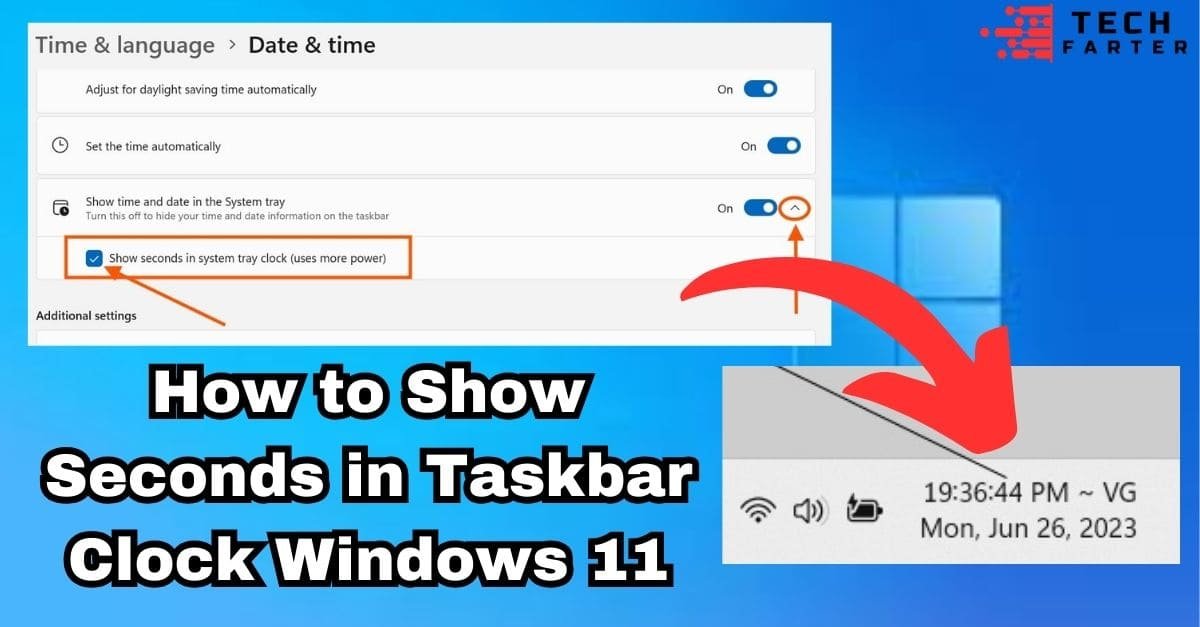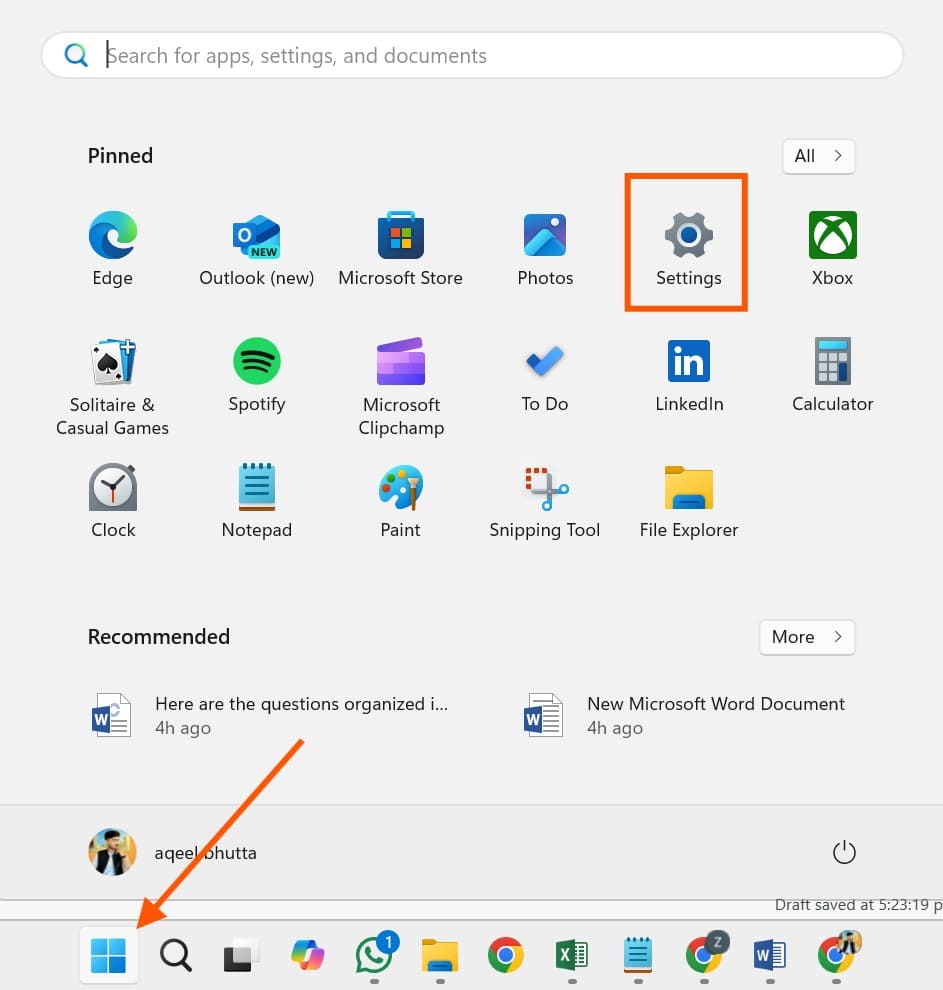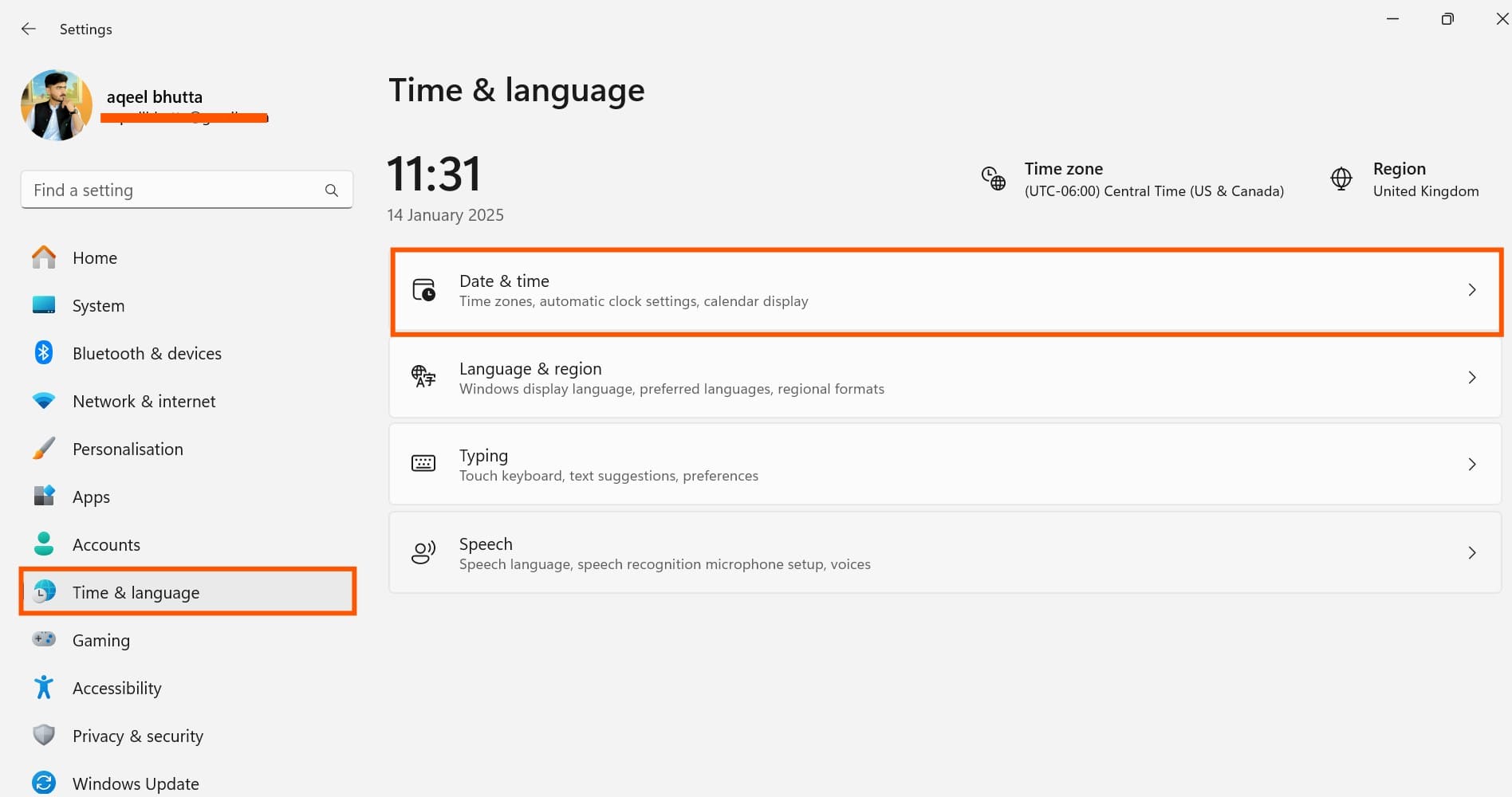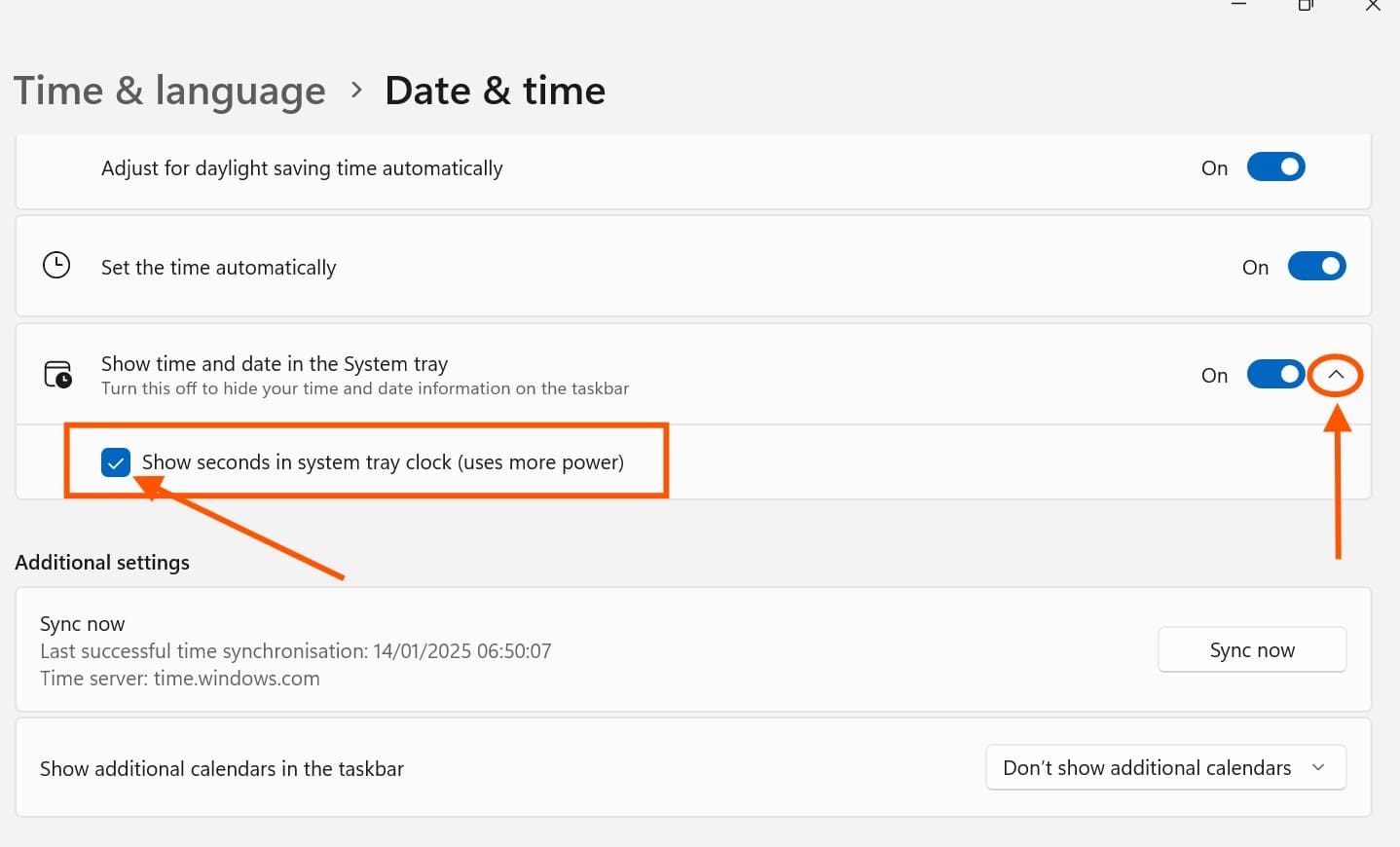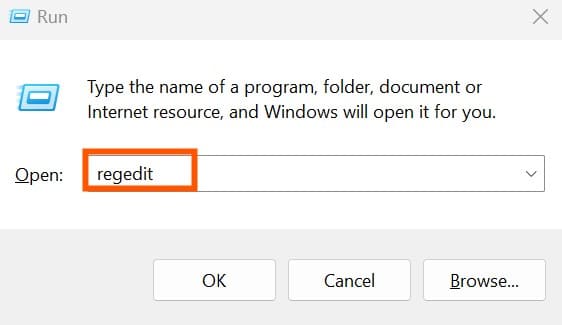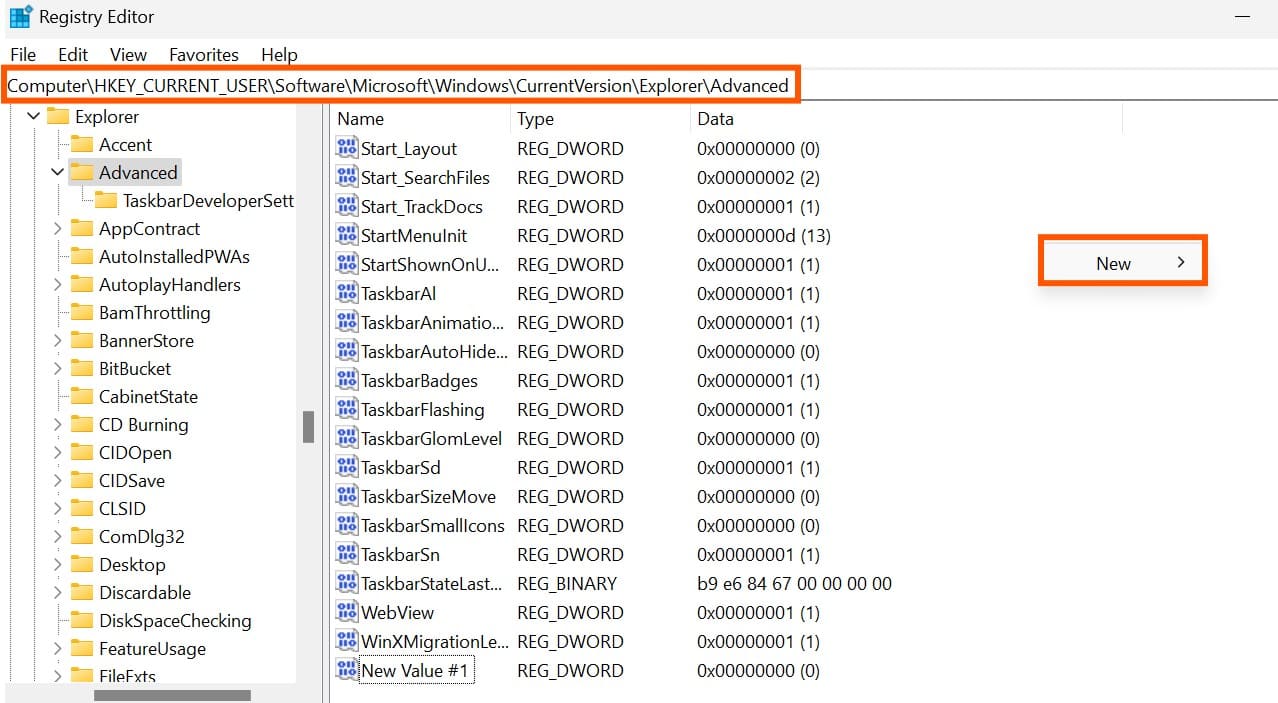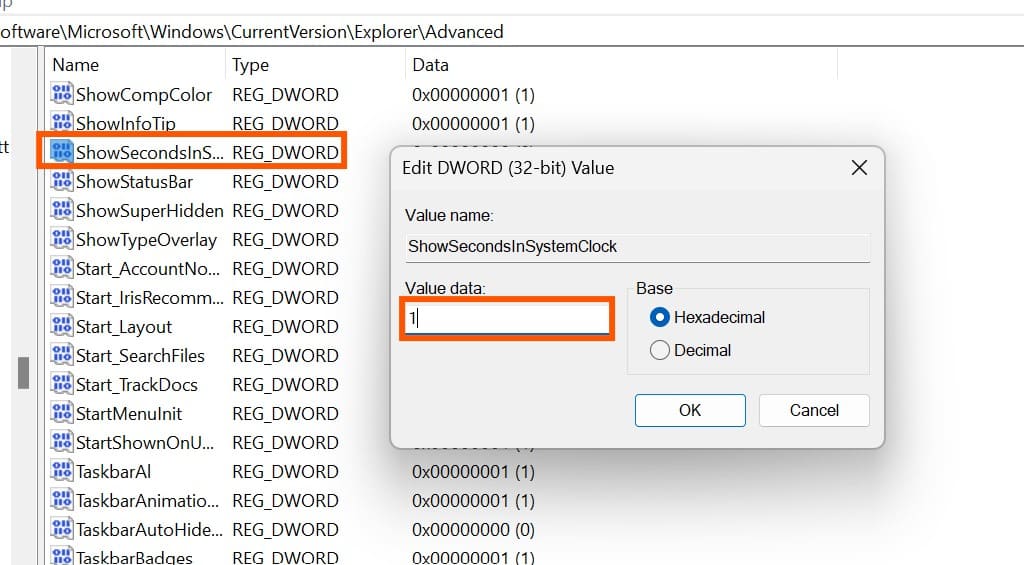The taskbar clock in Windows 11 displays only hours and minutes by default, which may not be precise enough for some users who require accurate time tracking seconds.
This article offers a comprehensive guide with multiple methods for displaying seconds in the taskbar and viewing the clock in Windows 11 for better productivity and synchronization.
Quick Method:
To show seconds on the taskbar clock in Windows 11, follow these steps:
- Click on the Start menu and select Settings.
- In the left pane, select Time & Language and click on Date & Time settings.
- Scroll down and toggle on the option Show seconds in the system clock.
Why Enable Seconds in the Windows 11 Taskbar Clock?
Enabling seconds in the taskbar clock can be beneficial for:
- Productivity: Monitoring time with greater precision for tasks and activities.
- Synchronization: Ensuring accurate timing with external systems and devices.
- Accuracy: Better task management and event tracking.
Enabling Seconds Using Windows Settings
To display seconds on the taskbar clock in Windows 11, follow these detailed steps for precise time tracking:
- Click on the Start menu and select Settings or press Windows + I.

- In the left-hand navigation pane, click on Time & Language and Select Date & Timesettings.

- Scroll down and toggle on the option Show seconds in the system trayclock.

Following these steps will enhance the accuracy of your taskbar clock, making it more suitable for tasks requiring precise time monitoring.
Related: How to Show or Hide Desktop Icons in Windows 11?
Show Seconds in Taskbar Clock Using Registry Editor (For Advanced Users)
Warning: Modifying the registry can affect system stability. Proceed with caution and create a backup before making changes.
- Press Win + R, type regedit, and press Enter.

- Navigate to: HKEY_CURRENT_USER\Software\Microsoft\Windows\CurrentVersion\Explorer\Advanced
- Right-click the right pane and select New > DWORD (32-bit) Value.

- Name the value ShowSecondsInSystemClock.
- Double-click it and set the value data to 1.

- Close the Registry Editor and restart your PC.
This will activate the second display in your Windows 11 taskbar clock.
Related: How to Change Taskbar Size in Windows 11 Using Registry
Show seconds in the Taskbar clock Using PowerShell Command
For a faster method using PowerShell:
- Open PowerShell as an Administrator.
- Run the following command:
- New-ItemProperty -Path “HKCU:\Software\Microsoft\Windows\CurrentVersion\Explorer\Advanced” -Name ShowSecondsInSystemClock -Value 1 -PropertyType DWORD -Force
- Restart your PC to apply the changes.
How to Show seconds in Taskbar clock Using ElevenClock App
ElevenClock is a third-party application that enhances the Windows 11 taskbar clock with additional features like displaying seconds.
- Download ElevenClock from the official website.
- Install and launch the application.
- Enable the option to display seconds within the app’s settings.
Disadvantages of Showing Seconds in the System Tray Clock
Here are the disadvantages of showing seconds in the system tray clock:
- Increased Distraction: Constantly seeing the seconds tick by can draw unnecessary attention, making it harder to focus on tasks.
- Higher CPU Usage: Updating the clock every second requires more frequent processing, which can lead to increased CPU usage, especially on older or low-power devices.
- Battery Drain: For laptops and other battery-powered devices, the extra processing can slightly impact battery life over time.
- Cluttered Appearance: Displaying seconds in addition to hours and minutes can make the system tray look busier, reducing its visual simplicity.
- Stress or Anxiety: Watching time pass by in real time might create a sense of urgency or stress, especially for users prone to time-related anxiety.
- Not Necessary for Most Users: Seconds are rarely required for most day-to-day tasks, making their inclusion redundant for the average user.
By default, many systems leave seconds out of the clock display to balance utility and performance.
Troubleshooting and Considerations
- Registry Changes Not Working: Verify the DWORD value is correctly named and set.
- ElevenClock Compatibility: Ensure you have the latest version installed.
- PowerShell Permissions: Confirm PowerShell is running with administrative privileges.
Conclusion
Enabling seconds on the Windows 11 taskbar clock enhances precision, productivity, and synchronization for everyday tasks. By following the methods outlined in this guide, users can achieve accurate time monitoring, whether using the built-in settings, the Windows Registry Editor, PowerShell commands, or third-party tools like ElevenClock.
Displaying seconds allows better management of time-sensitive tasks and effective synchronization with external devices, improving overall time accuracy. The step-by-step instructions ensure that users can easily implement these changes for a more precise taskbar clock setup. With these settings, users can also add or remove the taskbar app, like Weather.
How do I add second time in Windows 11?
To add a second time zone in Windows 11, go to Settings > Time & language > Date & time > Additional clocks, then enable and set the second clock.
How do I enable Display 2 in Windows 11?
- To enable Display 2 in Windows 11, follow these steps:
- Right-click on the desktop and select "Display settings."
- Under the "Display" section, locate and select Display 2 from the diagram.
- Click "Extend desktop to this display" or another desired option, then hit "Apply."
How to Show seconds in Taskbar clock Windows 10
To show seconds in the Taskbar clock on Windows 10, follow these steps:
- Open the Registry Editor by pressing
Win + R, typingregedit, and hitting Enter. - Navigate to:
HKEY_CURRENT_USER\Software\Microsoft\Windows\CurrentVersion\Explorer\Advanced. - Right-click, create a new DWORD (32-bit) Value, name it
ShowSecondsInSystemClock, and set its value to1. - Restart your PC or Windows Explorer for the changes to take effect.
Why doesn’t Windows 11 show seconds in the taskbar clock by default?
Windows 11 prioritizes minimalism and system efficiency, so seconds display is disabled by default to reduce system resource usage.
Does enabling seconds in the taskbar clock affect system performance?
The impact on system performance is minimal, as the clock update frequency has a negligible effect on modern hardware
Is there any alternative to ElevenClock for displaying seconds in the taskbar clock?
Currently, ElevenClock is the most popular third-party tool for this purpose, but other tools may be available with similar features.
Is it safe to edit the Windows Registry to enable seconds in the taskbar clock?
Yes, it is generally safe if done correctly. However, always back up the registry before making changes to avoid system issues.