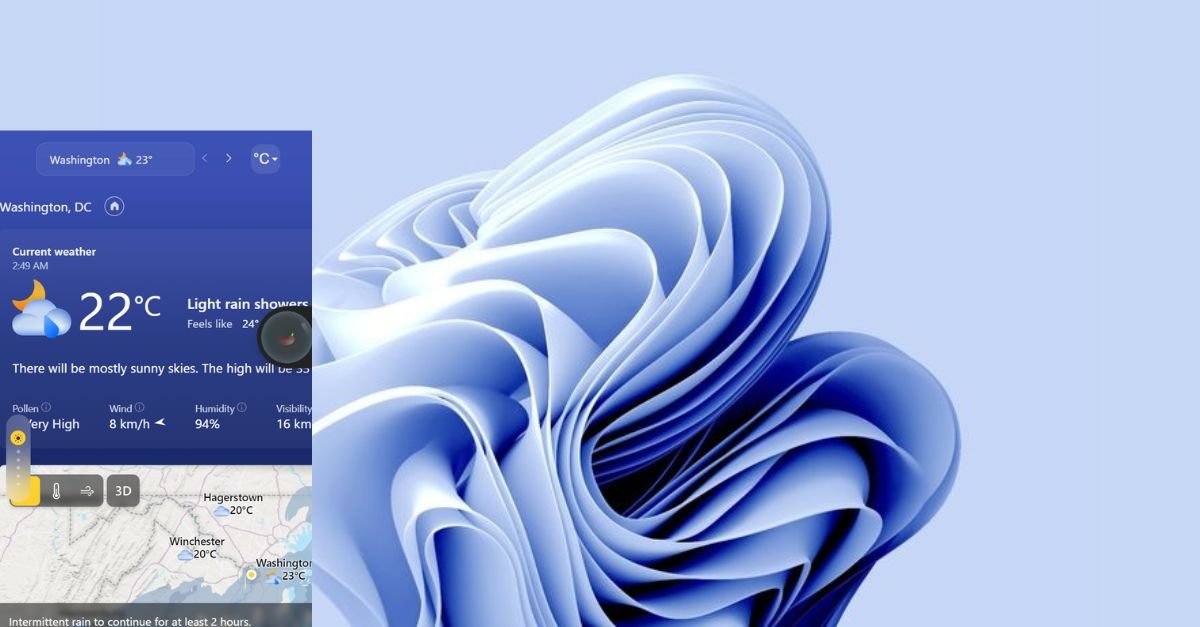Windows 11, the latest version of Microsoft’s operating system, introduces exciting new features to enhance user experience with apps like Snap Layouts and Live Captions. Windows 11 also includes a sleek Weather Widget that displays real-time weather on your taskbar without opening any extra apps.
In this quick guide, we will help you how to easily add, remove, customize, and show weather the weather widget on your Windows 11 taskbar, lock screen, and even Start menu! You’ll also learn how to switch to a weather icon-only view, explore if the widget affects your laptop’s battery life and Why the Weather App Not Working.
With this knowledge, you can take full control of how you see weather information on your Windows 11 PC and keep your day running smoothly.
So, without wasting any time, let’s go ahead and learn How to add Weather to the taskbar in Windows 11.
Quick Solution:
- Enable the weather widget on the Windows 11 taskbar by right-clicking and selecting “Widgets.” From “Taskbar Settings”
- No additional apps are needed to check the weather at a glance.
- Customize the widget to show only the weather icon by going through Settings > Personalization > Taskbar.
How to Get the Weather Widget on to Taskbar Windows 11?
Windows 11 Taskbar?
If you want to see the current temperature without opening an app? Here’s how to enable the handy weather widget on your Windows 11 taskbar:
Step 1: Right-click anywhere free on the Windows 11 taskbar.
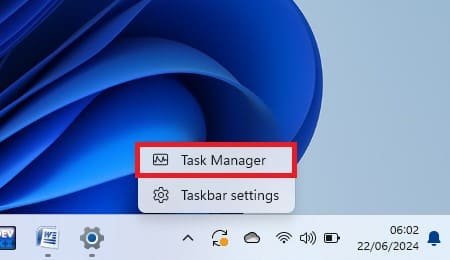
Step 2: Search for “Settings” in the Windows 11 Search Bar or use the shortcut keys (Win + i) and open it. Then, click “Personalization” and then click on “Taskbar.” Look for “Widgets” and flip the switch to “On.”
You might already see the weather on your taskbar, that’s because this feature is often enabled by default!
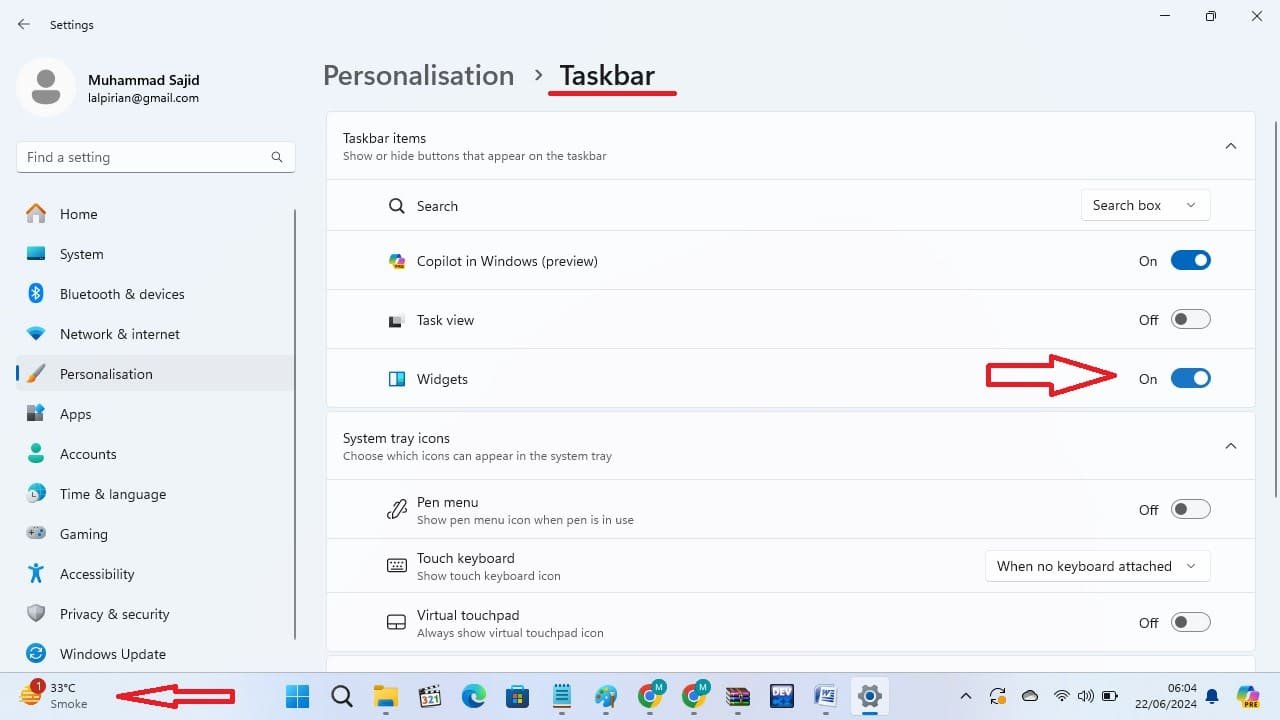
How to Remove the Weather Widget From the Windows 11 Taskbar
To remove the weather widget from the computer’s taskbar, do the following:
- Press “Windows key + i” at the same time
- Go to “Personalization” and then click on “Taskbar”
- Finally, toggle off the “Widget” icon to the left to turn it off.
Now, you will no longer see the Weather updates on your Windows 11 PC.
How to Customize Weather to Show Icon Only?
Adding a weather icon widget to your home screen is a simple process. Here is how you can customize Weather to show icons only active in Windows 11.
- Open Settings (press Win + I) and navigate to “Personalization”.
- Click “Taskbar” on the right and find “Taskbar behaviors” Click the “Expand” button next to it.
- Under “Taskbar alignment” choose “Left” for the alignment option.
![]()
How to Add or Remove Temperature from Taskbar in Windows 11?
To show the temperature on the taskbar in Windows 11, you can enable the weather widget. Here’s how:
- Enable or Disable Weather Widget:
- Right-click on an empty space in your taskbar.
- Click on Taskbar settings.
- In the Taskbar items section, find the Widgets option and toggle it On. If you want to turn off the Weather Widget then toggle it off.
- Adjust Widget Settings for Temperature:
- After the weather widget appears on your taskbar, click on it to open the full weather view.
- If the temperature is not showing, you can adjust your settings:
- Click on the three dots (ellipsis) in the top-right corner of the weather widget and select “Manage widgets”.
- From here, make sure the Weather widget is turned on and correctly showing the temperature.
- Switch Temperature Units (Optional):
- If you’d like the temperature in Celsius or Fahrenheit, click on the weather widget and then select Settings (gear icon).
- Adjust the temperature units according to your preference.
The temperature should now be visible on your taskbar next to the weather icon.
Related: How to Show Seconds in Taskbar Clock Windows 11
How to get the weather on the taskbar in Windows 10?
Conclusion
Windows 11 has a built-in weather widget which shows the current temperature and conditions right on your taskbar. By increasing or decreasing the size of taskbar weather widget will also increased or decreased in size.
To enable it, simply right-click on an empty space on the taskbar, select “Weather,” and voila! The weather widget will appear, and you can even click on it for a more detailed forecast.
FAQs: How to Add Weather to Taskbar Windows 11?
Can the Weather Widget on Windows 11 Have Negative Impacts on the Computer’s Battery Life?
No, the weather widget on Windows 11 has a minimal impact on the laptop’s battery life.
Here’s why:
- Lightweight Design: The Weather Widget is designed to use minimal resources.
- Update Settings Control: You can control how often the widget refreshes weather data. Less frequent updates can further reduce battery usage.
However, you can maximize battery life by disabling the widget.
How do I add weather to the Start menu in Windows 11?
No, you can not add Weather to the Start Menu in Windows 11. However, you can keep the Widgets panel handy for quick access to the weather.
How to Show Weather on the Lock Screen Windows 11?
Here’s how to display the weather on your Windows 11 lock screen in just a few clicks:
- Open Settings. (Click on the Start menu and then the cog icon)
- Go to Personalization.
- Click on the Lock screen.
- Under Lock screen status, choose Weather (or “Weather and more” if available).
- Close the Window and restart your computer.
That’s it! Now you’ll see the current weather information on your lock screen. You can also click on the weather to open the full forecast in Microsoft Edge.
How to get the weather on the right side of the taskbar in Windows 11?
- Enable Widgets on Taskbar:
- Right-click on an empty area of the taskbar and select Taskbar settings.
- Under the Taskbar items, toggle Widgets to On.
- The weather will then appear as part of the Widgets section on the right side of the taskbar.
This will display the weather updates on the right side of the taskbar in Windows 11.
How to pin weather to the taskbar in Windows 11?
- Click the Widgets icon on the taskbar (the square icon next to the Start button).
- In the Weather section, right-click and select Pin to taskbar.
This will pin the weather to the taskbar in Windows 11, allowing you to easily access it from the taskbar.
How to change the weather widget to Celsius in Windows 11?
- Click on the Weather widget on the taskbar.
- In the weather panel, click the three dots (ellipsis) at the top right.
- Select Settings.
- Under Temperature Units, choose Celsius.
This will change the temperature display in the weather widget to Celsius in Windows 11.
How to get rid of the weather on the taskbar in Windows 11?
- Right-click on an empty space on the taskbar and select Taskbar settings.
- Under the Taskbar items section, toggle off the Widgets option.
This will remove the weather widget from the taskbar in Windows 11.