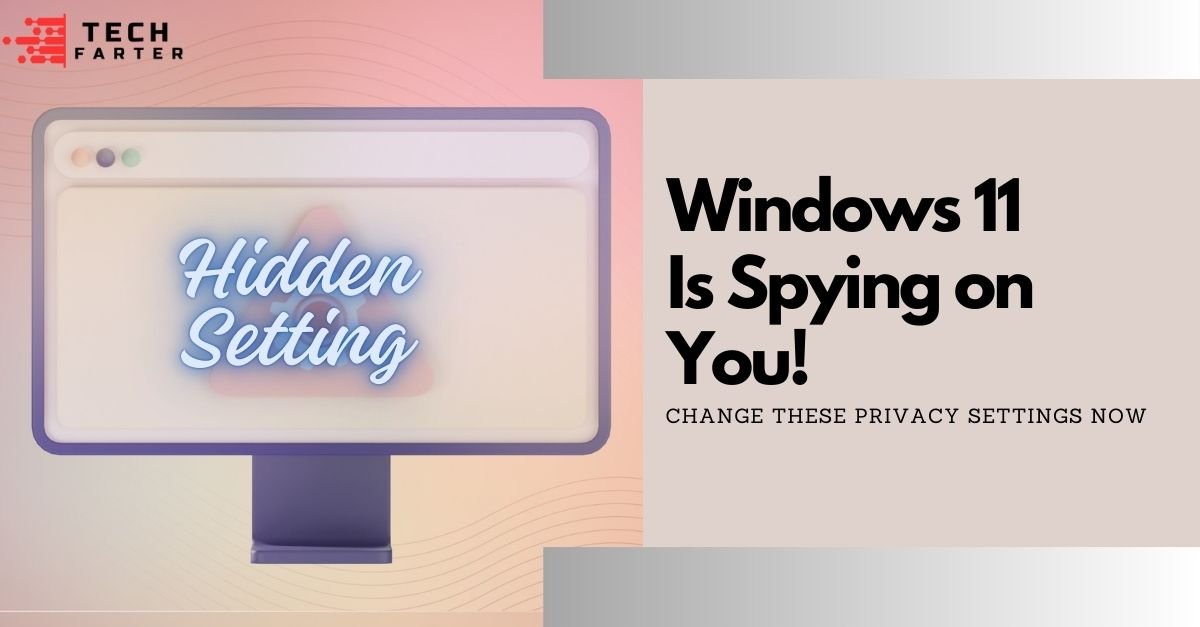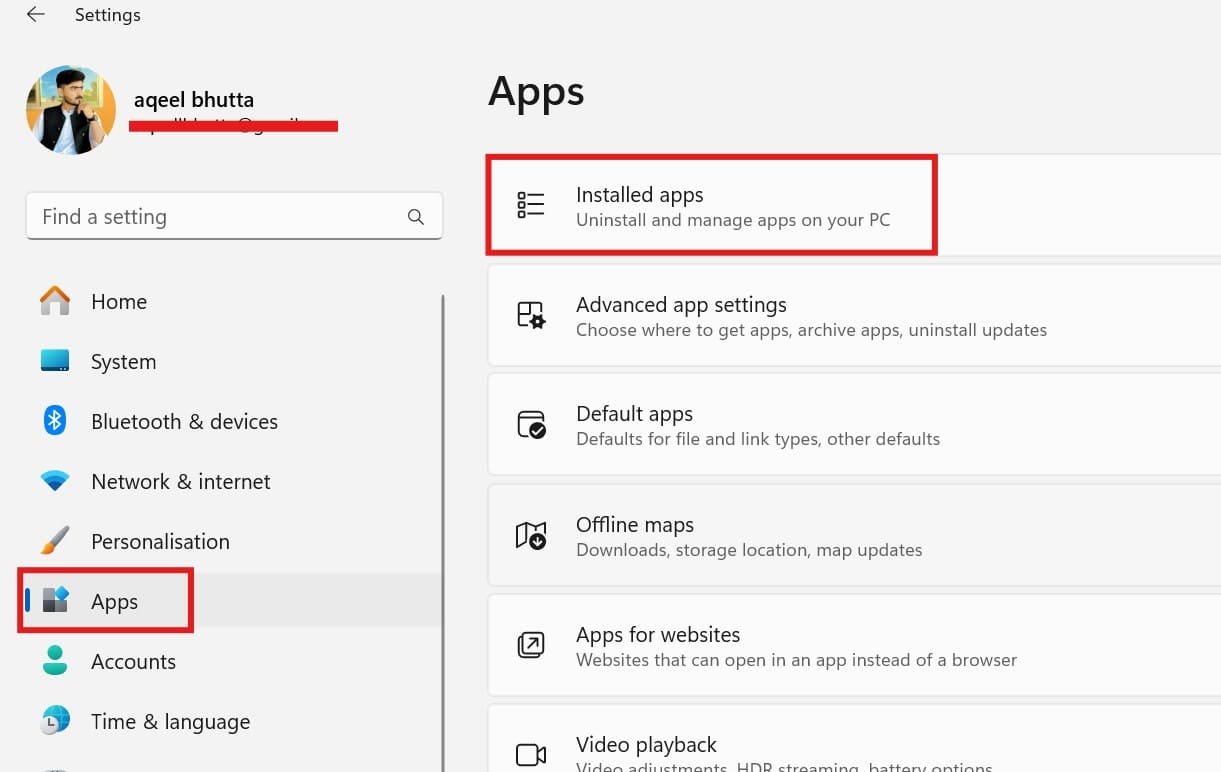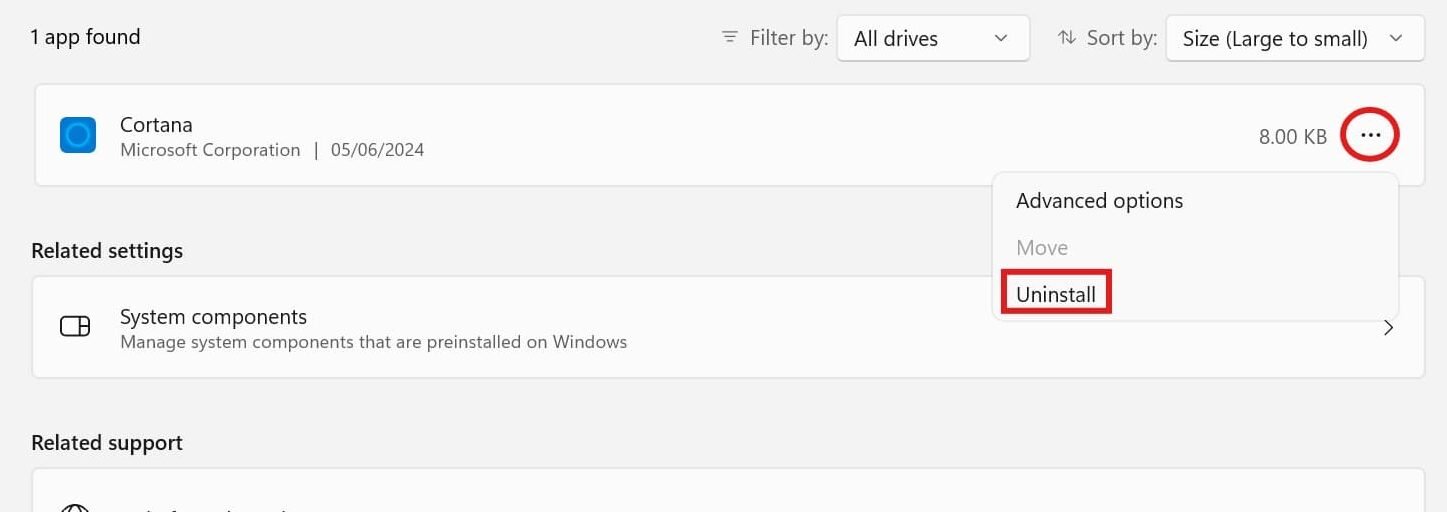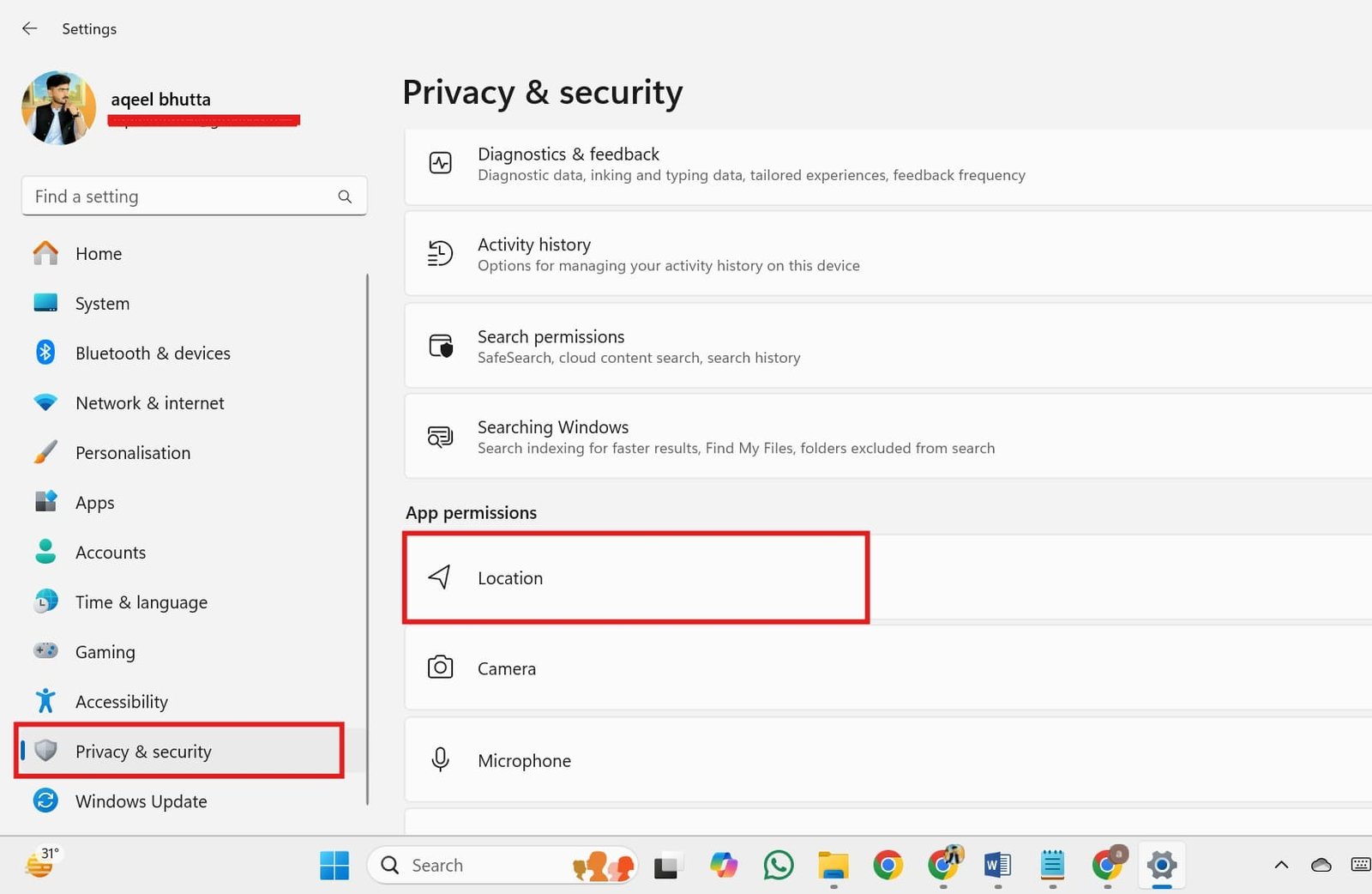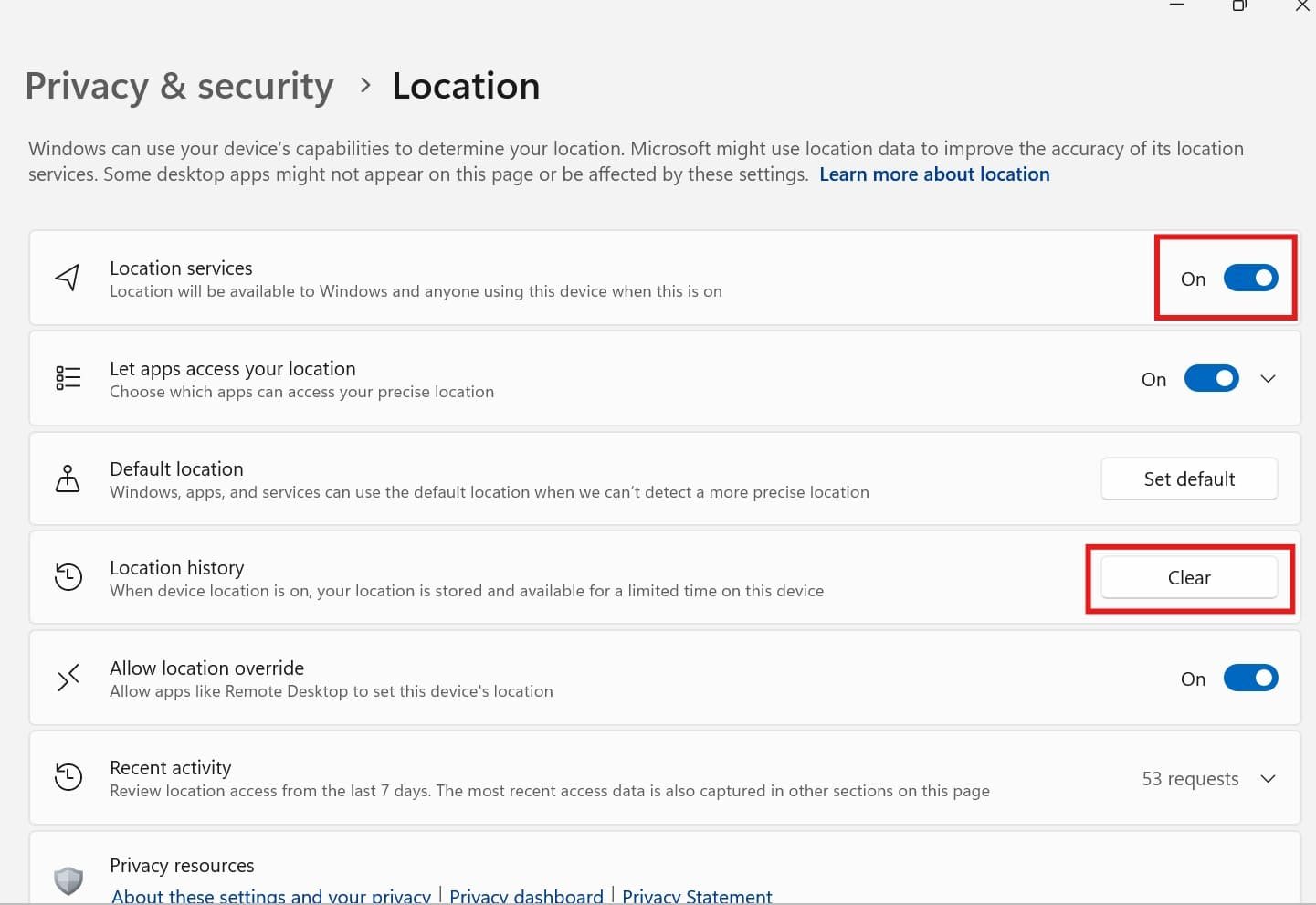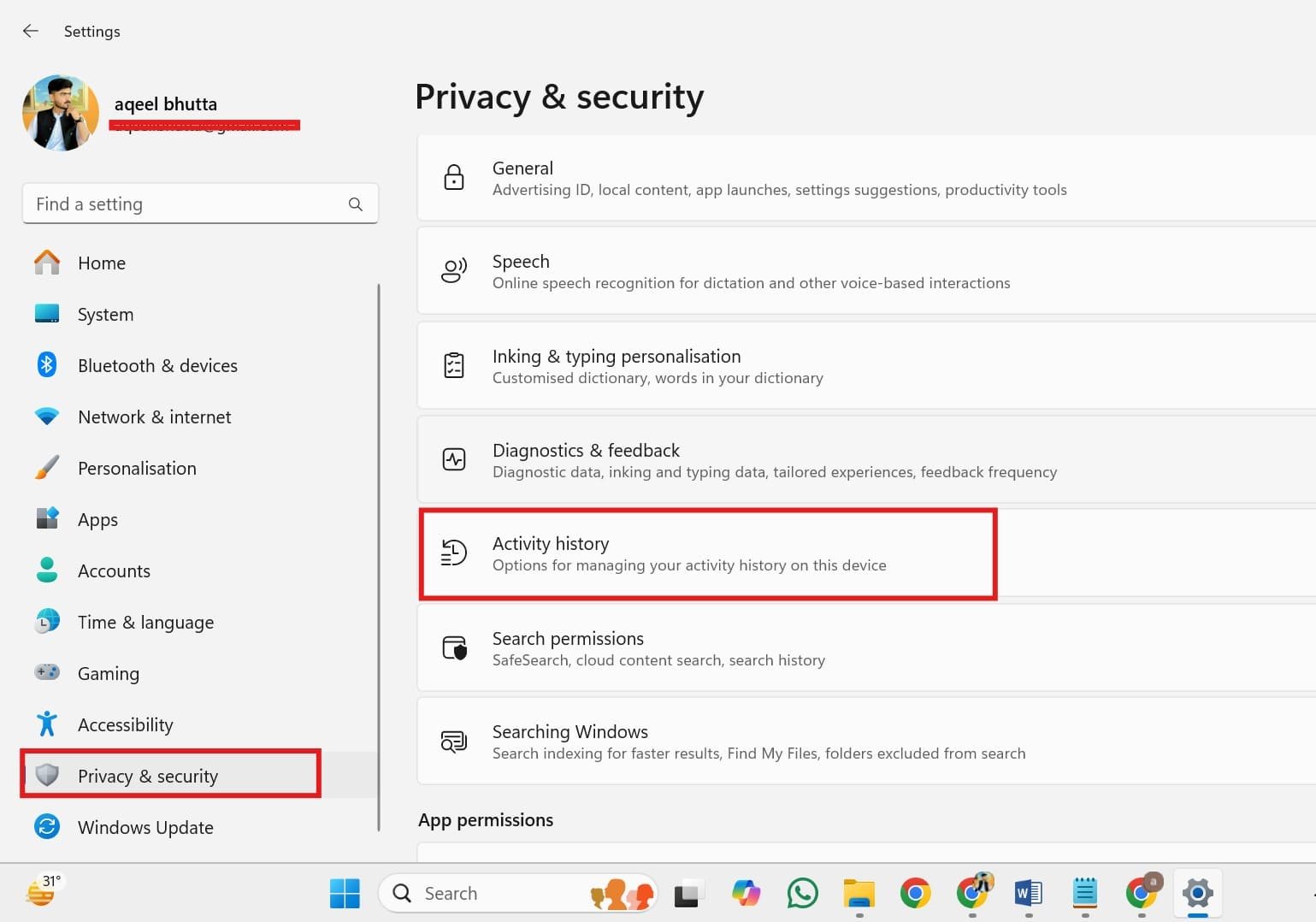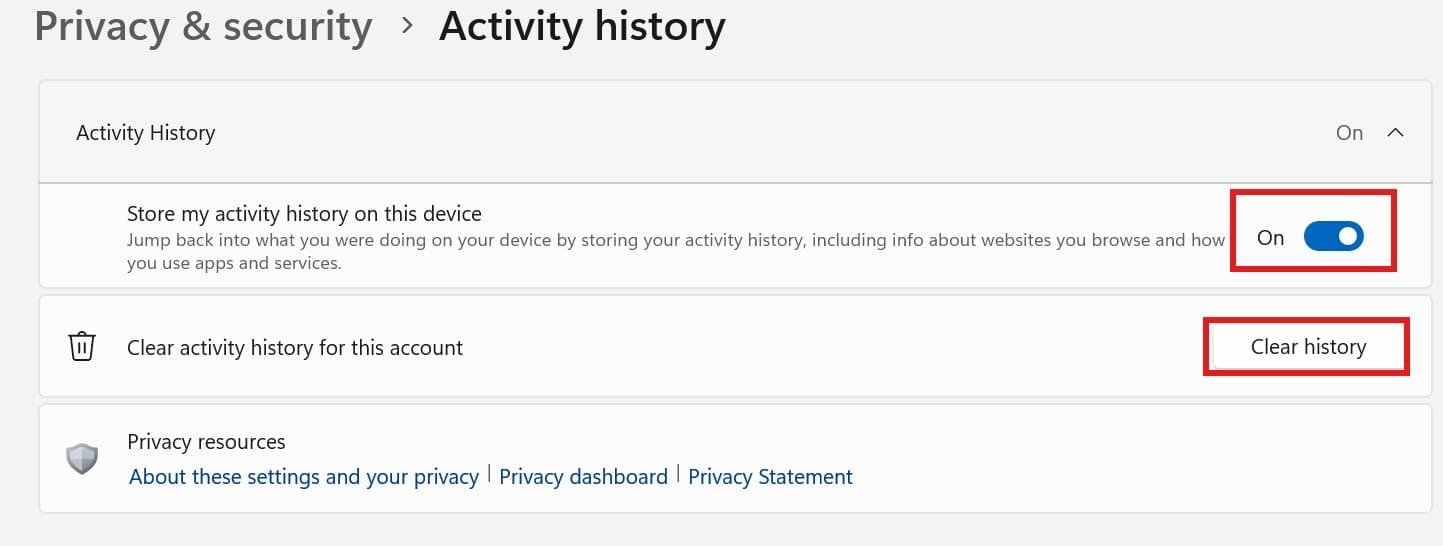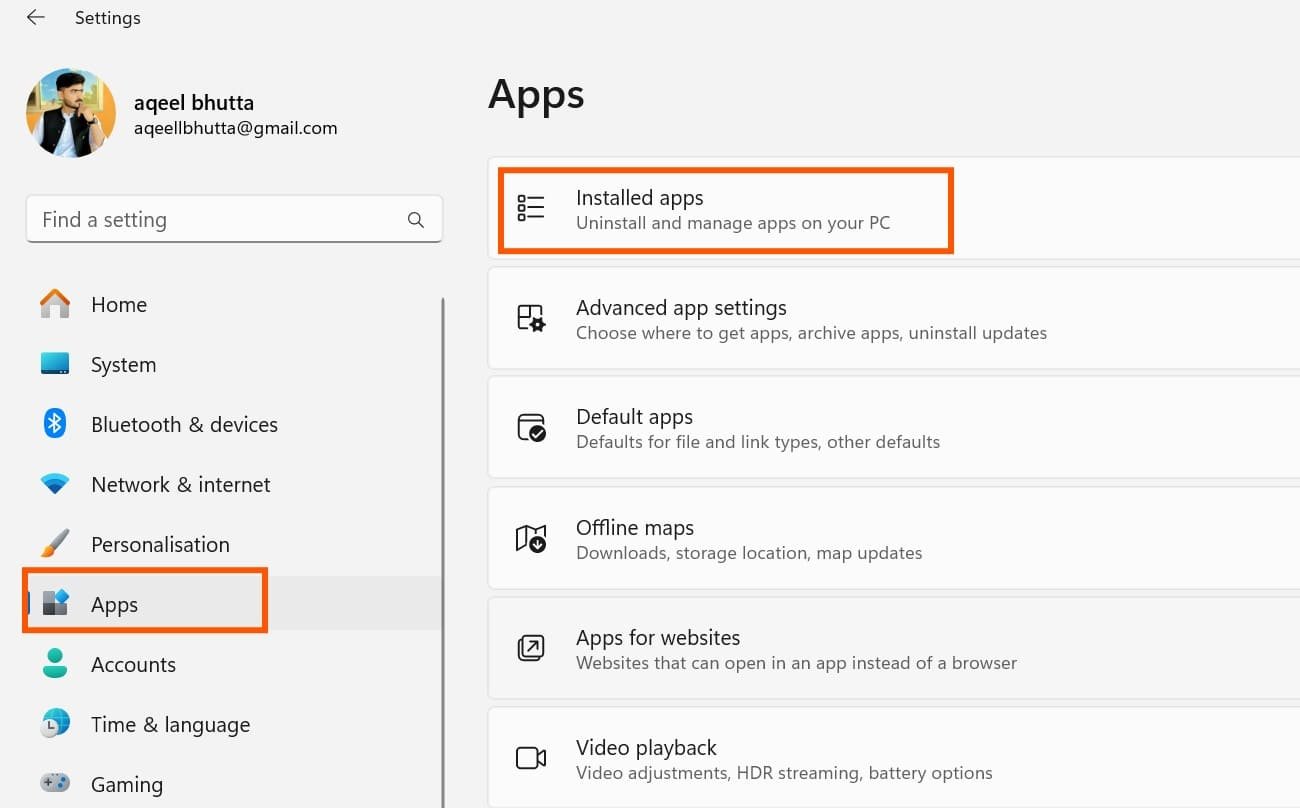Windows 11 is the latest version of Microsoft’s operating system, offering a range of new features, a modern interface, and enhanced security settings. Like, you can change the administrator email and remove the OneDrive app from your operating system. However, it also introduces several issues that raise concerns about data protection and online privacy. To safeguard your information, it’s important to change Privacy Settings in Windows 11 and stop unnecessary tracking.
Many users are unaware that the system collects and transmits significant amounts of personal data to Microsoft by default. From ad tracking to diagnostic data, location tracking, and even online speech recognition, your system could monitor your activities without explicit consent.
If you value privacy, you must immediately disable Windows 11 tracking and modify essential privacy settings to prevent Microsoft tracking in Windows 11. In this guide, we will show you how to stop Windows from collecting excessive data, secure your information, and minimize potential security threats.
How to Change Privacy Settings in Windows 11 to Improve Privacy
Protecting your privacy online is more important than ever—here’s how you can take immediate steps to enhance your digital security and safeguard your personal data:
1. Disable Cortana to Prevent Unnecessary Data Collection
Cortana, Microsoft’s virtual assistant, is designed to make life easier by performing tasks using voice commands. However, enabling Cortana means allowing Microsoft to access and process vast amounts of personal data, including your voice patterns, browsing history, and app usage.
Related: How to Set up Windows 11 without a Microsoft Account?
Here’s how to disable Cortana in Windows 11:
- Click the Windows (Start) button and open Settings.

- Navigate to Apps > Installed Apps.

- Search for Cortana in the list of installed apps.
- Click on the three dots, then select Uninstall.
- Remove Cortana completely.

By turning off Cortana, you enhance Windows 11 privacy controls and reduce Windows 11 security risks associated with voice data collection.
2. Disable Location Tracking for Maximum Privacy
By default, Windows 11 collects your location data to personalize experiences, such as personalized suggestions and weather updates. While this may be convenient, it also poses a privacy risk.
Related: Why is Your Weather App Not Working in Windows 11?
Steps to Turn Off Location Tracking:
- Open Settings > Privacy & Security.
- Click Location under App Permissions.

- Toggle location services to off.
- Scroll down to Allow apps to access your location and disable it.
- Click Clear location history on this device to remove records.

Disabling location tracking prevents Microsoft and third-party apps from accessing your location data, reducing the risk of exposure.
3. Turn Off Activity History to Stop Windows 11 from Monitoring Your Actions
Windows 11 still tracks your activity history, storing details about the apps you use, files you open, and websites you visit.
Steps to Disable Activity History:
- Go to Settings > “Privacy & Security.”
- Click on the Activity History.

- Toggle Store my activity history on this device to Off.
- Click Clear activity history to remove previously stored data.

This action ensures that your system no longer retains sensitive diagnostic data about your daily activities.
4. Disable Ad Tracking to Prevent Targeted Advertising
Windows 11 assigns an advertising ID to each user, allowing Microsoft and advertisers to track browsing habits and display targeted ads.
Steps to Disable Ad Tracking:
- Navigate to Settings > Privacy & Security.
- Click General.
- Toggle Let apps show me personalized ads using my advertising ID to turn off.
By doing this, you stop Windows 11 personalized ads and prevent companies from building a detailed profile of your interests.
5. Use a Local Account Instead of a Microsoft Account
Signing in with a Microsoft account syncs your data across devices, storing settings, passwords, and activity logs on Microsoft’s servers. Switching to a local account enhances security by keeping your information stored only on your PC.
Here’s how to switch to a local account:
- Open Settings > Accounts.
- Click Your Info.
- Under Account settings, select Sign in with a local account instead.
- Follow the prompts to create a new local account.
Using a local account prevents Microsoft account data from syncing across devices, improving Windows 11 account security.
6. Turn Off Nearby Sharing and Bluetooth When Not in Use
While “Nearby Sharing and Bluetooth” makes file transfers easy, they also open the door to security risks. Here’s how to disable Nearby Sharing & Bluetooth:
- Open Settings > Bluetooth & devices.
- Click Bluetooth and toggle it off when not in use.
- Navigate to Settings > Nearby Sharing.
- Toggle it Off to prevent unauthorized access.
Disabling these features strengthens device security and reduces potential threats.
7. Uninstall Unused Apps to Minimize Privacy Risks
Windows 11 comes with pre-installed Microsoft Store apps, many of which collect diagnostic data. So, it’s important to uninstall unused apps to minimize the security risks.
Steps to remove unwanted apps:
This step prevents unnecessary background processes from tracking your activity.
8. Enable Windows Security for Better Protection
Ensure that Windows Virus & Threat Protection, App & Browser Control, Firewall & Network Protection, and Device Security are active.
Here’s how to enable Windows Security:
- Open Settings > Privacy & Security.
- Click Windows Security.
- Ensure all security features are on.
These settings help protect against malware and unauthorized access.
FAQs: Stop Using Windows 11 Until You Change These Privacy Settings
What Windows 11 privacy settings should I turn off?
Take charge of your personal data and enhance your privacy by modifying these crucial Windows settings:
- Disable Location Services: Prevent apps and services from tracking your location.
- Turn Off Ad Tracking: Stop personalized ads from using your browsing habits.
- Disable Activity History: Prevent Windows from storing and syncing your activity across devices.
- Stop Windows from collecting and storing your search data.
- Limit Diagnostic Data Sharing: Restrict Windows from sending unnecessary system and usage data to Microsoft.
How do I fix privacy settings on Windows 11?
To fix privacy settings on Windows 11, go to Settings > Privacy & Security, then:
- Disable Location Services: Turn off tracking for apps.
- Turn off Ad Tracking—disable personalized ads.
- Limit Activity History: Stop Windows from storing your activity.
- Disable Cloud Search & Search History—Prevent data collection.
- Restrict Diagnostic Data: Limit data sent to Microsoft.
Adjust these settings to enhance your privacy and security.
How to stop Windows 11 spying on you?
To stop Windows 11 from spying on you, adjust these settings:
- Disable Location Services Go to Settings > Privacy & security > Location and turn it off.
- Turn Off Ad Tracking: Disable personalized ads under Privacy & Security > General.
- Limit Diagnostic Data: Set it to "required only" in Privacy & Security > Diagnostics & Feedback.
- Disable Activity History: Turn it off under Privacy & Security > Activity History.
- Turn Off Cloud & Search Tracking: Disable in Privacy & Security > Search Permissions.
Making these changes will enhance your privacy and reduce tracking.
How do I stop Windows 11 from tracking me?
To stop Windows 11 from tracking you, adjust these settings:
- Disable Location Services: Settings > Privacy & Security > Location.
- Turn Off Ad Tracking: Settings > Privacy & Security > General.
- Limit Diagnostic Data: Settings > Privacy & Security > Diagnostics & Feedback.
- Disable Activity History: Settings > Privacy & Security > Activity History.
- Turn Off Search & Cloud Tracking: Settings > Privacy & Security > Search Permissions.
These changes will reduce tracking and enhance your privacy.
Conclusion
Taking control of your privacy in Windows 11 is essential for safeguarding your personal data. By learning how to change privacy settings in Windows 11, you can disable tracking, limit data collection, and enhance security. “Adjust these Privacy Settings in Windows 11” today and keep your information private and secure.