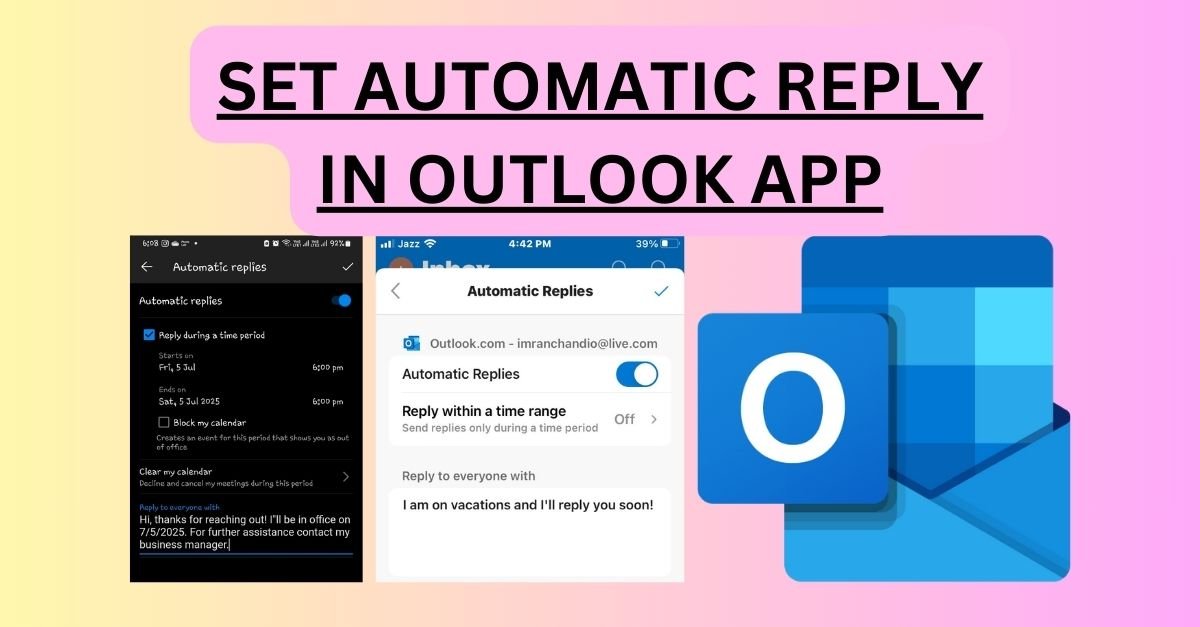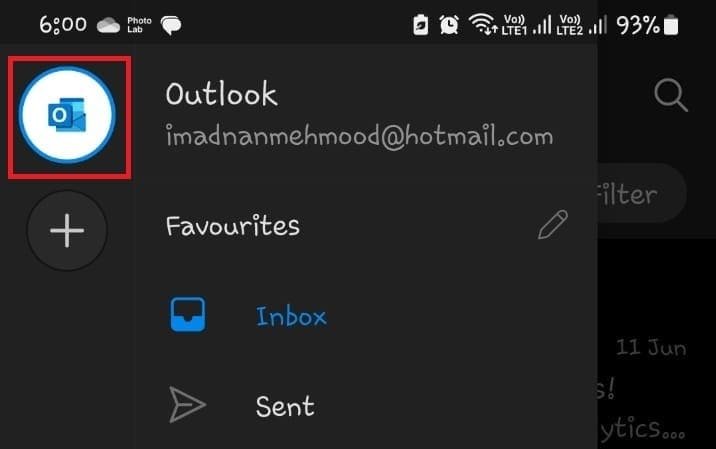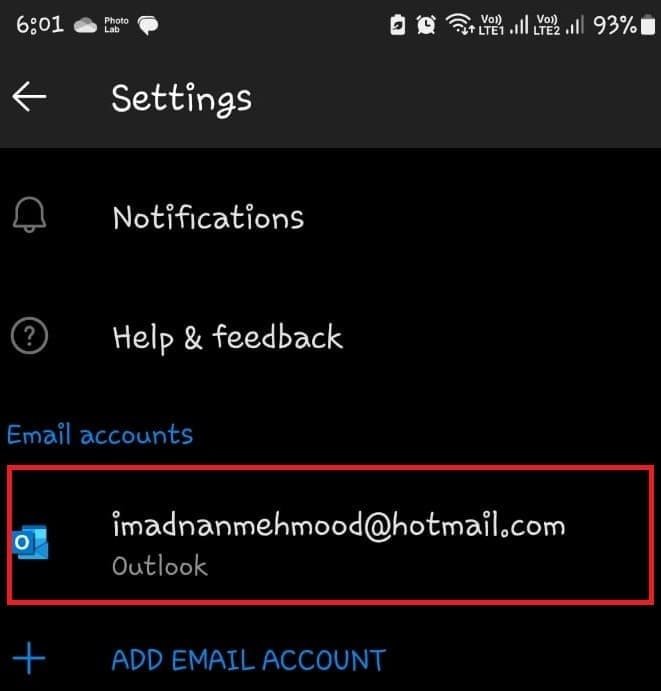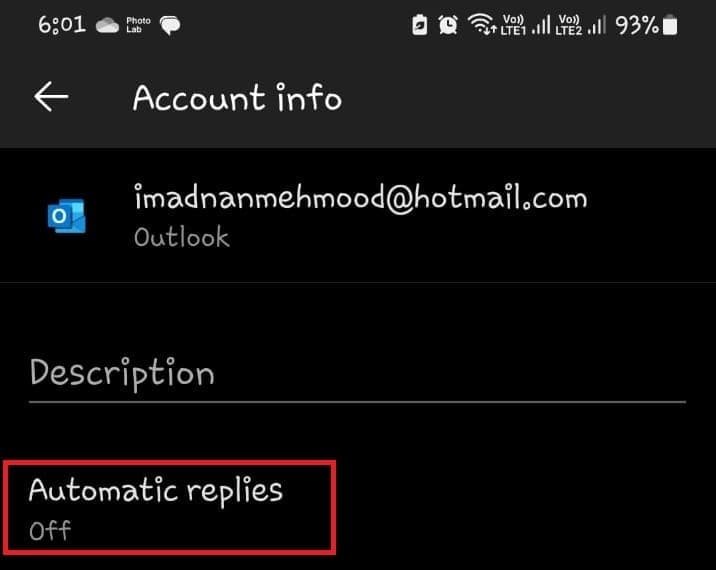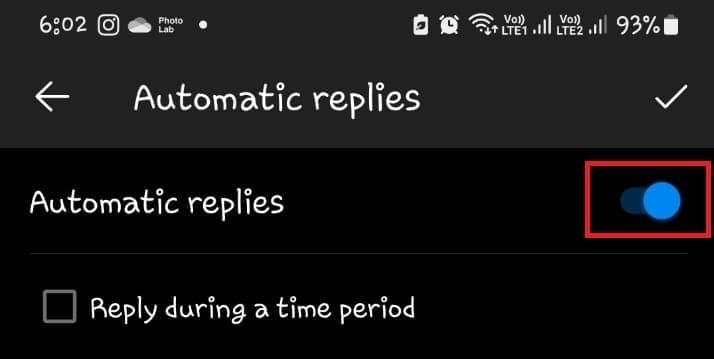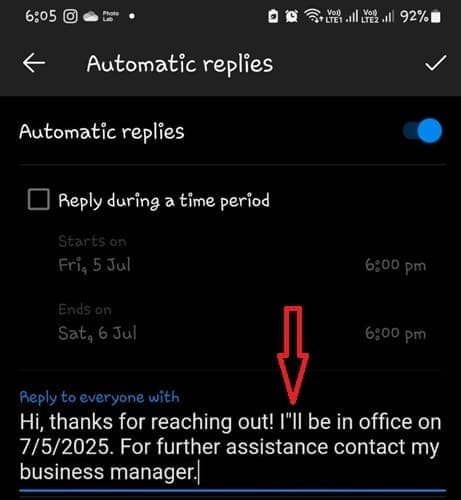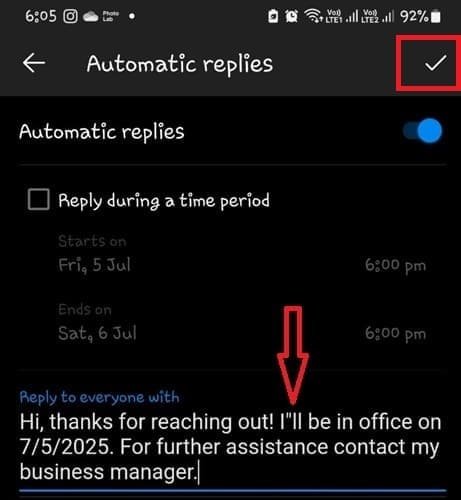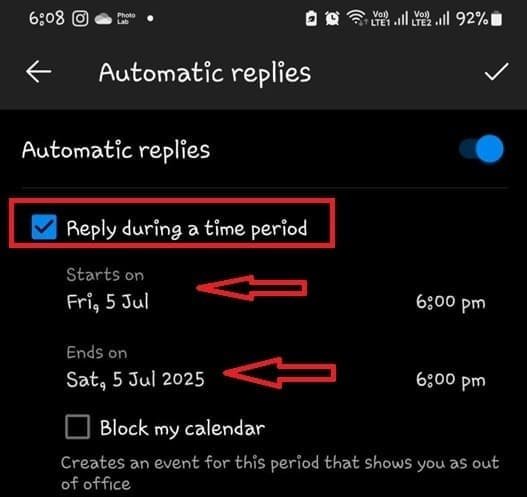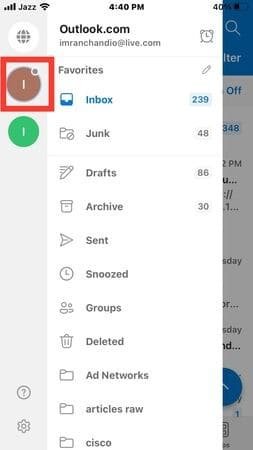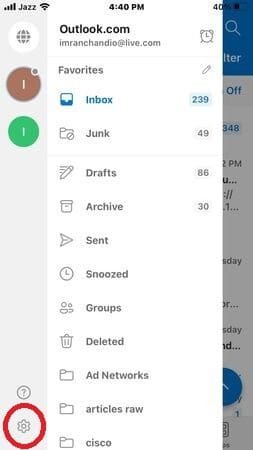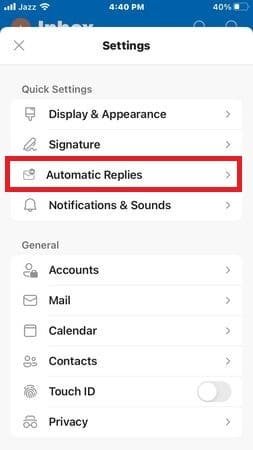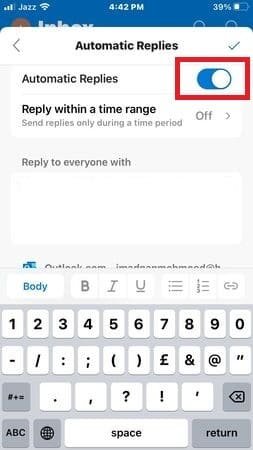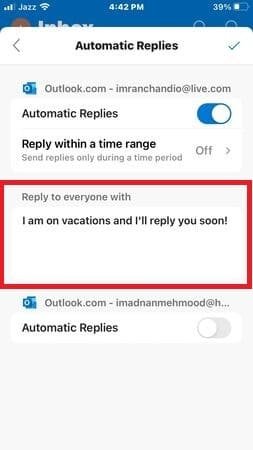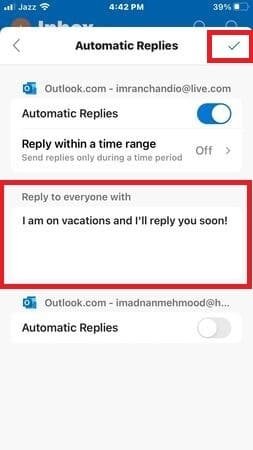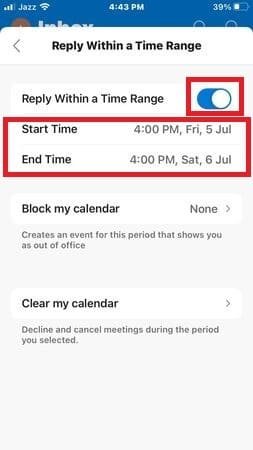The Outlook app lets you set up an automatic reply, also called an “out-of-office” message. This message will be sent to anyone who emails you while you’re away. It is suitable for those who go on vacation or take time off and worry about their missing emails.
Going on vacation or need to take some time off? Let people know you’re unavailable while staying on top of your inbox by setting up an automatic reply in the Outlook app (also called “out of office” message) This helpful feature lets you create a custom message that gets sent to anyone who emails you.
Whether you’re using an iPhone, iPad, or Android, setting up an auto-reply in the Outlook app is a simple process. In this guide, we’ll walk you through the steps for different devices and account types, so you can create the perfect automatic reply for any situation, from vacations and holidays to sick leave.
So, let’s dive in and find out how to set up an automatic reply in the Outlook app for Android, iOS (iPhone, iPad, Mac), or Windows 11 in a few simple steps.
So, let’s dive in!
Quick Tips:
- Set up Out of Office in the Outlook Android App: Open Outlook > Tap Profile Picture > Settings > Select Email > Automatic replies > Toggle on Automatic Replies > Compose message > Set schedule > Tap Done.
- Set up Automatic Replies in the iOS Outlook App (iPhone/iPad): In Outlook > Tap Profile Icon > Settings > Automatic Replies > Switch on Automatic Replies > Write message > Reply within a time range > Tap Tick Mark.
Set Automatic Reply in Outlook App
Setting up automatic replies in the Outlook app in iOS and Android is almost the same. First, we will show you setting it up on Android smartphones and then on iOS devices.
Note*: Note that the Outlook phone app (for both Android and iOS) offers an easy version of the automatic reply settings compared to the desktop Outlook app. You can quickly write a reply message, turn it on, and set a schedule (when it goes out).
Turn On or Off Automatic Reply in Outlook App for Android
Follow these steps to set up an auto-reply in the Outlook Android app
- Launch the “Outlook app” on your Android smartphone.
- Tap on your “profile picture” in the top left corner.

- Press the “Settings” icon in the bottom left corner.

- In case of using multiple email accounts, select the “email” you want to set up the out-of-office message.

- Tap on the “Automatic Replies.”

- Toggle the switch to the right-hand side to “turn it ON”.

- Write your auto-reply message in the dedicated text box “Reply to everyone.”.

- After completing the “Out of Office message,” just tap the “tick mark” in the top right corner to save everything.

- You can also schedule your auto-reply for a specific duration. For this tick, check the box on the “Reply during a time period” and set the start and end time.

That’s it! Your Out of Office message is now enabled and will be sent automatically to incoming emails.
2. Setting up Out of Office in Outlook App for iOS (iPhone/iPad)
Here’s how you can create automatic replies in the Outlook app on an iPhone and iPad:
- Open the Outlook app on your iOS device.
- Tap on your profile picture or icon in the top-left corner.

- Select “Settings” from the bottom

- Scroll down and tap “Automatic Replies.”.

- Swipe right to toggle on the “Automatic Replies” option.

- Customize the message you want to send as an automatic reply in the “Reply to everyone with” section.

- Tap the checkmark to save your message.

- Now swipe right to switch on the “Within a time range” section to set the start and end dates/times for the automatic replies.

- Tap “Done” (usually a checkmark button) to save the settings.
Remember: Before you go! Make sure your “out of office” reply is working properly by sending yourself a test email. This message will go to everyone who emails you while it’s turned on.
Conclusion
FAQs:How to Set Automatic Reply in Outlook App on Android and iPhone
How to Set Out Of Office in Outlook Desktop App on Mac
Here’s how you can set up an “out of office” message in the Outlook desktop app on Max to let people know you’re away and when you’ll be back.
On Mac (Outlook Desktop App):
- Open Outlook.
- Go to Tools in the menu bar.
- Select Out of Office.
- In the dialog box, check the Send automatic replies for account checkbox.
- Optionally, set a time range for sending the replies.
- Enter your automatic reply message in the text box.
- Click OK to save your settings.
How to Set Out Of Office in Outlook Desktop App on Windows?
Going on vacation or taking a break? You can easily set up an “out of office” message in the Outlook desktop app (Windows) to let people know you’re unavailable and when you’ll be back. Here’s a quick guide:
On Windows (Outlook Desktop App)
- Open Outlook and look for “File” in the top left corner. Click on it.
- Select “Automatic Replies (Out of Office)”.
- Choose “Send automatic replies”.
- (Optional) If you only want the message to go out during certain times, set a “Start date” and “End date”.
- Now, write your “out of office message” in the two boxes provided. One is for people within your organization, the other is for everyone else.
- When you’re done, click “OK” to save your settings.
That’s it! Now everyone who emails you will know you’re away and when to expect a reply.
How to check Outlook server settings in the mobile app?
Checking the server settings in the Outlook mobile app is a bit different from the desktop version. Here’s how to do it on both iOS and Android:
On iPhone & iPad (iOS):
- Open the Outlook app and tap your profile picture in the top left corner.
- Select the Settings gear icon in the bottom left corner.
- Under Mail Accounts, choose the email account you want to see the settings for.
- Scroll down and tap on Advanced Settings.
Here you’ll find details like server name, port, and encryption for both incoming and outgoing emails.
On Android:
- Launch the Outlook app and tap your profile picture in the top left corner.
- Choose the Settings gear icon in the bottom left corner.
- Under Mail Accounts, select the email account you’re interested in.
- Scroll down and tap on Advanced Settings.
Just like on iPhone, you’ll be able to view the incoming and outgoing server details here.
How do I set up an auto-reply in Outlook?
Open Outlook > Tap Profile Picture > Settings > Select Email > Automatic replies > Toggle on Automatic Replies > Compose message > Set schedule > Tap Done.
How do I set an away message in the Outlook app?
- Open the Outlook app.
- Tap your profile icon (top left) and go to Settings.
- Select your email account.
- Tap Automatic Replies, toggle it on, set your message, and save.
How do I set up email auto-reply on iPhone?
- Go to Settings > Mail > Accounts.
- Select your email account.
- Tap Automatic Reply, and toggle it on.
- Set the message and time range (optional).
- Save.