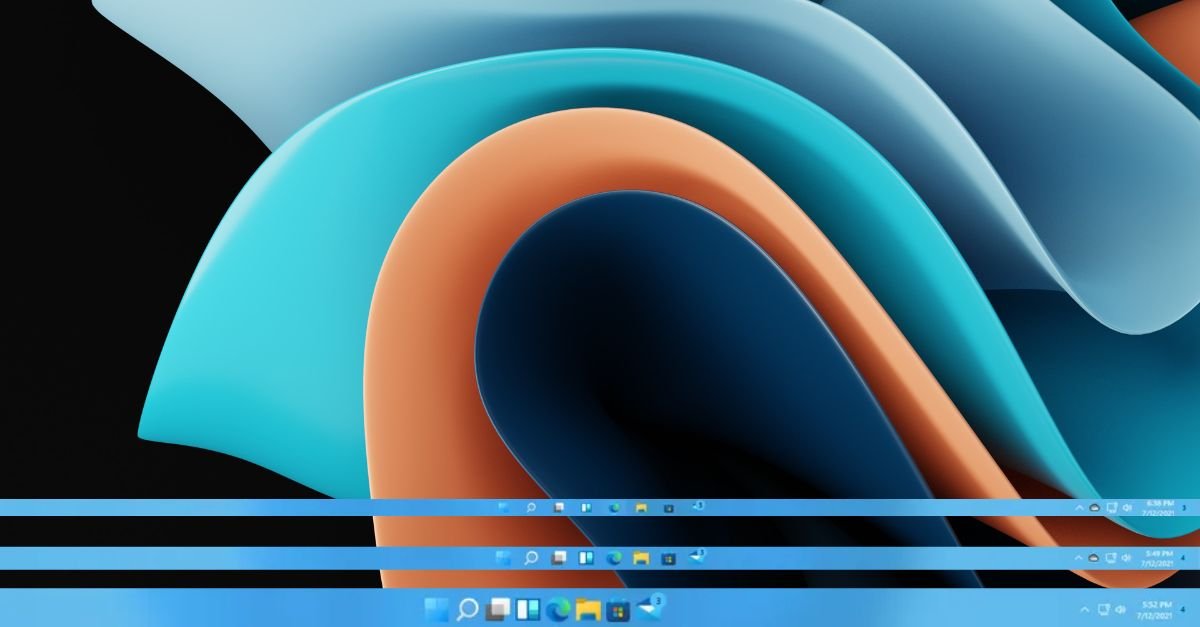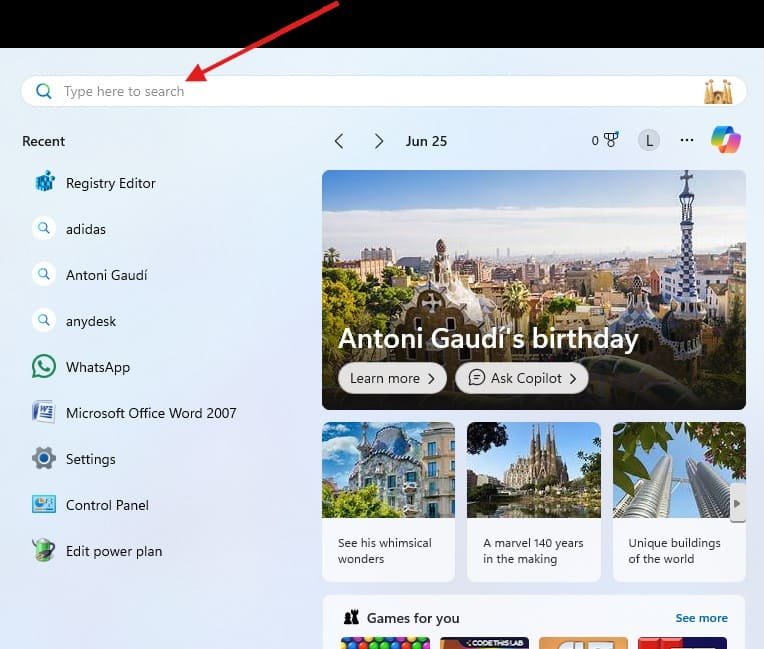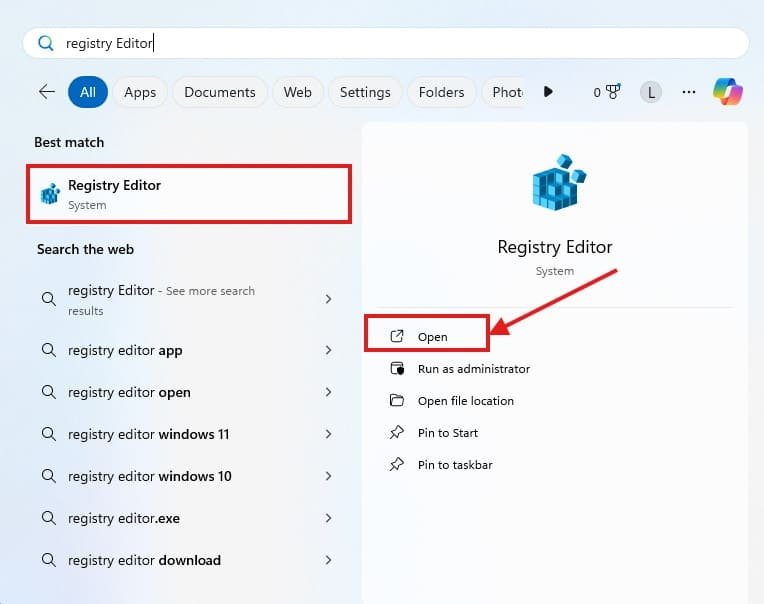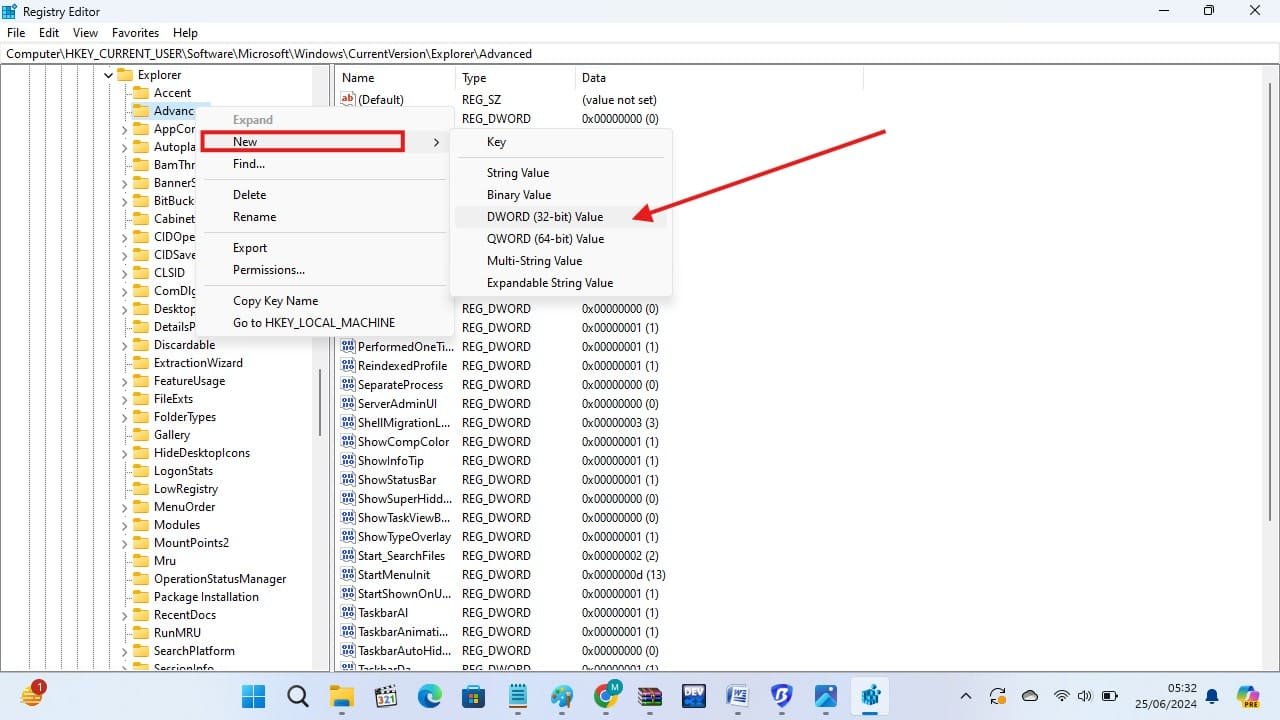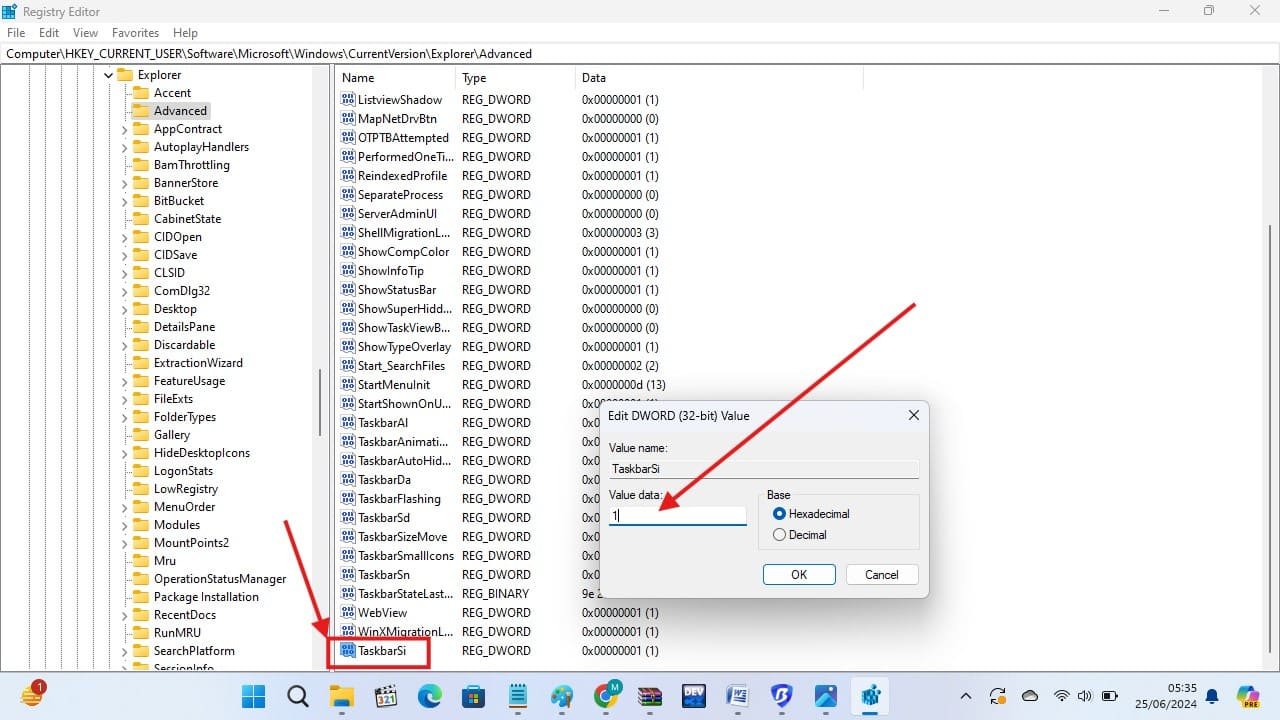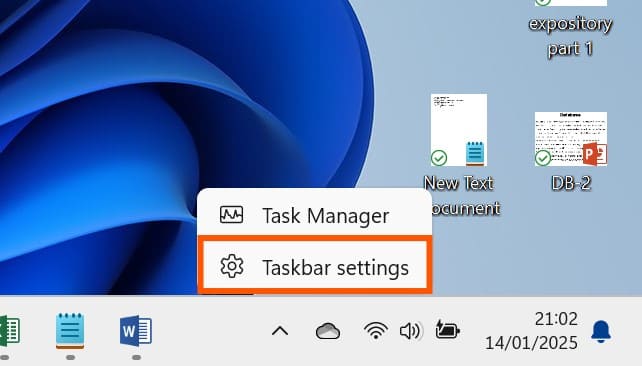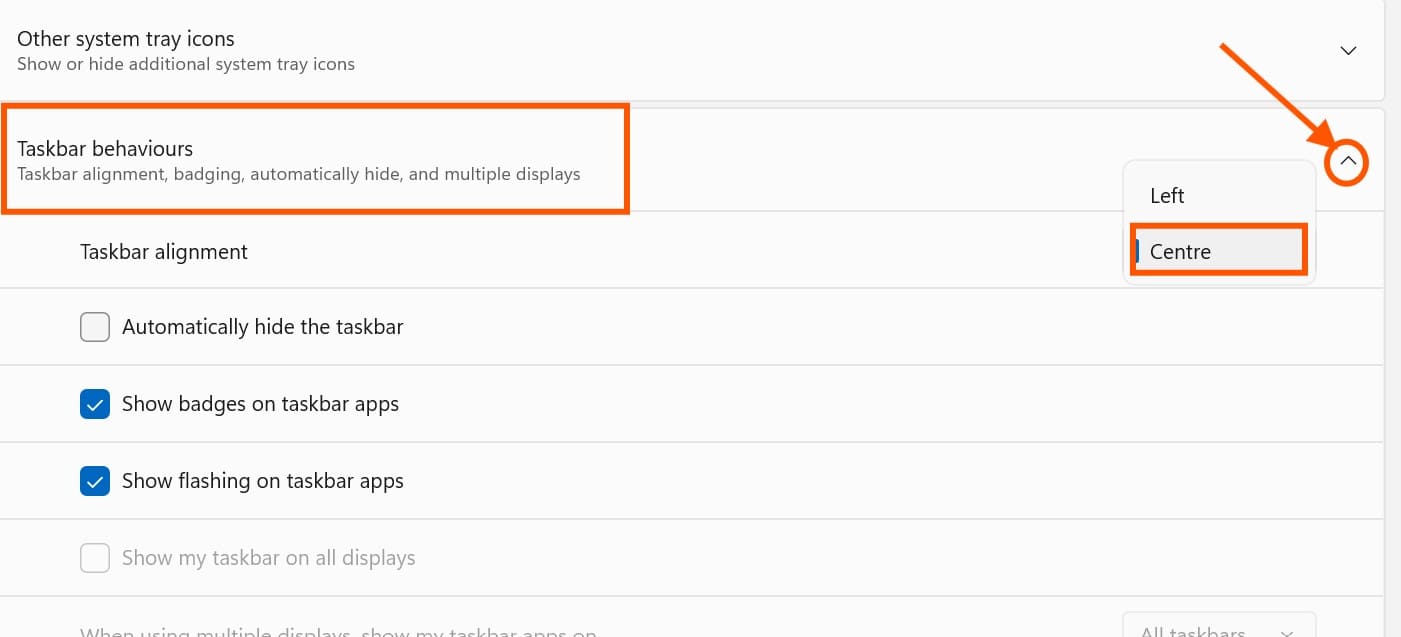Resizing the Taskbar Bigger or Smaller in Windows 11 is not as easy as you think. Because Windows 11 does not allow you to directly resize it. However, you can adjust and change the size of the icons to some extent. In this comprehensive guide, we’ll learn how to access the registry editor and create a new key to achieve the perfect icon look (small, medium, and large). Additionally, we’ll answer a few questions like, can you change icon size through Windows Display Settings? Achieve taskbar transparency in Windows 11? And, complete taskbar relocation on top, bottom, left, or right.
Let’s get started
Quick Solution
To change Taskbar size in Windows 11 using Registry Method:
- Launch “registry editor”
- navigate to the following path hkey_current_user\software\microsoft\Windows\currentversion\explorer\advanced
- Right-click on an empty space in the main pane and select “new > word (32-bit) value“. Name the value “taskbars“. Double-click “taskbars” and input any of the following numbers in the value data.
0 = Small icons
1 = Medium icons (default)
2 = Large icon - Press “OK” button
Resize the Taskbar: How to Change Taskbar Size in Windows 11 from Registry
You can easily adjust the size of your taskbar in Windows 11 through the editing registry. To do this, you must create a registry key to change your taskbar icons to small, medium (default), or large. Here’s how to change the taskbar size in Windows 11 from the registry.
Related: How to Show Seconds in Taskbar Clock in Windows 11?
Important Note*: Messing with the registry can be tricky, so follow these steps closely. It’s also a good idea to create a system restore point before making any changes, just in case.
- Press “Win + S” to open the Search box.

- Search the “Registry Editor” and open it or press “Win + R” and type “regedit” and then press OK.

- Navigate to the following path:Enter the following path in the search bar.HKEY_CURRENT_USER\Software\Microsoft\Windows\CurrentVersion\Explorer\Advanced
- Right-click an empty space in the main pane and select “New > DWORD (32-bit) Value“. Name the value “TaskbarSi“

- Double-click “TaskbarSi” and put any value through the following numbers.
- 0=Small icons
- 1=Medium icons (default)
- 2=large icon

- Press the “OK” button and restart your computer.
Related: How to Add Weather to Taskbar Windows 11?
How to Change the Location of Taskbar in Windows
To change the location of the taskbar in Windows 11 and 10, follow these steps:
For Windows 11:
- Right-click on an empty space on the taskbar and select Taskbar settings.

- In the Taskbar behaviors section, find the Taskbar alignment option.
- Click the drop-down menu next to Taskbar alignment.
- Choose either Left or Center for the alignment of taskbar icons.

- The taskbar will remain at the bottom of the screen but icons will shift according to your choice.
- Windows 11 does not allow moving the taskbar to the top, left, or right.
For Windows 10:
- Right-click on an empty area of the taskbar and choose Taskbar settings.
- Ensure that the Lock the taskbar option is unchecked.
- Scroll down to the Taskbar location on screen setting.
- Click on the drop-down arrow next to this setting.
- Choose Top, Bottom, Left, or Right to move the taskbar.
- The taskbar will immediately change to the selected location.
This will change the position of the taskbar on your screen.
How to enable the taskbar clock to show seconds in Windows 11?
To show seconds on the taskbar clock in Windows 11, follow these steps:
- Open Settings: Click on the Start menu and select Settings.
- Go to Time & Language: In the left pane, click on Time & Language.
- Date & Time: Click on Date & Time settings.
- Enable Seconds: Scroll down and toggle on the option Show seconds in system clock.
Now, the clock will show in taskbar with seconds.
Conclusion
You can customize your taskbar in Windows 11 using the registry. Just follow the steps to easily change the size of your taskbar icons to small, medium (default), or large. With this simple tweak, you can personalize your Windows 11 experience for better comfort and productivity.
FAQs: How to Change Taskbar Size in Windows 11 Using Registry
Can I change the size of the taskbar in Windows 11 Using Display Settings?
Yes! While Windows 11 doesn’t offer a direct way to resize the taskbar itself, you can change the size of your taskbar icons using the Windows 11 Display Settings.
Here’s how:
- Right-click on your empty desktop.
- Select “Display Settings”.
- Under “Scale & layout”, look for the “Scale” setting.
Adjust the percentage to your preference. A lower percentage (e.g., 100%) will make everything on your screen, including taskbar icons, smaller. While at the recommended scale ( 125%) the size of apps, text and another item will be changed (a little bit bigger than 100%).
How do I make the taskbar smaller and transparent in Windows 11?
Windows 11 doesn’t offer full transparency, but you can enable a subtle effect. Because there is a built-in method for making the taskbar slightly more transparent in Windows 11. To achieve this:
Click the Start menu and select “Settings.”
- Navigate to “Personalization” and click on “Colors”Look for the toggle switch titled “Transparency effects” Turn it “On” for a slightly transparent taskbar.
How Do I Change The Taskbar Location in Windows 11 Registry?
Windows 11 doesn’t offer built-in taskbar location options. It means you can’t normally move the taskbar to the top, left, or right side of your screen. However, you can change it using the registry and other ways. Here’s how:
Step 1: Press “Win + R” then type “regedit” and hit enter. (Click yes if it asks for)
Step 2: Navigate to the following path:
HKEY_CURRENT_USER\Software\Microsoft\Windows\CurrentVersion\Explorer\StuckRects3Step 3: Double-click the “Settings” and locate the value in the second row, sixth column.
- Change to “01” for the taskbar at the top.
- Change to “02” for the taskbar on the right.
- Leave “03” for the taskbar at the bottom (default).
To move the Taskbar location from the bottom to the top, change the value from 03 to 01 (in the second row and 6th column).
Step 4: Simply, restart your computer.
After restarting, your Windows 11 taskbar will move to the top from bottom
If you need to change the position of your taskbar from top to bottom, just reverse the process and edit the Binary value from 01 to 03.
Remember: Editing the registry involves some risk. Proceed with caution and create a system restore point before making changes.
How to Increase the Font Size in Windows 11?
- Click on the Start menu and select Settings (or press Windows + I).
- In the left sidebar, click on Accessibility.
- Under the Vision section, click on Text size.
- Move the slider to the right to increase the font size.
- After adjusting, click Apply to confirm the changes.
The font size across various parts of Windows 11 will now be larger.
How can I change the wallpaper in Windows 11?
To change the wallpaper in Windows 11, follow these steps:
- Right-click on an empty area of your desktop.
- Select Personalize from the menu that appears.
- Under Background, you can either choose a picture from the options provided or click Browse photos to select a new image from your files.
- Once you've selected the image, it will be set as your wallpaper automatically.
You can also adjust the wallpaper settings, like its position (fill, fit, stretch, etc.) by selecting the dropdown next to Choose a fit.
How can I resize the desktop background in Windows 11?
To resize the desktop background in Windows 11, follow these steps:
- Right-click on the desktop and select Personalize.
- Under the Background section, click on Browse to select a new image if needed.
- Once the image is selected, you’ll see a dropdown under Choose a fit.
- Choose from the options: Fill, Fit, Stretch, Tile, or Center to resize the image based on your screen size.
- Select the one that looks best for your screen resolution.