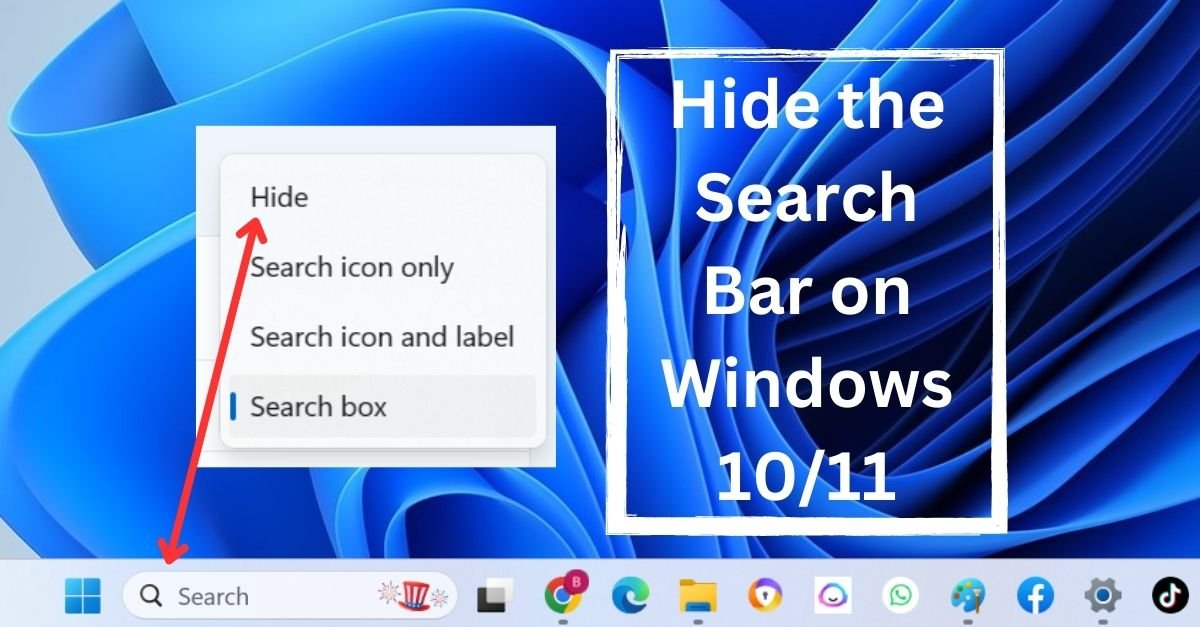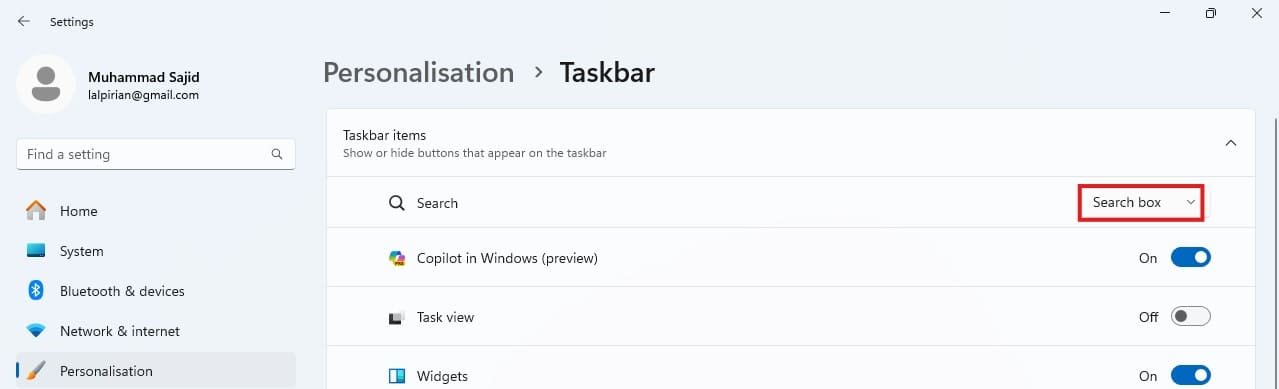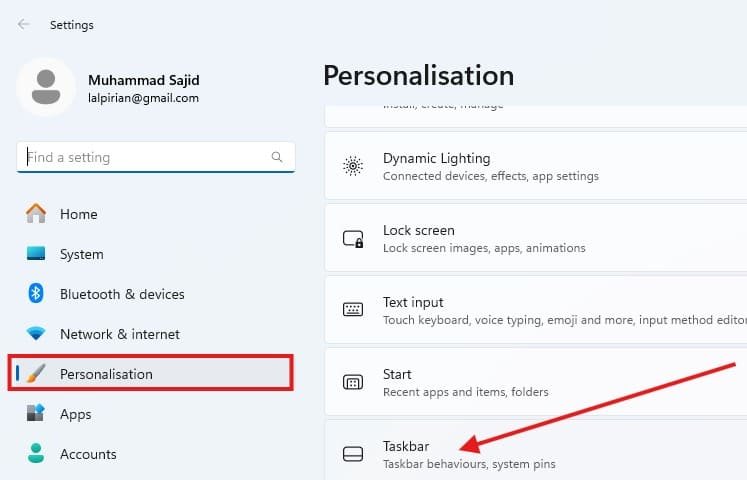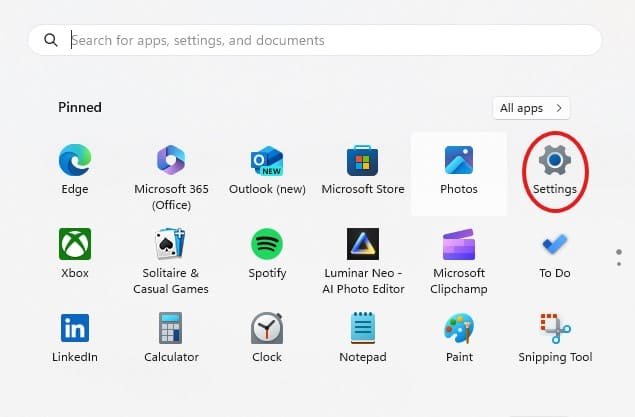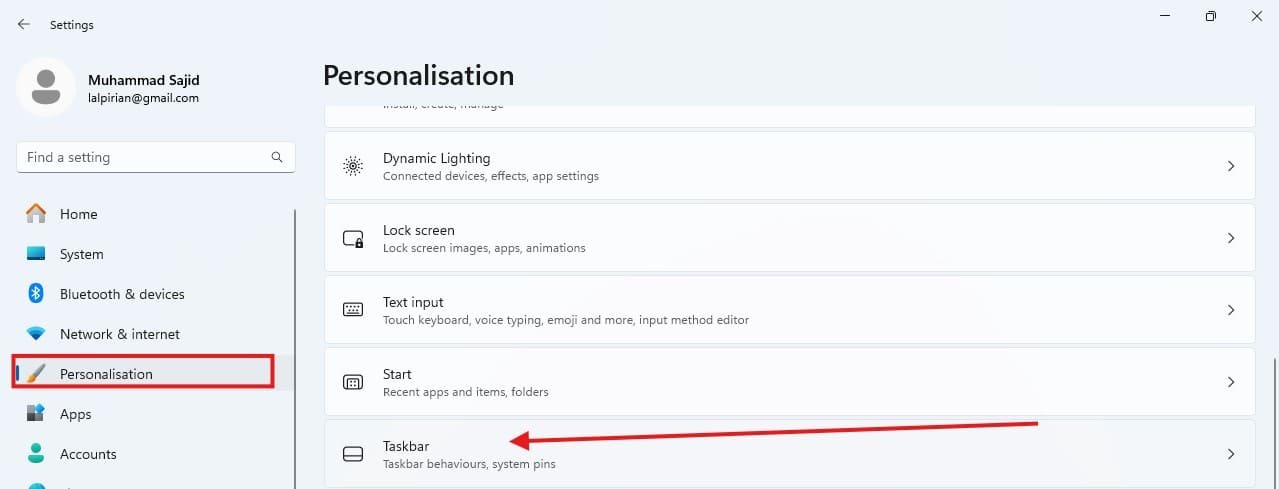Sometimes, you feel that your Windows 11 taskbar is overflowing with icons, leaving less room for the applications you actually use. If you’re looking to clean up your taskbar and remove the search icon for a more streamlined experience, this guide is for you! Some users worry that showing seconds in the taskbar clock or adding weather in Windows 11 might make it cluttered. But we already have written how you can declutter them for a cleaner look, including removing Bing.
However, In this article, we’ll walk you through the simple steps to hide the Search bar on Windows 10 and 11. Whether you want to completely disable Windows 11 search or simply minimize the search bar for a cleaner look, our step-by-step instructions will ensure a smooth and quick process.
Additionally, we’ll answer any lingering questions you might have about hiding the search bar, so that you can customize your taskbar for maximum efficiency.
Quick solution
Want more space on your Windows taskbar? Remove the search bar in seconds!
Here’s the quick fix:
- Windows 10: Right-click the taskbar, hover over “Search,” and select “Hidden.”
- Windows 11: Right-click the taskbar, select “Taskbar settings,” expand “Taskbar items,” and choose “Hide” from the drop-down menu to stop showing the Search Icon.
Related: How to Make Windows 11 Look Like Windows 10
How to Hide the Search Box on Windows 10
Disabling the “Search Box” can free up some space on your Windows 10 taskbar. You can turn it off if you don’t use it often. Here’s how to hide it in just a few clicks:
- Right-click on any empty area of your PC, click on “Personalize” and then open the “Taskbar”.

- Click on the drop-down menu in front of the Search option.

- Now, select “Hide.”

Congratulations! You have just removed the search icon from the Taskbar in Windows 10.
How to Hide the Search Box on Windows 11
You can hide the Windows 11 search bar permanently. Here is the simple process:
- Open the settings

- Click “Personalization” then, click “Taskbar” to expand it.

- Finally, Choose “Hide” to stop showing at Taskbar from the drop-down menu next to the “Search” option.
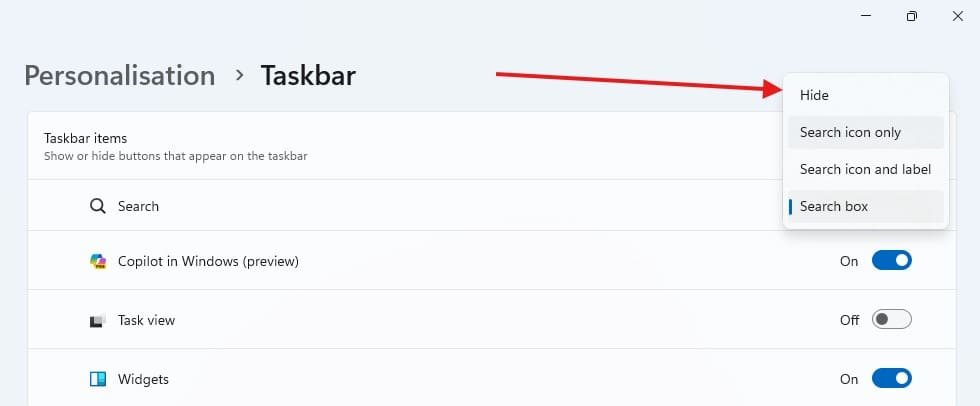
That’s it you have disabled the Windows 11 search completely and cleaned up taskbar at some extent.
Conclusion
In conclusion, hiding the search bar is a quick and easy way to achieve a cleaner Taskbar on Windows 10 or 11. This frees up space, especially, useful if you have a lot of programs running. Even without the search bar, you can still access the “Search” by simply opening the Start menu (by pressing the Windows key) and typing your query. So, if you prefer a cleaner look or rarely use “Search”, go ahead and hide that bar!
Does hiding the search bar work on all versions of Windows 10 and 11?
These steps should work for most versions of Windows 10 and 11. However, there might be some minor differences depending on the exact version you’re using. If you run into any trouble, you can easily find instructions specific to your Windows version by searching online
Will hiding the search bar affect my ability to search for things on my computer?
No, hiding the search bar only removes it from the taskbar. You can still access search functionality by opening the Start menu and typing your query.