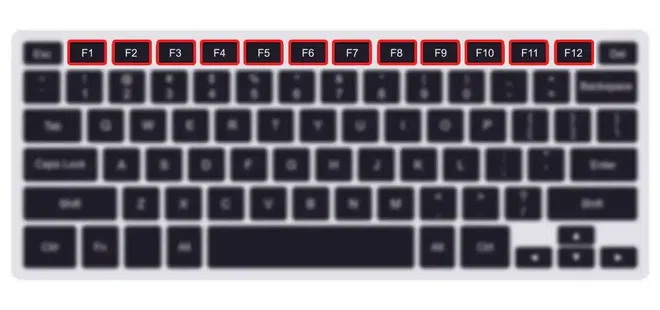Windows 11 itself doesn’t have a built-in setting for the keyboard light. While many laptops with backlit keyboards offer a convenient way to illuminate the keys, making typing easier on your eyes.
Windows 11/10 only allows you to control the brightness level of the LCD of your laptop/PC. You can control other keyboard settings through the Windows Settings App like disabling a laptop keyboard in Windows 11/10 but you can’t adjust the keyboard light. In this guide, we’ll explore how to find the dedicated keyboard backlight key or function key combination specific to turn on the keyboard light on your laptop/PC, and what to do if those methods don’t work. We’ll also find out the brightness adjustment keys for devices from different brands and how to use Windows 11 Settings to control the brightness level.
So without wasting any time, let’s get started!
Quick Solution
- Look for a dedicated key with a sun or light bulb symbol or an icon that represents the keyboard light, often F5, F6, or F9. Press and hold that function key. This might turn on the backlight directly.
- Try pressing the Fn key + any of the following (F1 to F12).
- Consult your laptop manual or manufacturer’s website for specific instructions.
- Use the brightness adjustment keys, usually indicated by sun or moon icons to increase or decrease the keyboard light.
Turn on the Keyboard Light in Windows 11
Turning on your keyboard light in Windows 11 is quite simple. Many laptops with lit keyboards have special keys to control the light.
Related: How to Turn Off Mouse Acceleration in Windows 11
Look for a key with a light bulb icon, possibly by requiring the “Fn” key to be pressed with it. If you’re unsure, try pressing “Fn” with each function key (F1-F12) one by one.
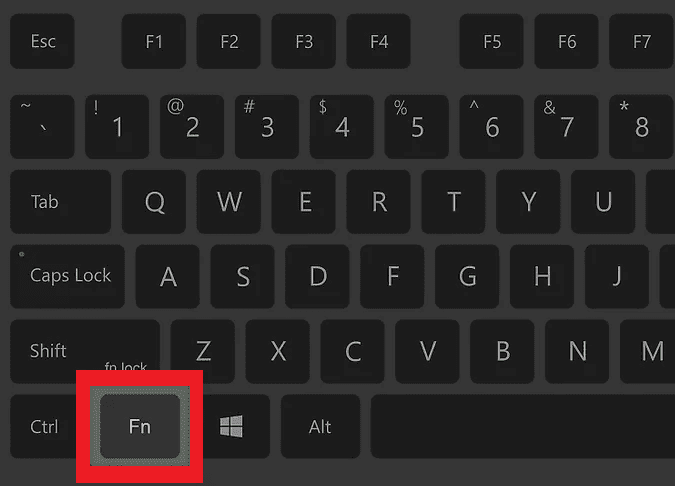
Adjusting the Keyboard Light Brightness Using Shortcut Keys
Adjusting the brightness of your keyboard light in Windows 11 depends on your laptop model and the Windows operating system you have installed. Here’s how to find the keyboard light controls:
- Many keyboards have keys with sun symbols or brightness indicators and they might work alone or require the “Fn” key (often near the bottom left corner). Try pressing them to see if they adjust the brightness.
- Try function key combinations: If there’s no special key, press the “Fn” key with the function keys (F1-F12) one by one. Some combinations might control brightness.

- Manufacturer shortcuts: Some brands like Asus or HP have their own shortcuts. Check your laptop manual or the manufacturer’s website for specific instructions on keyboard light controls.
How to Adjust Keyboard Backlight on Various Laptop Brands
Some laptop brands use their own shortcuts. Check your laptop manual, if the above methods don’t work. Here are the most common laptops which use the following keyboard light shortcuts:
Related: How to Turn Off Caps Lock Notification in Windows 11 (HP)
- HP: Use F5 or F6 or Function (Fn) + F5 or F6 to toggle on or off the keyboard backlight. To adjust the brightness press F2 (to decrease) and F3 (to increase)
- ASUS: Press Function (Fn) + F3 or F4 to control the keyboard backlight
- IBM/Lenovo: Apply Function (Fn) + Spacebar to turn the keyboard backlight on/off and Function (Fn) + PgUp/PgDn to adjust the brightness
- Dell: Utilize Function (Fn) + F10 to toggle the keyboard backlight. Sometimes Fn + button increases brightness and the Fn – button Decreases Brightness.
- Acer: Deploy Function (Fn) + F9 to enable or disable the keyboard backlight
- LG: Use Function (Fn) + F1 or F2 to control the keyboard light
- Mac: To adjust the keyboard backlight on a Mac, you can use the following keyboard shortcuts: Increase brightness: Press the F6 key. Decrease brightness: Press the F5 key and to turn off the backlight: Press the F5 key twice.
- Other Brands: Check your laptop’s documentation or look for icons on the function keys representing the keyboard light. Common function key combinations are Fn + F5, Fn + F6, or Fn + Brightness icons.
Different laptops use different buttons. But these tips should work on most Windows computers to turn on the keyboard light.
Turning Off the Keyboard Light
Windows 11 doesn’t directly control the keyboard light, there isn’t an “Off” option in the settings. You can turn it off the same way you turned it on – using your laptop’s special key or function key combination. It might have a light bulb icon or be labelled with brightness settings.
How to Adjusting the Laptop LCD Brightness In Windows 11
To adjust the laptop LCD brightness using Windows 11, follow these steps:
- Right-click on an empty space on your PC’s desktop and choose “Display“
- Under “Brightness & Color“, look for the brightness slider (at the right side), in the “Brightness” section.
Move the slider towards 0 to decrease the brightness level and towards 100 to increase the brightness level. While Zero “0” is the minimum and Hundred “100” is the maximum brightness level.
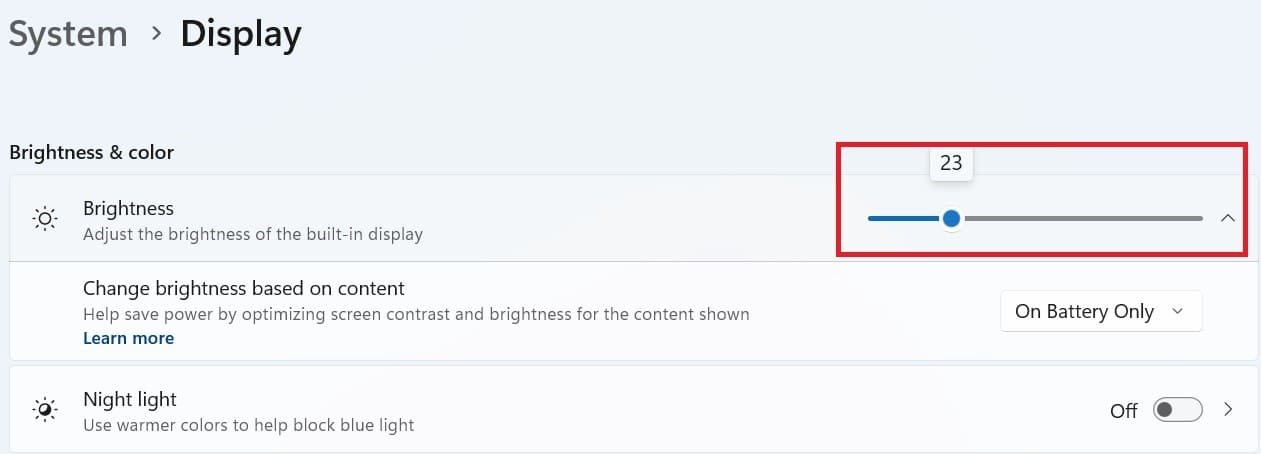
Conclusion
In conclusion, even though Windows 11 itself doesn’t have a setting for the keyboard light, most laptops with backlit keyboards offer easy ways to turn it on and adjust the brightness. Look for dedicated keys with light bulb icons or try the “Fn” key with function keys (F1-F12). If those fail, your laptop brand might have a unique shortcut – check your manual or their website for details. Finally, turning it off works the same way – use the special key combination you discovered earlier.
How do I find the key to turn on my keyboard light?
Many keyboards have a special key with a sunshine, light bulb, or rays symbol that turns on the backlight. If not, hold the “Fn” key and press one of the F keys (F1-F12) at the same time. Try different Fn + (F1-F12) key combos until you find the one that makes your keyboard shine!
I tried the Fn key combinations, but nothing happened. What else can I try?
Some laptop brands use their own shortcuts. Check your laptop manual or manufacturer’s website for specific instructions on your model. They might also have a software utility to control the backlight.
My keyboard light is on, but how do I adjust the brightness?
Adjusting the brightness depends on your laptop model. Look for special keys with sun symbols or brightness indicators. Try pressing them to see if they adjust the brightness. You can also try pressing the Fn key with the function keys (F1-F12) one by one, as some combinations might control brightness. If those fail, refer to your laptop manual or manufacturer’s website for specific instructions.
How do I turn off the keyboard light in Windows 11?
A: Since Windows 11 doesn’t control the light directly, there’s no “Off” option in settings. Simply use the same special key or function key combination you discovered to turn it on. It might have a light bulb icon or be labelled with brightness settings.