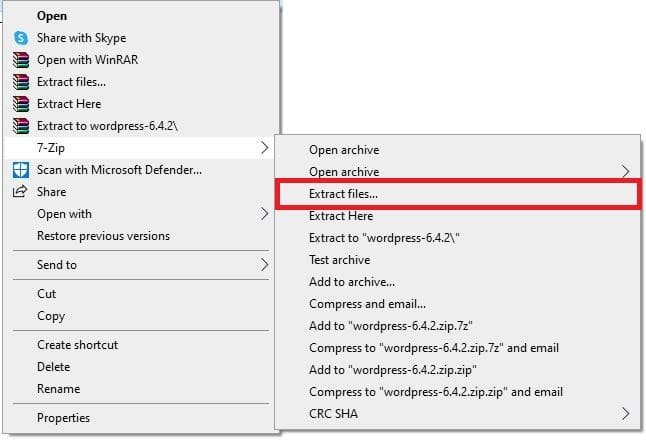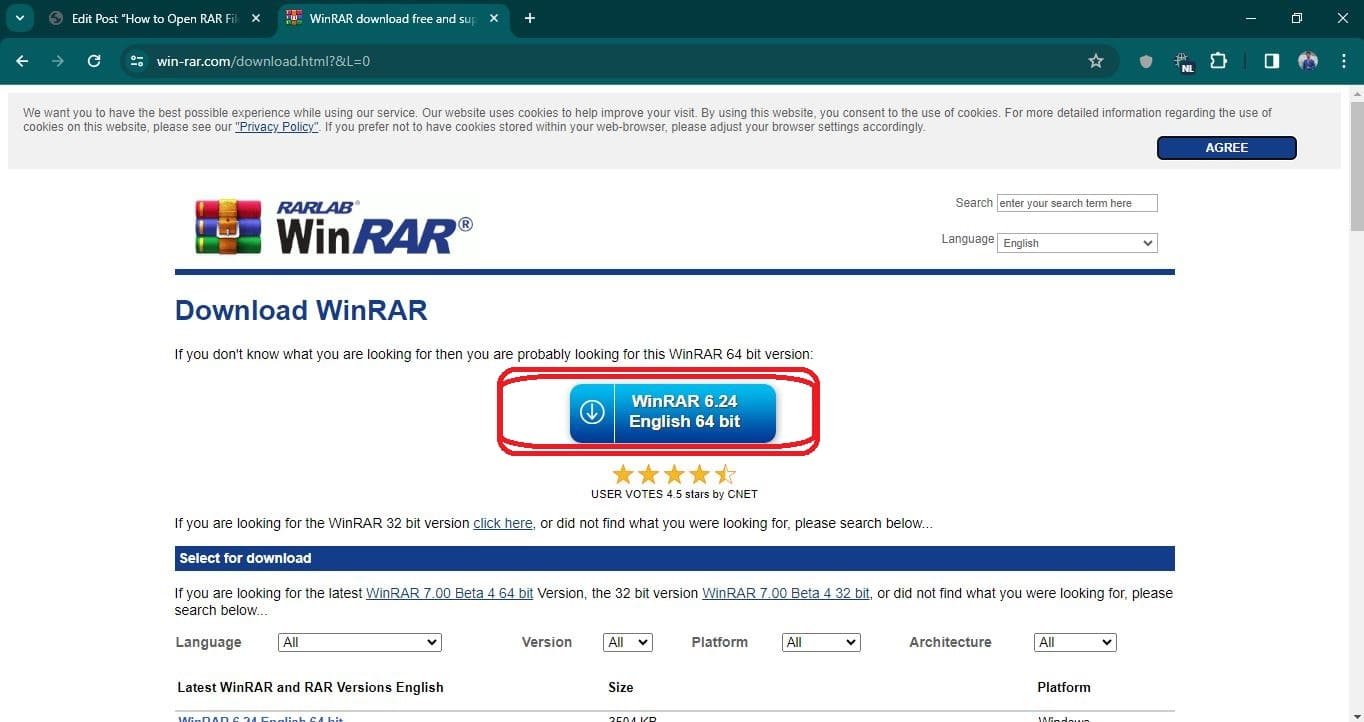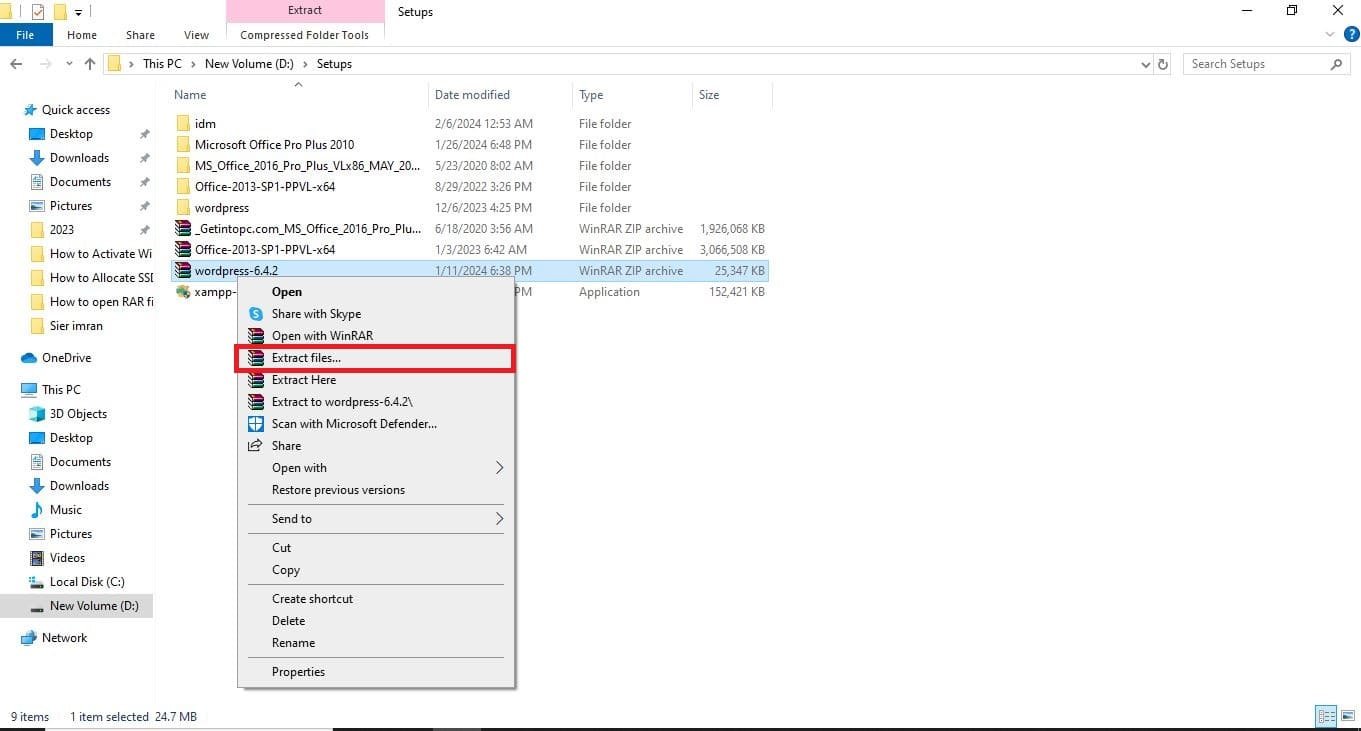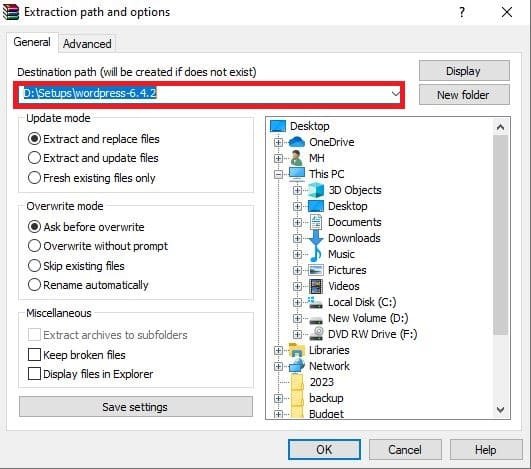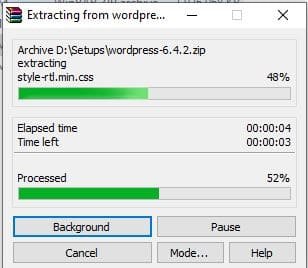Are you confused about how to open RAR files on your new Windows 11 setup? You’re not alone! Dealing with RAR files can be tricky, especially if you’re new to file compression or just upgraded your operating system, and also you can change the fike type. But don’t worry—we’ll show you how simple it is to access these files on your modern PC.
Before we get into the steps, let’s first explain what a RAR file is. A RAR file is a compressed archive that holds one or more files, making them smaller in size. This format is popular because it saves space and makes it easier to transfer large files online. However, you might notice that you can’t open a RAR file by double-clicking it like a regular folder. So, let’s go over how to handle these files on Windows 11. If you don’t have Windows 11 and want to get one, we have got you covered because this article is about activating Windows 11 for free.
How to Open RAR Files in Windows 11
While Windows 11 does not natively support opening RAR files, there are several straightforward methods to get the job done:
Using Built-in Windows 11 Tools
Although Windows 11 doesn’t have built-in functionality to open RAR files specifically, you can access compressed folders in other formats, like ZIP. You’ll need some external help for RAR, leading us to our following options.
Installing Third-Party Extraction Software
Numerous third-party software solutions handle RAR files seamlessly. Some well-known ones include WinRAR, 7-Zip, and WinZip. Third-party tools often offer additional features such as password protection, file repair, and support for multiple compression formats. Here’s a detailed guide for each third-party app to help you get started:
7-Zip:
The following are steps to extract RAR format files using the 7-Zip app:
- Install 7-Zip.

- Right-click the “RAR file” you want to open.

- Hover over the “7-Zip” option in the context menu.

- Click “Extract here” to decompress the files into the current folder.
 OR
OR - “Extract to” followed by a folder name to place them in a specific location.

WinRAR:
Following are steps to extract RAR format files using the WinRAR app:
- Download and install WinRAR or another third-party RAR extractor.

- Right-click the RAR file you want to open and click “Extract files…” in the context menu.

- Choose the destination folder for your extracted files.

- Select a compression method if desired, then click “OK.”

WinZip:
Following are steps to extract RAR format files using the WinZip app:
- Download and install WinZip or another third-party RAR extractor.
- Right-click the RAR file you want to open.
- Click “WinZip” in the context menu, then select “Extract to a folder.”
- Choose the destination folder for your extracted files, then click “OK.”
In the above 3 third-party apps, my recommendation is 7-Zip, as it’s an open-source application, free to use, and works for all major compression formats.
Using Online RAR Extractors
If you’d instead not install software on your PC, online services like B1 Online Archiver or Unzip-Online allow you to upload or share the files and decompress RAR files directly in your web browser.
- Navigate to an online extractor like B1 Online Archiver.
- Upload the RAR file by dragging and dropping it into the browser window or using the provided upload link.
- Once uploaded, the service will usually present you with a list of files within the RAR archive.
- Download the decompressed files or save them to cloud storage as needed.
Tips and Troubleshooting
Sometimes things don’t go smoothly. If you encounter an error message or the file won’t open, consider the following:
- Make sure the RAR file isn’t corrupted.
- Ensure you have permission to extract the files in the chosen destination.
- Check if the RAR file is password-protected, which will require the correct password to decompress.
Trying a different extraction tool or service can often resolve the issue if all else fails.
Conclusion:
Opening RAR files on Windows 11 may take a lot of work, but it’s manageable with the right tools or services. Whether you choose to install dedicated software or prefer the convenience of an online extractor, accessing the content of RAR archives is just a few clicks away. In this article, I have explained almost every possible way to extract data from RAR files. RAR files are compressed archives that help to reduce file size, making it easier and faster to transfer large files over the internet. No, Windows 11 does not have native support for opening RAR files. However, it can access other compressed folders like ZIP. If you encounter an error when opening a RAR file, make sure the file is not corrupt and that you have permission to extract the files in the chosen destination. If all else fails, try using a different extraction tool or service. Additionally, check if the RAR file is password-protected and ensure you have the correct password to decompress it. If needed, you can also try reinstalling the extraction software or updating your web browser for online extractors.FAQs: How to Open RAR Files on Windows 11?
What is the purpose of RAR files?
Can I open RAR files with a built-in Windows 11 tool?
What should I do if I encounter an error when trying to open a RAR file?

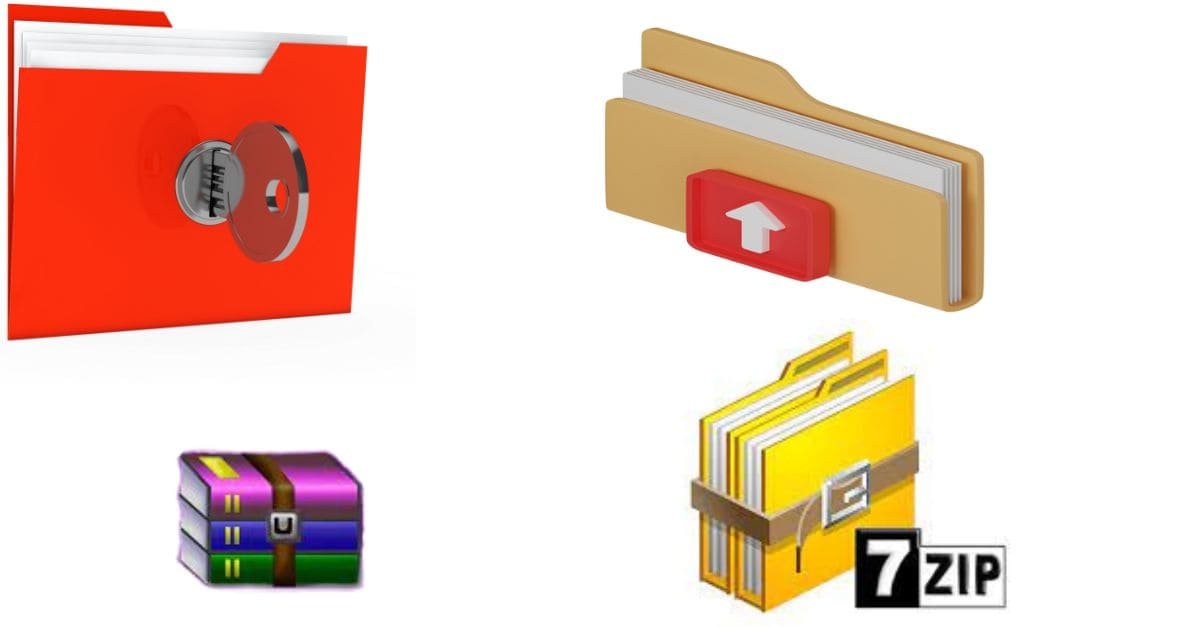
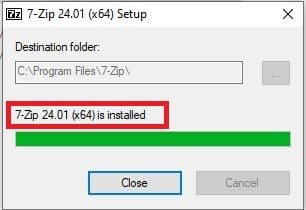
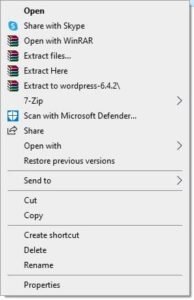
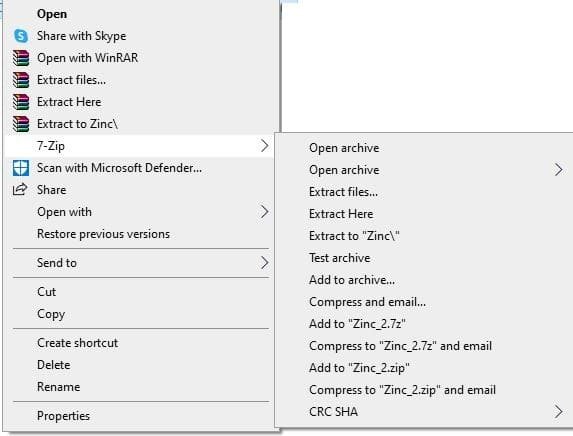
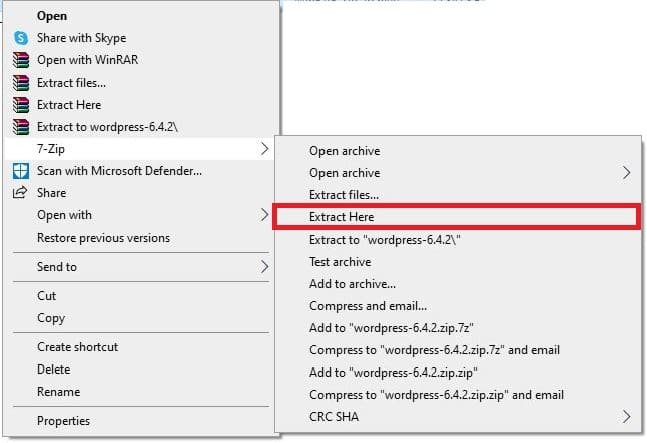 OR
OR