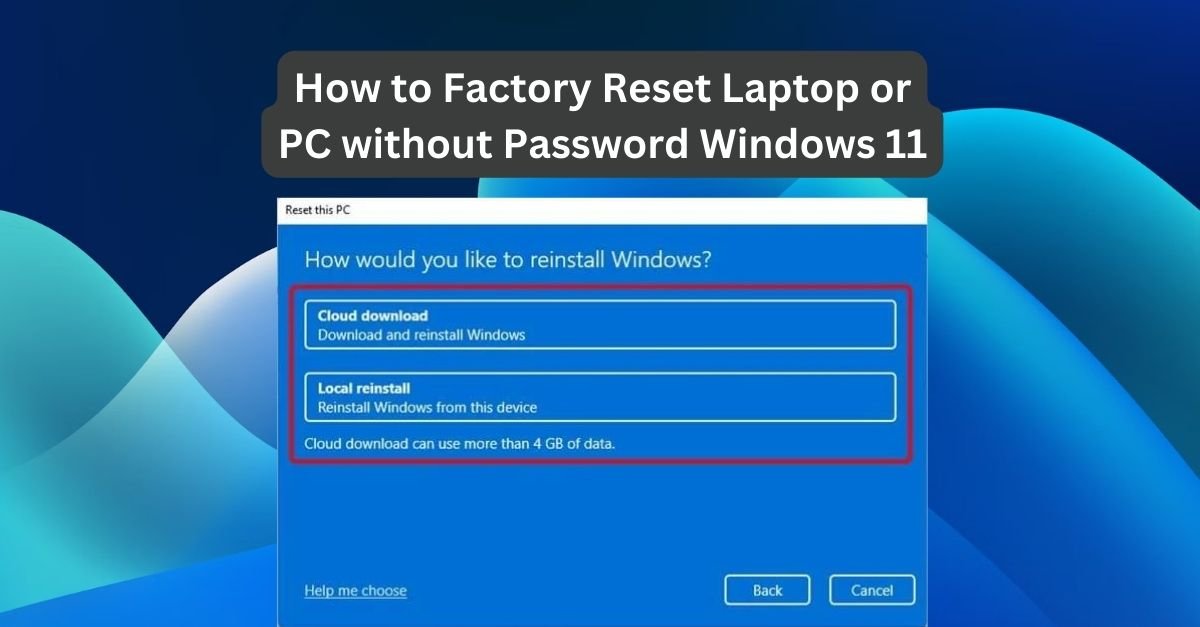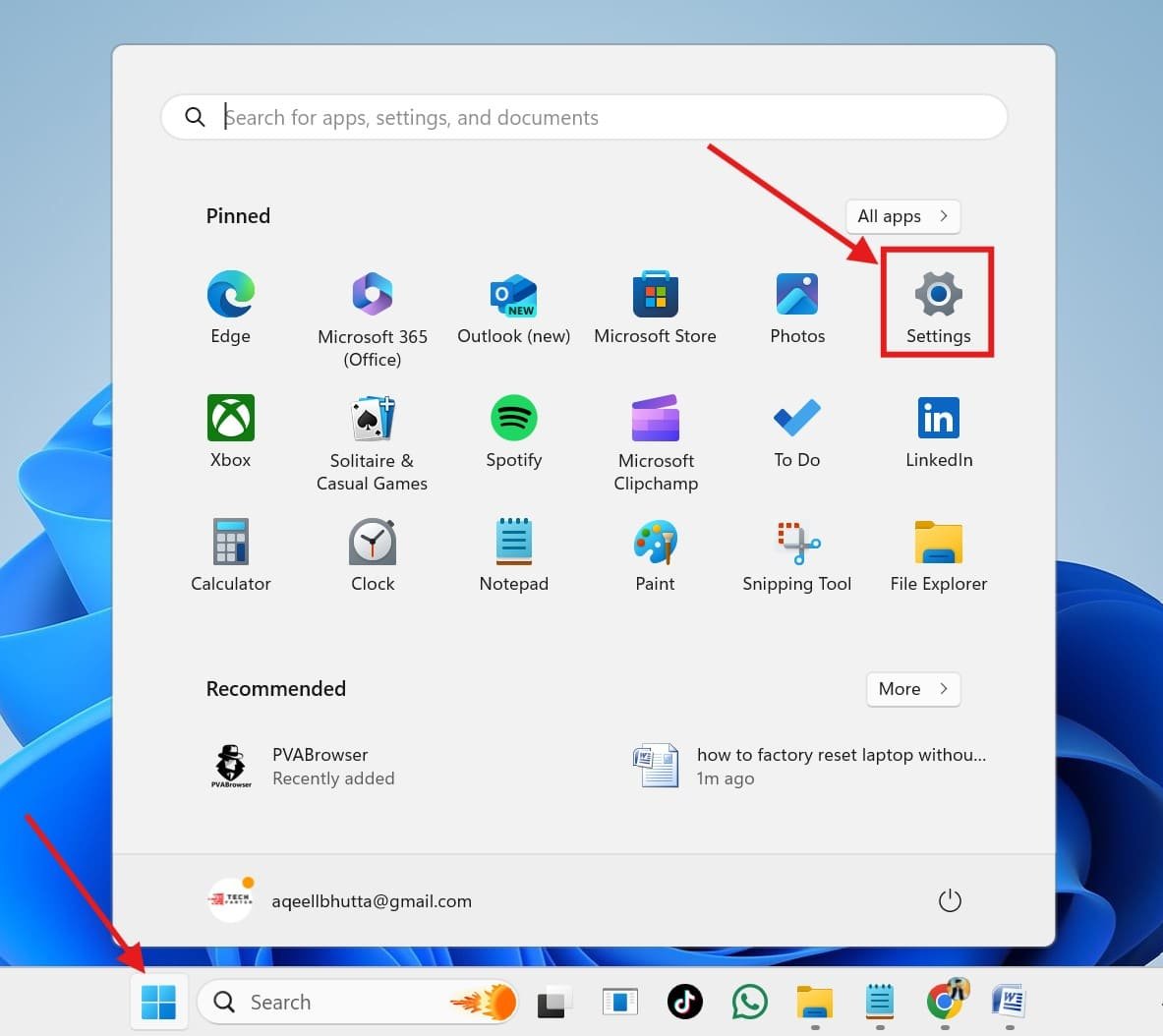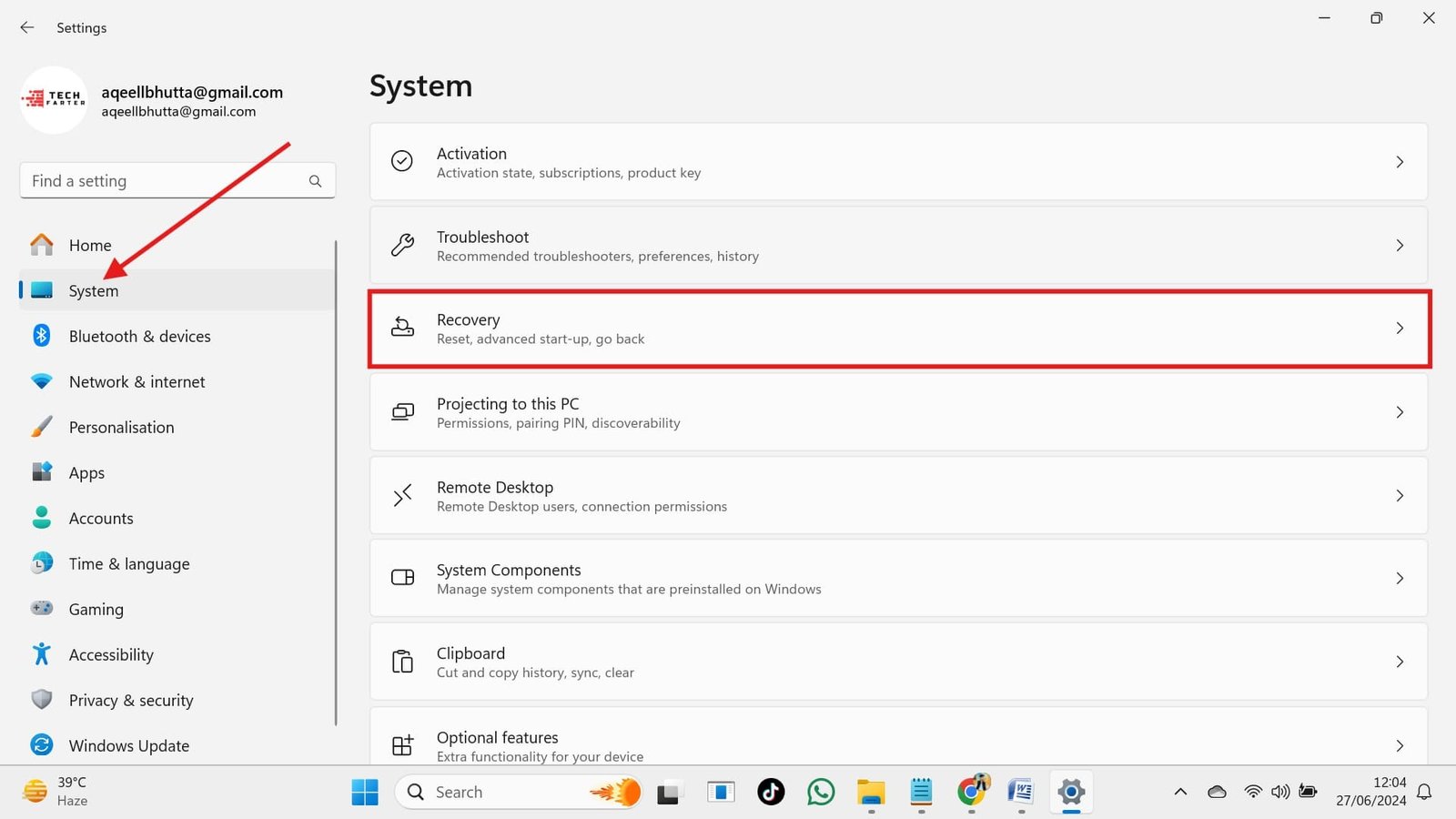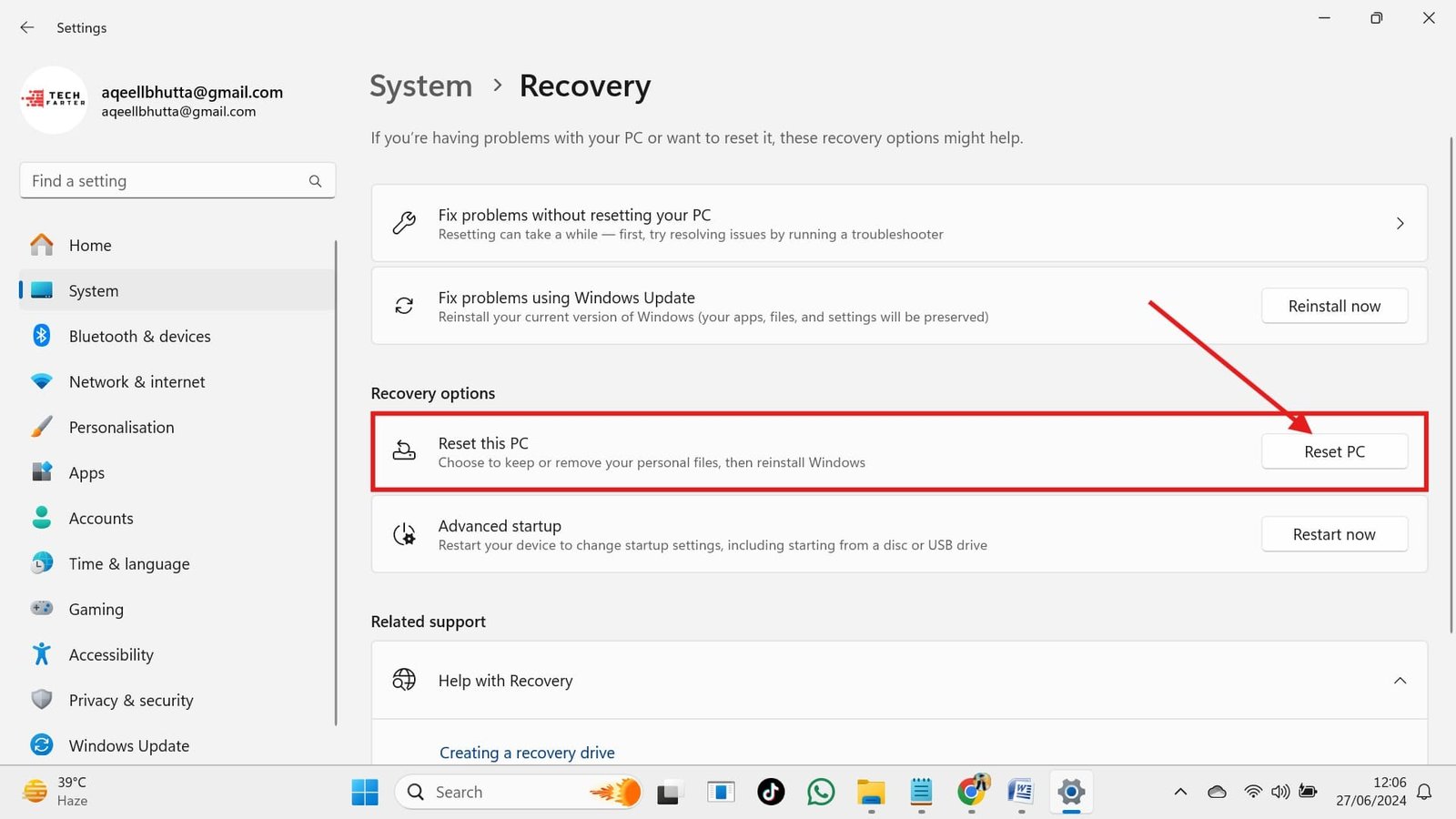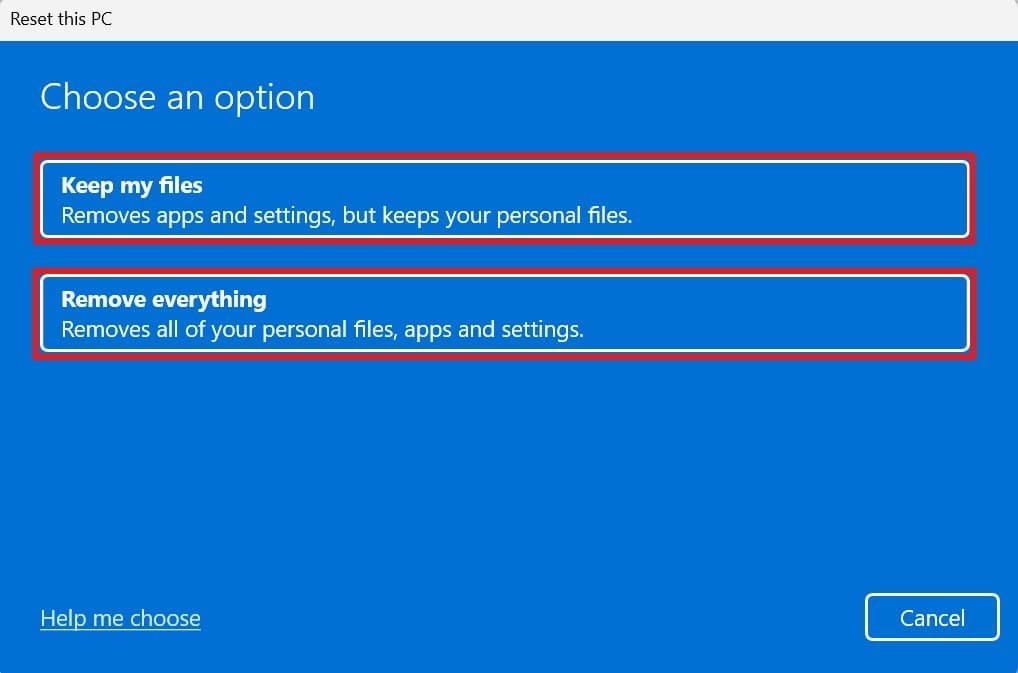Is your Windows 11 computer running slowly, or is there a nasty bug? A factory reset, or resetting this PC, can be your one-stop solution. This powerful tool wipes your device clean and reinstalls Windows 11, giving it a fresh start.
Your computer will feel brand new after fixing speed problems and removing malware.
Before you start, remember that a factory reset will erase all of your data, including programs, files, photos, and videos, from the Windows installation drive, normally the C: drive. This guide will show you two ways to factory reset a laptop or PC without a password in Windows 11. Don’t forget to save copies of important files first.
Bounce: Stop Using Windows 11 Until You Change These Privacy Settings
Quick Solution
Using Setting:
- To open Settings, press the Windows key + I.
- Go to System > Recovery.
- Click “Reset PC” and choose “Keep my files” (saves documents and photos) or “Remove everything” (cleans everything).
- Follow the on-screen instructions to start the reset process.
Using Startup Menu:
- Hold down the “shift” key and click the “restart” button on the login screen.
- Choose “Troubleshoot > Reset this PC.”
- Decide between “Keep my files” (removes apps and settings) or “Remove everything” (wipes all data).
Note: The reset process will delete all of your data (files and photos), so you need to take full backups of important files, photos, and software.
Remember: This will erase data, so back up important files beforehand if possible.
Why Should You Factory Reset Your Windows 11?
Resetting your PC to its factory settings fixes major issues like Windows crashes, blue screens, slow performance, malware problems, and viruses. You can also reset your PC to fix hardware problems and make Windows 11 and 10 more stable overall.
The process of factory resetting a laptop or PC without a password in Windows 11” wipes all of your files, folders, and media (inside the Windows installation drive) and reinstalls Windows, giving it a fresh start.
Once the recovery process ends, you will have a fresh Windows 11 installation on your PC.
How to Factory Reset Your Laptop or PC in Windows 11 Using Setting
Windows is a powerful operating system, and you can do a lot of things using the proper settings. You can enable and disable IPv6 in Windows 11, clear Quick Access, or show Seconds in Taskbar Clock in Windows 11, 10, 8.1, or 7. You can even make Windows 11 look like Windows 10. Windows can also perform a factory rest that is also called resetting this PC to restore Windows 11 performance like it was before creating problems.
Here’s how to factory reset Windows 11 from the Settings app:
- Either press the “Windows key + I” or go to the “Start menu” and select “Settings.”

- Find “System” in Settings and click on it. After that, choose “Recovery” from the list on the right.

- Find “Reset this PC” and click on it.

- Select either “Keep my files” (to keep all of your data) or “Remove everything” (to eliminate all of your files). If you want to sell your computer, “remove everything” is the best thing to do.

- Windows can update itself in two ways: “local reinstall” will use the files already on your computer, while “cloud download” will get the most recent version of Windows from the internet. You can choose any method that works best for you.
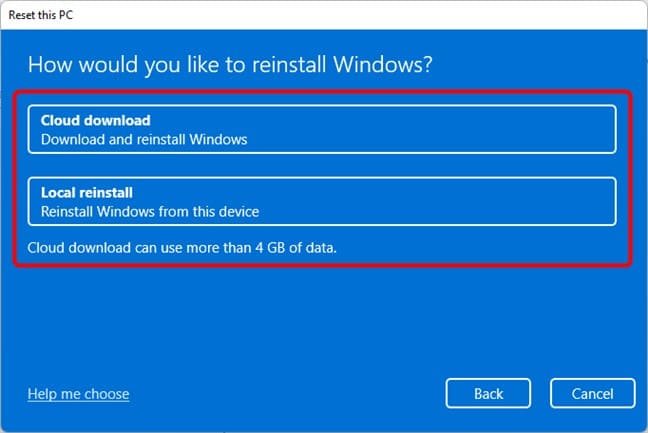
Remember, a factory reset wipes your programs clean too, so back up anything important before diving in!
Factory Reset A Laptop or PC Without Password in Windows 11 Using Startup Menu
If you can’t remember your Windows password, the factory reset will not only install the most recent version of Windows but also prompt you to create a new password.
Here’s how to factory reset Windows 11 without a password.
- On the login screen, hold down the Shift key and click Restart. Your PC will boot in Advanced Startup mode.
- The second step is to go to Troubleshoot and then select Reset this PC.
- Choose whether to keep my files (removing apps and settings) or remove everything (wiping everything).
- Windows will guide you through the rest of the “reset process.”
Conclusion
Factory-reset a laptop or PC without a password in Windows 11 gives your computer a fresh feel.
This guide tells you how to return your Windows computer to its original settings, whether you have a password or not.
To get the best performance, you should do a factory reset on your PC. This is applicable whether you are having performance issues, malware problems, or just want a fresh install of Windows. Make sure you have a backup of your important files and data before you begin this process, as it will delete everything on the drive where Windows was installed.
If you follow these straightforward steps, you can get the computer back to normal. After that, you should be able to use it without any issues and feel safe while you work.
FAQs: How to Factory Reset Laptop or PC without Password Windows 11
Is there any disadvantage of factory reset?
- Data loss: Factory resetting will erase all your files, documents, pictures, videos, and applications. Make sure to back up your important data before resetting.
- Loss of installed programs: You will need to reinstall all your installed programs and applications.
- Driver reinstallations: You may need to reinstall drivers for your hardware devices.
- Windows updates: You may need to download and install all Windows updates again.
- Personal settings: You will lose all your personal settings, including display settings, sound settings, and other customizations.
How do I unlock my laptop without the password Windows 11?
If you forgot your Windows 11 password and need to unlock your laptop, there are a few methods to try:
- Try the default password: If you never set a password, try leaving the password field blank and press Enter.
- Use the password reset disk: If you created a password reset disk, insert it and follow the prompts to reset your password.
- Enable the built-in administrator account: Restart your laptop, press the Windows key + X, and select “Command Prompt (Admin)“. Type “net user administrator /active:yes” and press Enter. This will enable the built-in administrator account, allowing you to log in without a password.
- Use a third-party password reset tool: Download a tool like Ophcrack or Cain & Abel on another device, create a bootable USB drive, and use it to reset your laptop’s password.
- Perform a system restore: If you have a recent system restore point, you can restore your laptop to a previous point when you still had access.
- Reinstall Windows: As a last resort, you can reinstall Windows 11, which will erase all data on the device.
Remember to always keep your password safe and consider enabling password recovery options to avoid getting locked out in the future.
How do I remove login password from Windows 11?
To remove the login password from Windows 11, follow these steps:
- Press the Windows key + I to open Settings.
- Click on “Accounts“.
- Select “Sign–in options” from the right side menu.
- Click on “Password” or “PIN“.
- Click on “Change” or “Remove” next to “Password” or “PIN“.
- Enter your current password or PIN.
- Click “Next” or “Remove” to confirm.
- You will be prompted to restart your device.