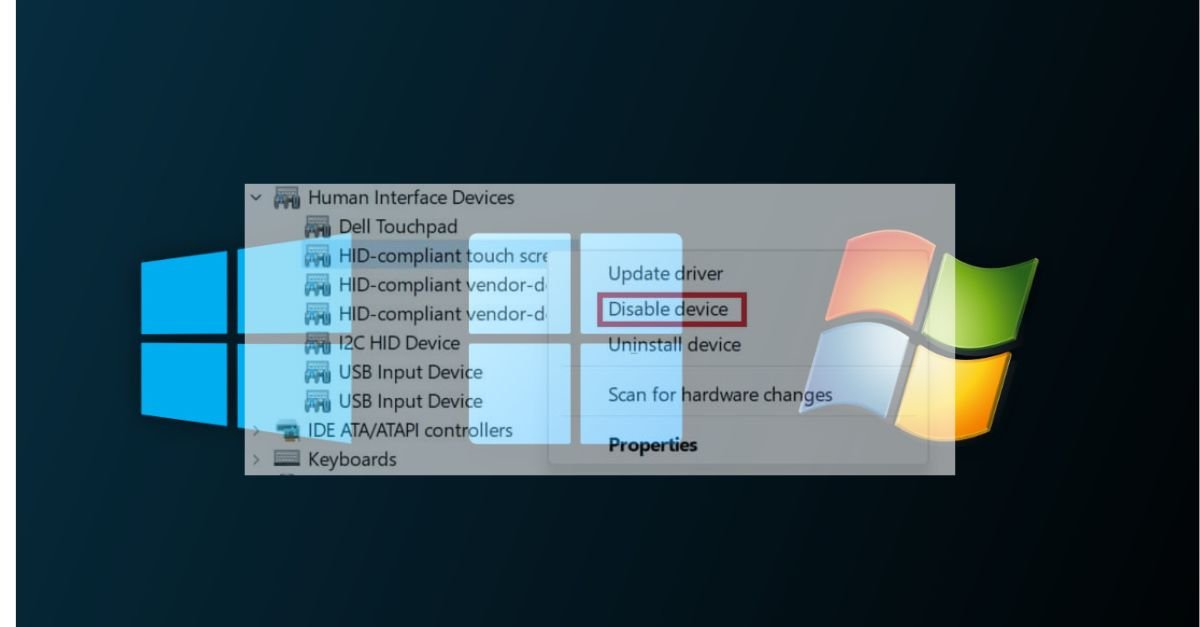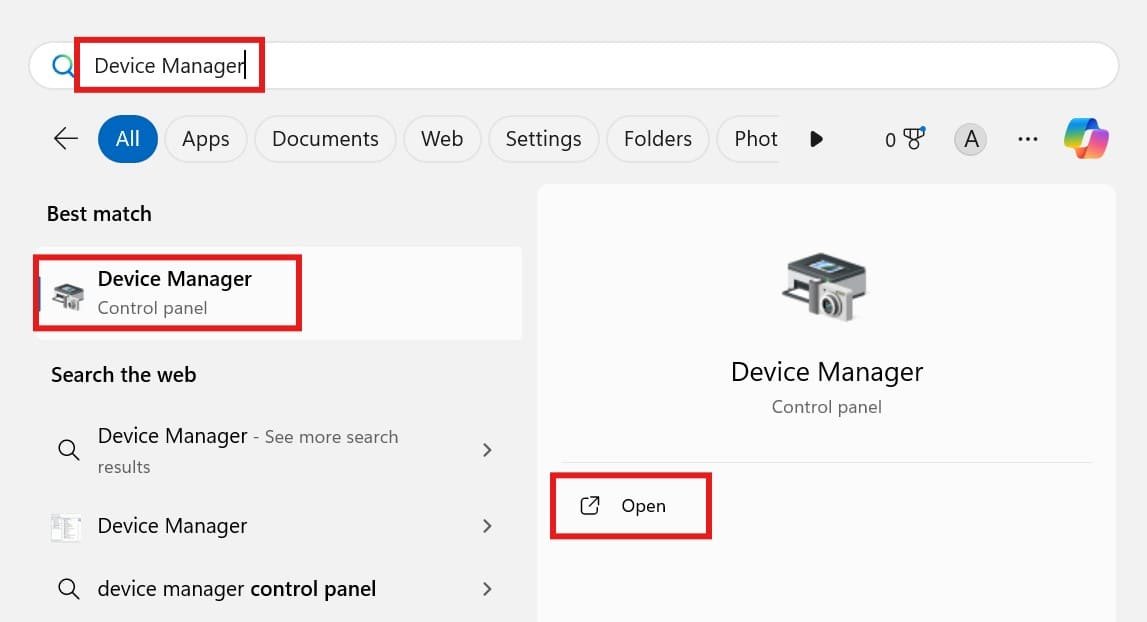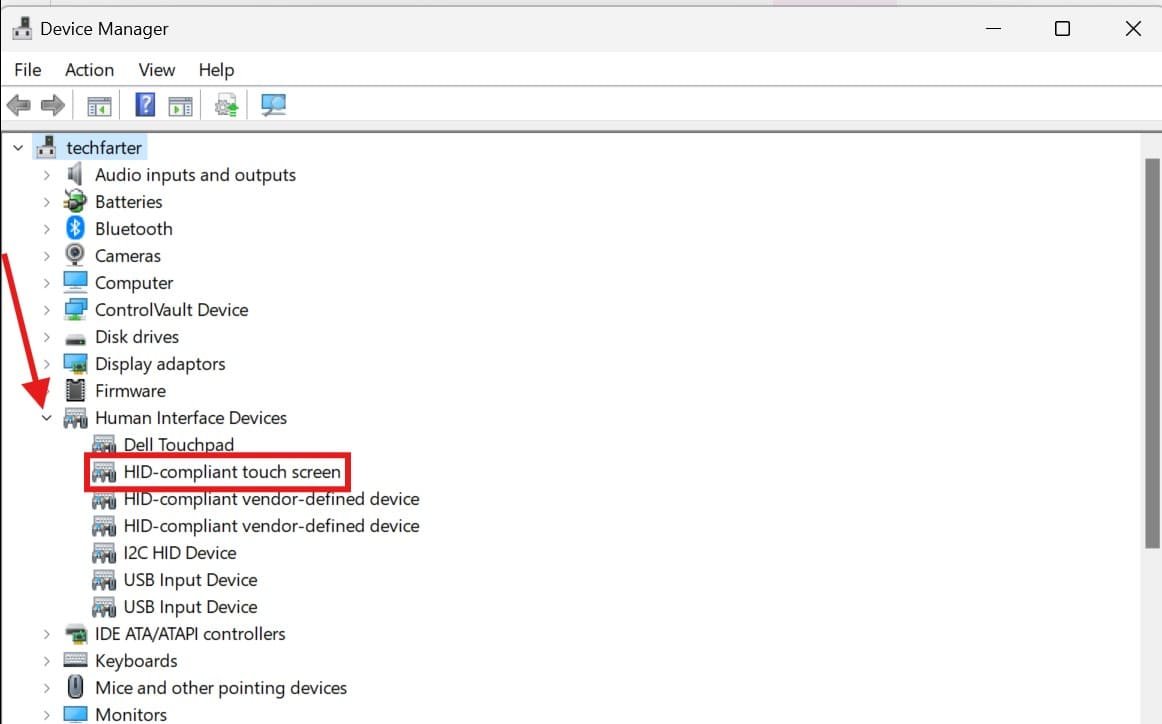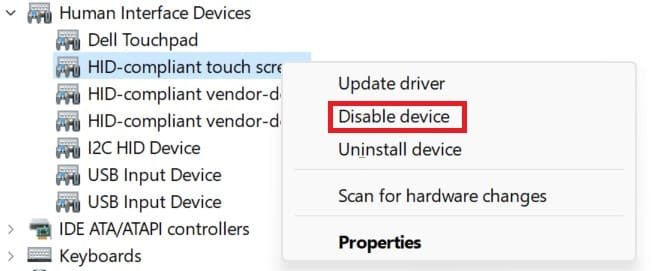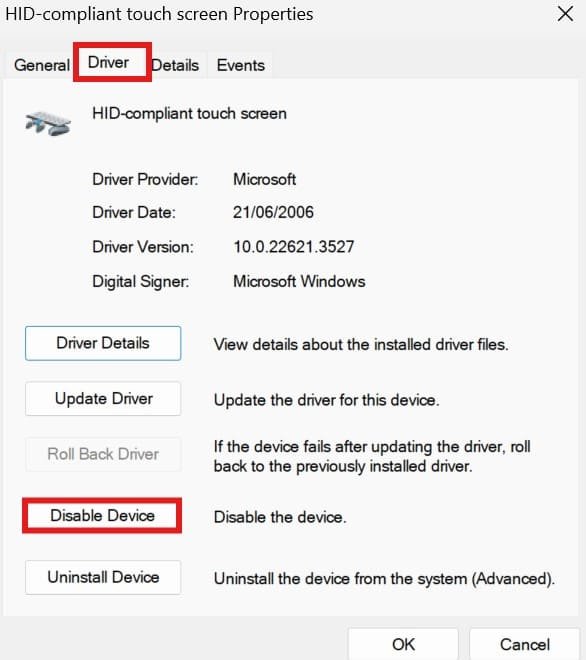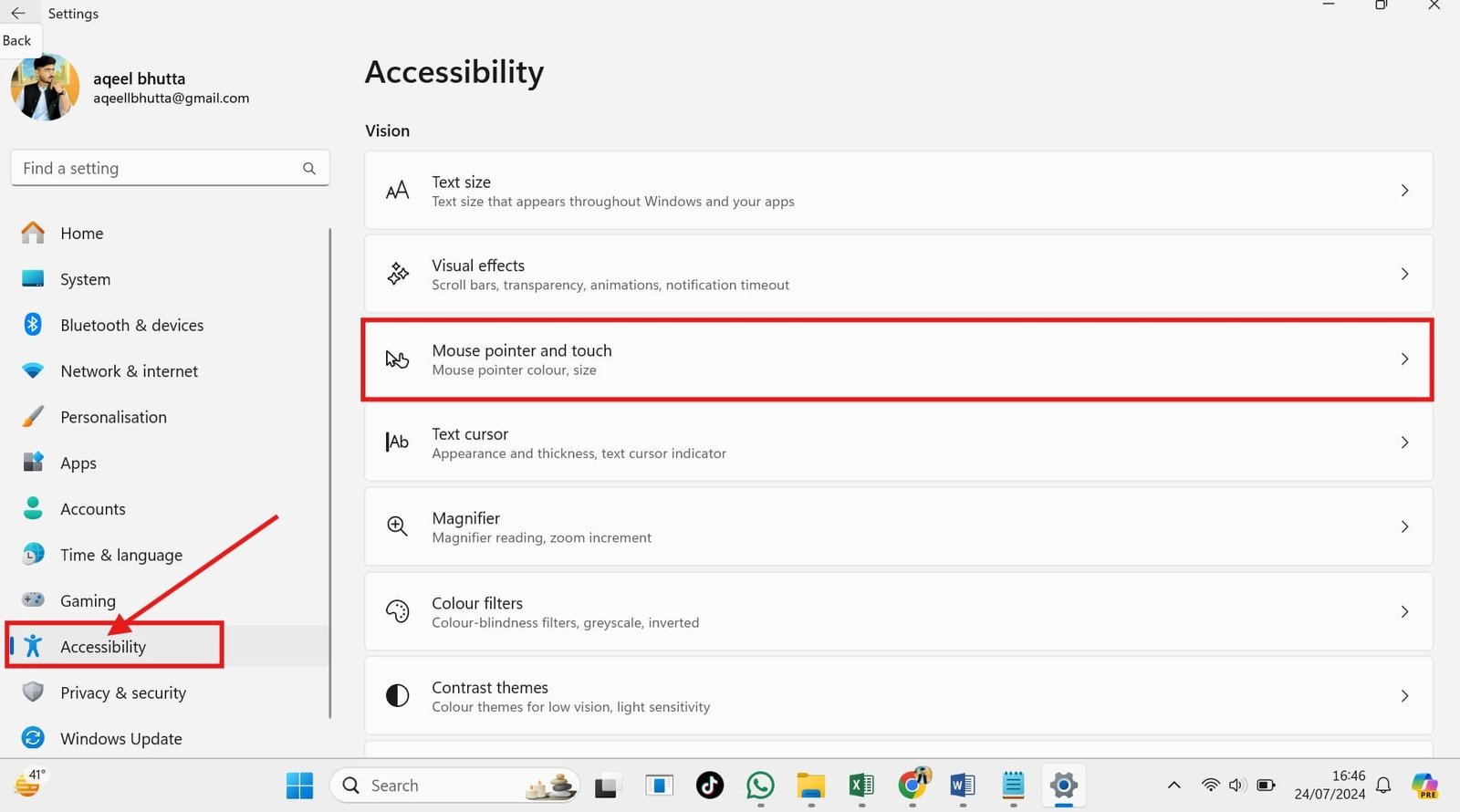The touch screen is a common feature in most modern laptops and desktops, making it easy to interact with the device. However, there are situations when you may need to turn off the touch screen on your Windows device, for example, due to accidental touches or to work with an external monitor. In this guide, you’ll learn how to disable the touch display screen on your Windows 11/10/8.1 computers temporarily or permanently.
Let’s get started!
Quick Solution:
Open the “Device Manager” > Expand “Human Interface Devices” > Right-click “HID-compliant touch screen” and select “Disable device.”
How to Turn Off Touch Screen on Windows 11/10/8.1 Temporarily?
You can customise everything in the Microsoft Windows operating system, from showing or hiding desktop icons to enabling all cores. You can also enable/disable the touchscreen functionality. Because unintentional screen taps and gestures can lead to non-functional devices. However, you can get full control over your Windows computer. You can disable the touchscreen for better working or change the main display of your PC or laptop in Windows 11.
Here’s how to turn off the contact display screen on Windows temporarily step by step:
- Open the start menu and search for “Device Manager” and click on it to open.

- Click the arrow to increase the class “Human Interface Devices.”. You should see a driver called “HID-compliant Touch Screen”.

- Right-click on the “HID-compliant touch screen” and then click on disable from the listing.

- A confirmation window will appear, and also you need to click on ‘Yes’ to retain.
However, Windows may automatically enable the touchscreen again after the restart through the Device Manager Works.
Disable Touch Screen Permanently in Windows 11 (Optional):
To disable the touch screen in Windows permanently, follow these steps:
- From Device Manager, right-click on the HID-compliant touch screen again.
- Go to “Properties”.

- On the “Driver” tab, select “Disable”.

- Click “Yes” to confirm.
Now, the touch screen on your Windows PC or laptop will be permanently disabled. To enable the device you will have to follow the above two steps and then from the Driver tab choose “Enable this Devices” to permanently functional the touch screen.
Disable Windows Touch Screen Indicator?
If you find the touch display screen indicator distracting in your Windows 11 laptop, you can flip it off without difficulty. The contact display indicator shows visible feedback while you touch the display, however, disabling it can give the screen a cleaner look.
Here’s a simple manual on how to disable the Windows touchscreen indicator.
- Press the Windows key + I to open Settings.
- Go to “Accessibility” > “Mouse pointer and touch”.

- Switch “Touch indicator” to “Off”.
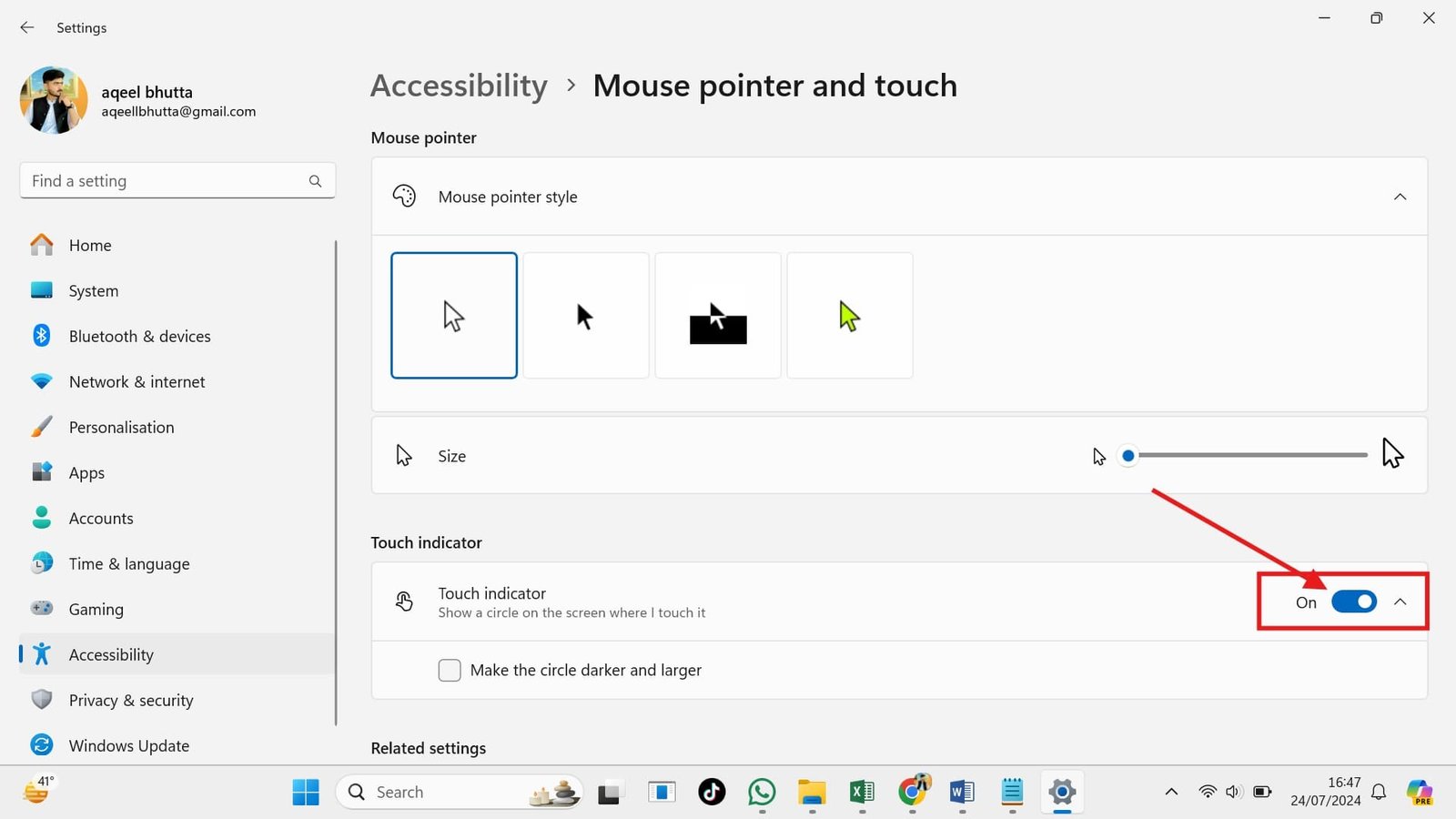
Conclusion
Disabling the touchscreen in Windows 11 provides a solution for those who prefer mouse and keyboard control. Remember, you can always re-enable the touchscreen using the same steps by selecting “Enable device” in Device Manager. If the above solution doesn’t work for you then you can factory reset your laptop or PC and again follow the procedure to turn off the HID-compliant touch screen.
FAQs: How to Disable or Turn off the Touch Screen on Windows 11/10/8.1
Will disabling the touchscreen affect my laptop functionality?
No, disabling the touchscreen, only affects touch input. Other functionalities like your keyboard, mouse, and pen (if applicable) will work normally.
Will disabling the touch screen affect my stylus or pen input?
No, disabling the touch screen will not affect your stylus or pen input.