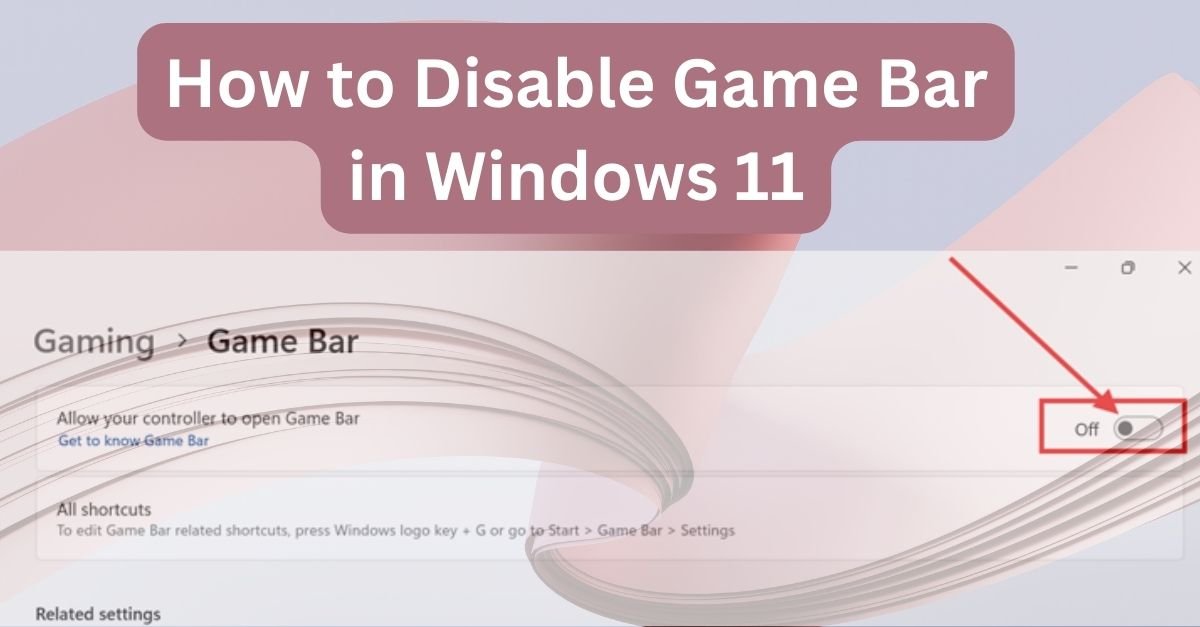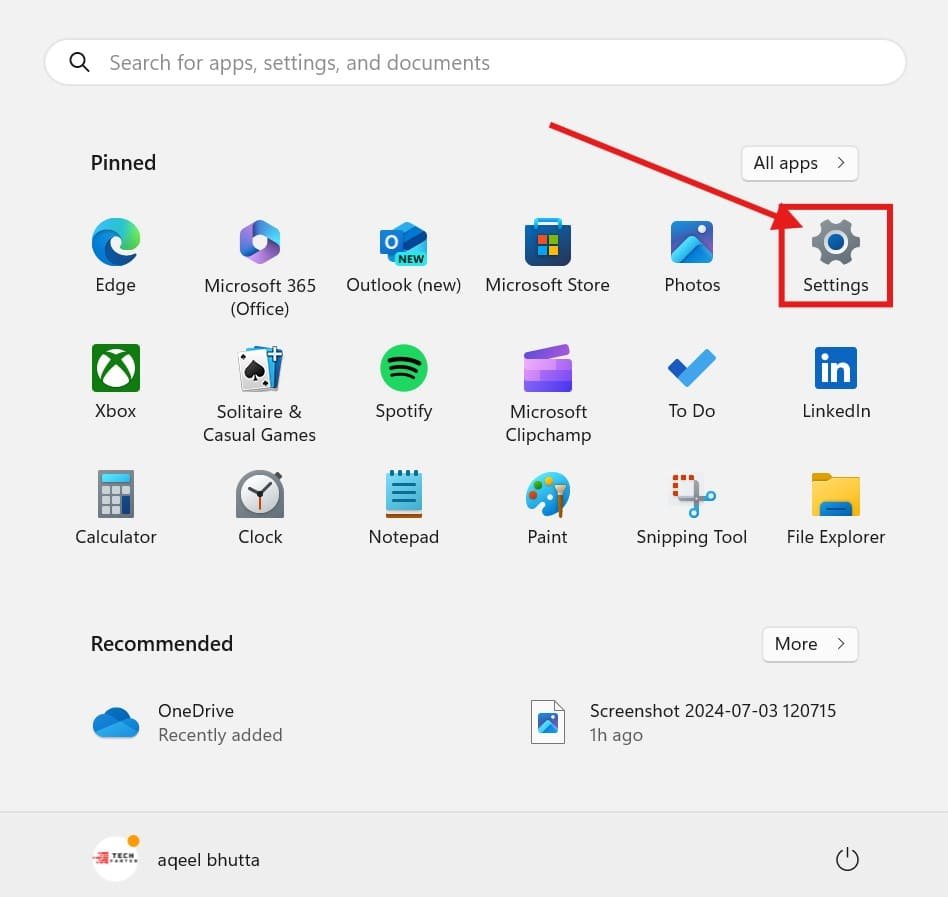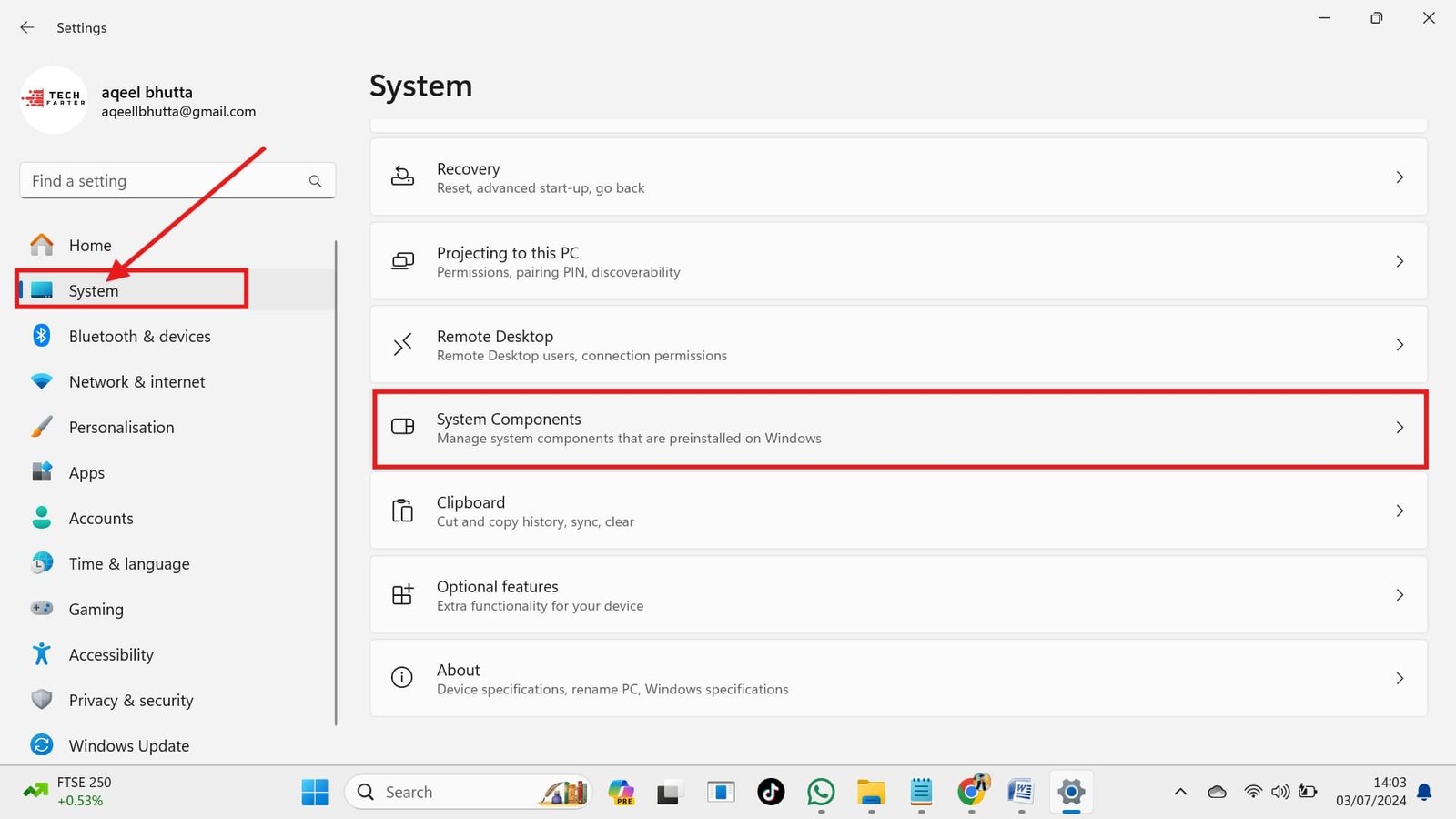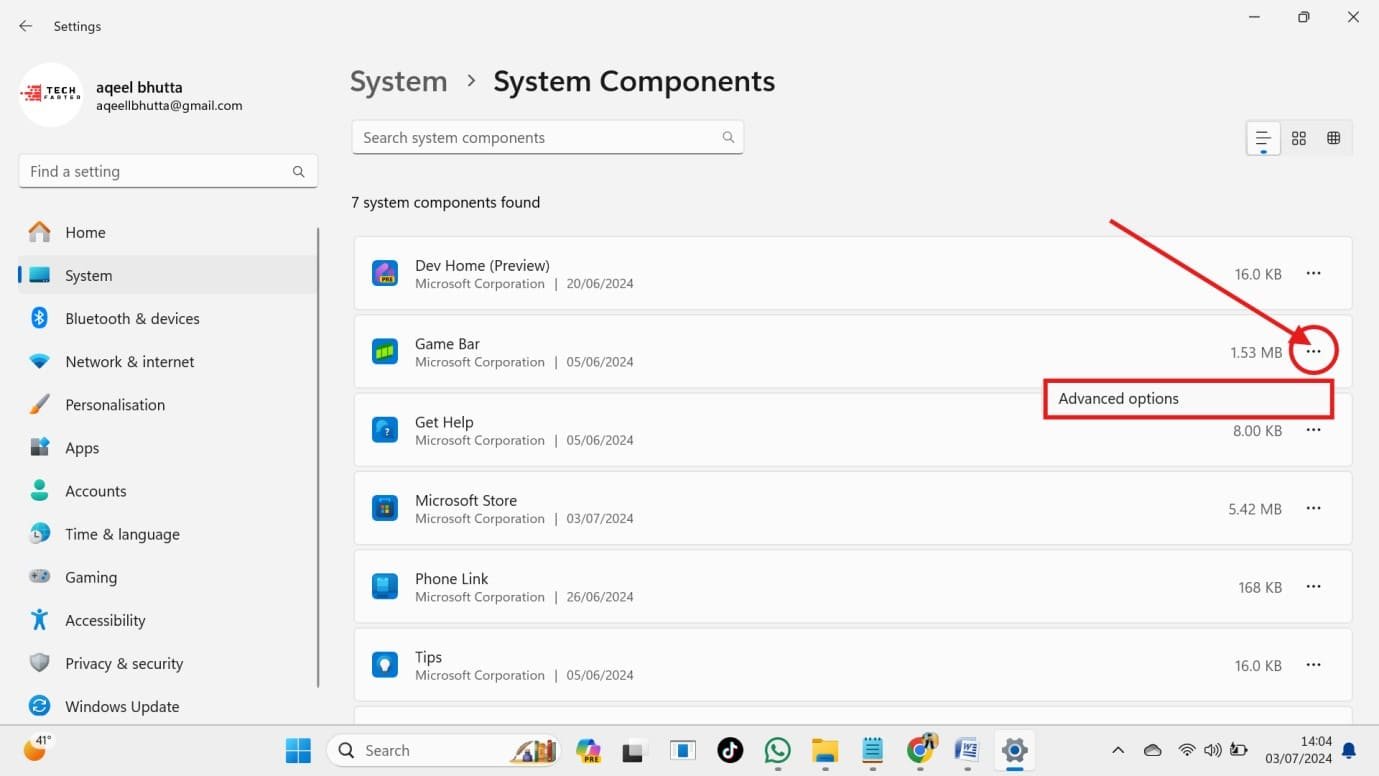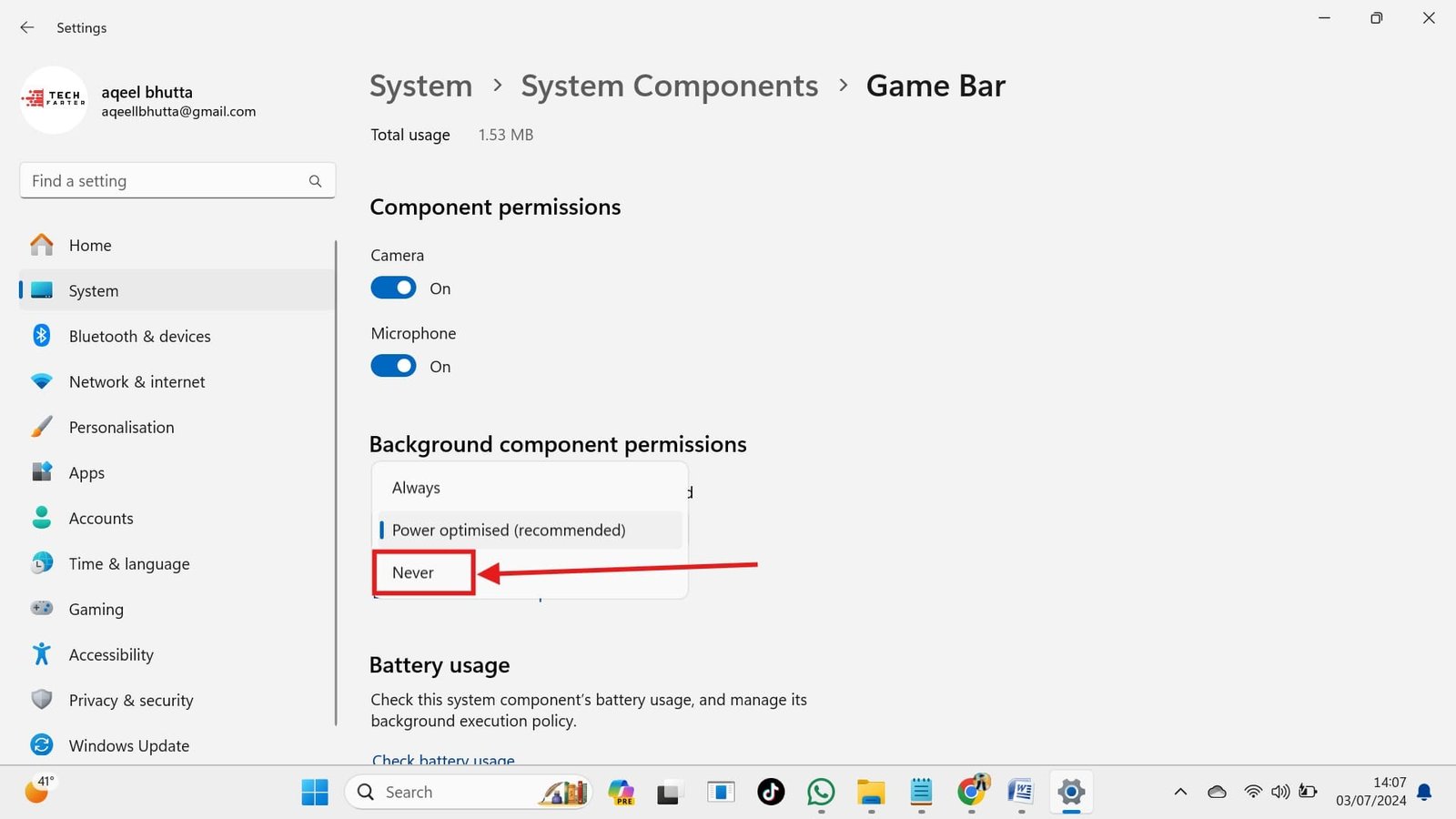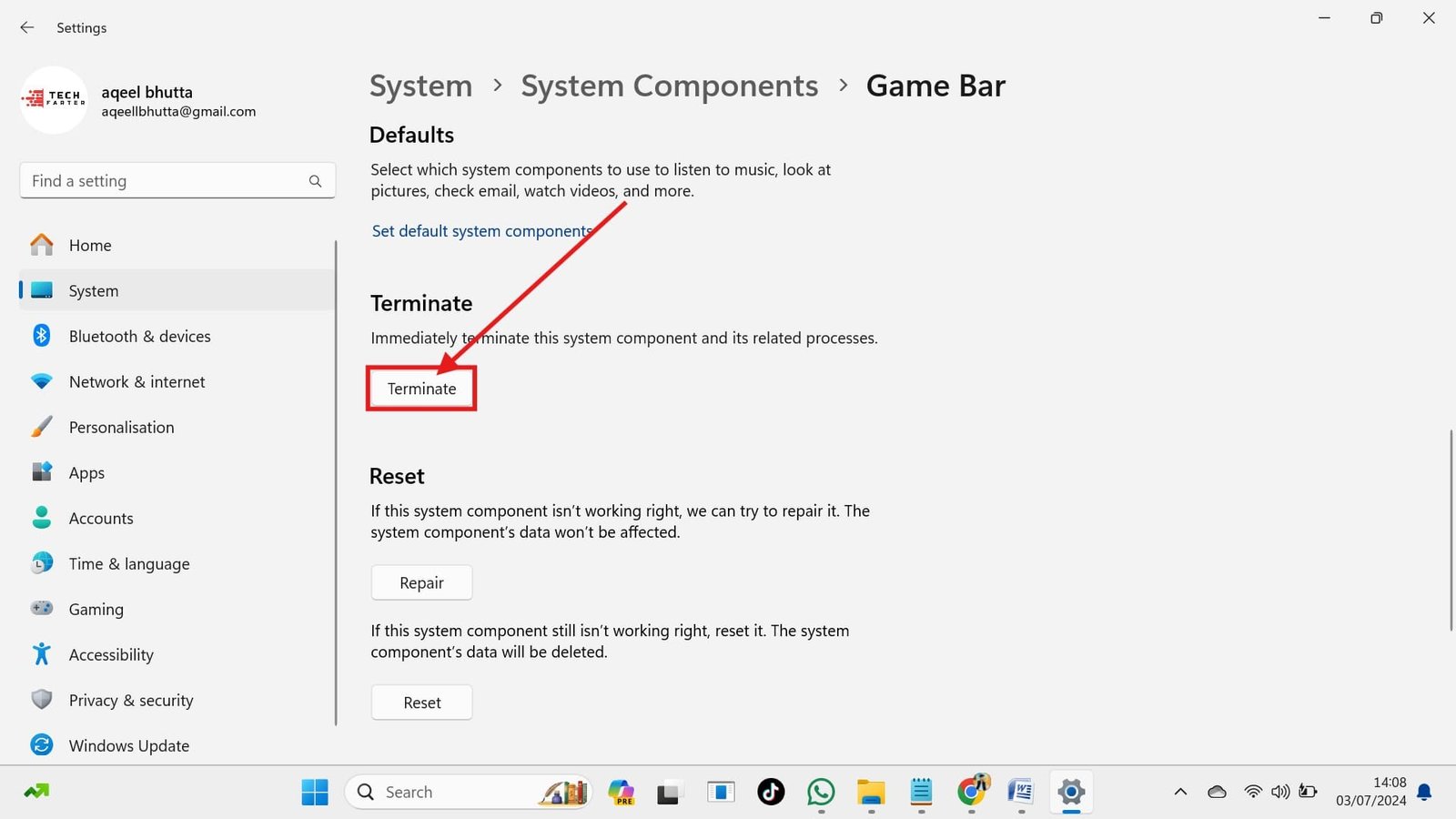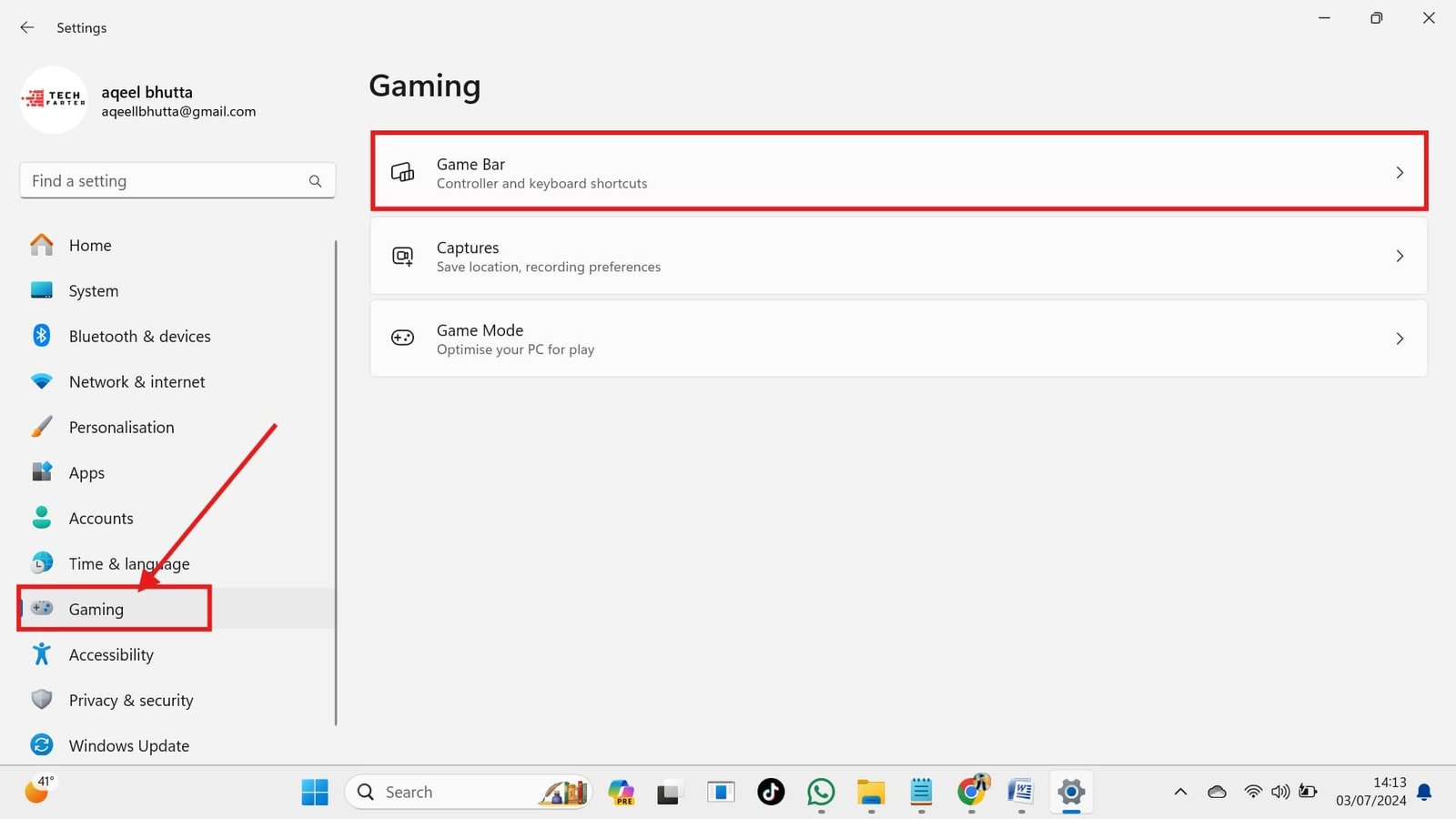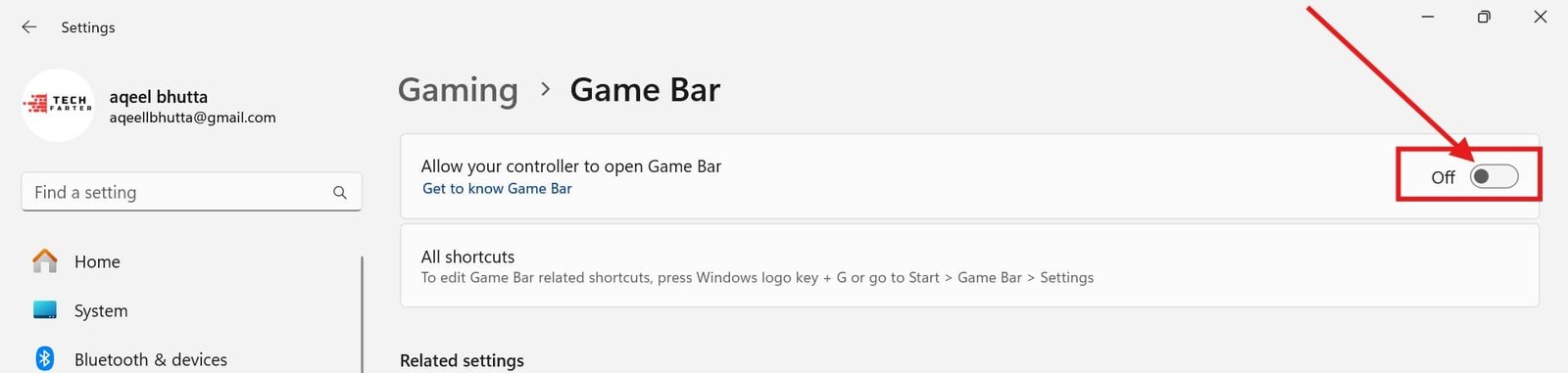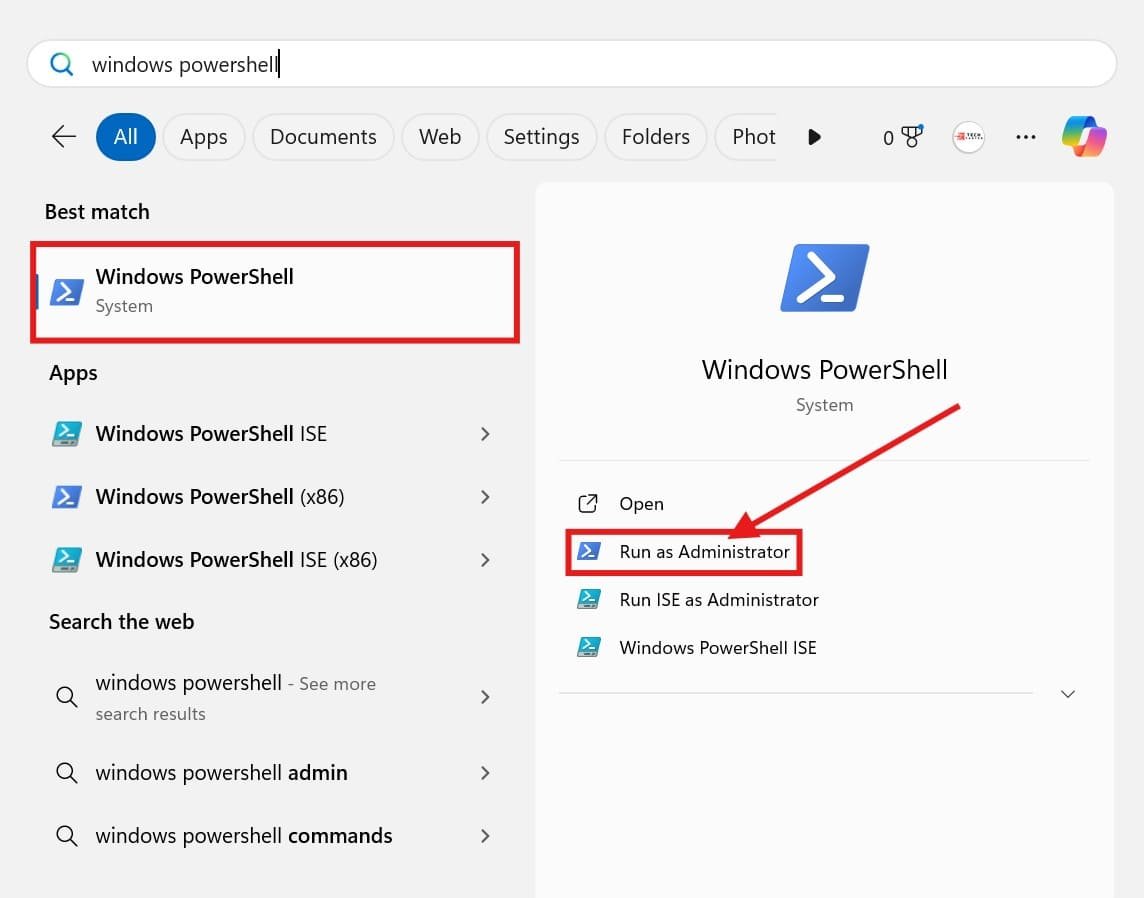Windows 11 includes a Game Bar designed for gamers, but it might not suit everyone’s needs. If you’re not a gamer, then disabling the Game Bar is a great way to declutter your desktop. The Game Bar can be annoying, especially if you accidentally trigger it while working or browsing. You can easily disable Game Bar in Windows 11 in just a few steps.
Windows 11 gives you full control over customization, like hiding the search bar, showing seconds in the taskbar clock, and even allowing you to open BIOS without restarting your PC. You can also hide or uninstall the game bar through an easy process.
In this guide, we’ll show you how to easily disable the Game Bar and customize your Windows 11 experience. You’ll learn how to turn off the Game Bar, remove it from your context menu, and even uninstall it completely. By the end of this article, you’ll have a smoother, more efficient Windows 11 experience.
So, let’s get started and learn how to disable the Game Bar in Windows 11!
Quick Solution
- Start menu > Settings > Left sidebar, choose “System” > System components
- Look for “Game Bar” and click the three dots (…) next to it. Click “Advanced options.”
- Under “Background component permissions,” choose “Never” from the dropdown menu.
- Scroll down and click the “Terminate” button.
- Open “Settings” again > Gaming > Game Bar > Switch off “Allow your controller to open Game Bar”.
How to Disable the Game Bar in Windows 11
Disable the Game Bar in Windows 11 to enhance system performance and eliminate unnecessary gaming overlays.
Disable the Game Bar in Windows 11 Temporarily
Fortunately, turning off the Game Bar temporarily is a simple process that can be completed in just a few steps. Here’s how to disable the Game Bar in Windows 11 temporarily, step by step:
- Click the Start menu and select “Settings.” Alternatively, press the “Windows key + I” shortcut.

- In the left sidebar, choose “System.” Locate and click on “System Components.” In older versions, you could find it under “Apps” > “Installed apps,” listed as “Xbox Game Bar.”

- Look for “Game Bar” and click the three dots (…) next to it. Select “Advanced options.”

- Under “Background apps permissions,” choose “Never” from the dropdown menu.

- Scroll down and click the “Terminate” button to completely stop the app.

- Go back to the main Settings page and select “Gaming” from the sidebar. Click on “Game Bar.”

- Locate the toggle for “Allow your controller to open Game Bar” and switch it to “Off.”

This will temporarily disable the Game bar in your Windows 11. This above process will stop it from automatically appearing when you play games or use certain keyboard shortcuts.
You can always re-enable the Game Bar in the future by returning to these settings and toggling the switches back to the “On” position.
Permanently Uninstall Game Bar on Windows 11
Uninstalling the Game Bar will permanently turn it off. Follow the steps below to shut it down completely:
- Open PowerShell as administrator (search for “PowerShell” in the Start menu, right-click, and choose “Run as administrator”).

- Type the following command and press Enter:
Get-AppxPackage -AllUsers Microsoft.XboxGamingOverlay | Remove-AppxPackageli
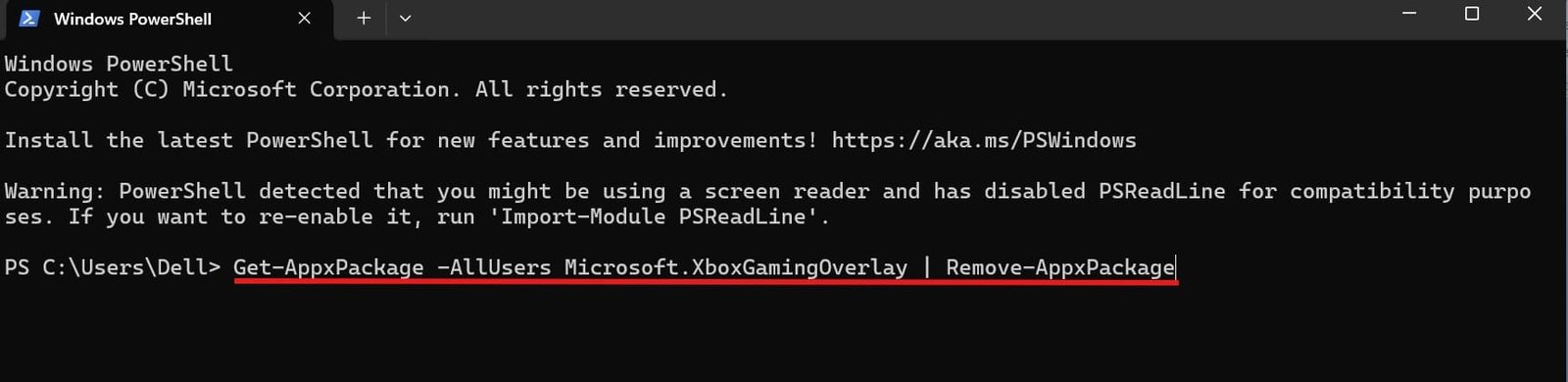
How to Re-enable and Re-install the Xbox Game Bar
If you change your mind and want to enable the Xbox Game Bar again, all you have to do is go back to the aforementioned pages and reset the options to their original settings.
You can always reinstall the Xbox Game Bar from the Microsoft Store if you uninstalled it entirely.
Conclusion
Disabling the Game Bar in Windows 11 temporarily or permanently is a simple process that can help you declutter your desktop and improve your overall user experience.
By following the steps outlined in this guide, you can easily turn off the Game Bar, remove it from your context menu, and even uninstall it completely (permanent solution).
With these simple steps, you’ll be able to work without any distractions.
Remember, you can always re-enable the Game Bar if you haven’t uninstalled it. Alternatively, you can permanently uninstall it using PowerShell.
FAQs: How to Disable Game Bar in Windows 11 Temporarily/Permanently
Will disabling the Game Bar also disable other gaming features?
Yes, disabling the Game Bar in Windows 11 will also disable other gaming features that are related to it. Some of these features include
- Gaming recording and screenshots
- Game streaming
- Xbox controller support
- Game broadcasting
- Game overlay
These features are all part of the Xbox Game Bar app, and removing the Game Bar will prevent them from working.
Will Disabling The Game Bar Improve My Computer’s Performance?
Disabling the Game Bar may potentially improve your computer’s performance, as it will no longer be running in the background and consuming system resources. The Game Bar uses memory, CPU, and other resources to operate, so removing it can free up some resources for other tasks.
However, the performance impact of the Game Bar is generally relatively small, and disabling it may not result in a significant performance boost. If you’re experiencing performance issues, there are likely other factors at play, and you may want to investigate further to identify the root cause.
Can I Disable The Game Bar Using the Windows Registry?
Yes, you can disable the Game Bar using the Windows Registry, but this method is advanced and requires caution. Here’s how:
- Press the Windows key + R to open the Run dialog.
- Type “regedit” and press Enter to open the Registry Editor.
- Navigate to the following key: HKEY_LOCAL_MACHINE\System\CurrentControlSet\Control\GameBar
- Locate the “Enabled” DWORD value and double-click it.
- Change the value data to “0” to disable the Game Bar.
- Click “OK” to save the changes.
- Restart your computer for the changes to take effect.