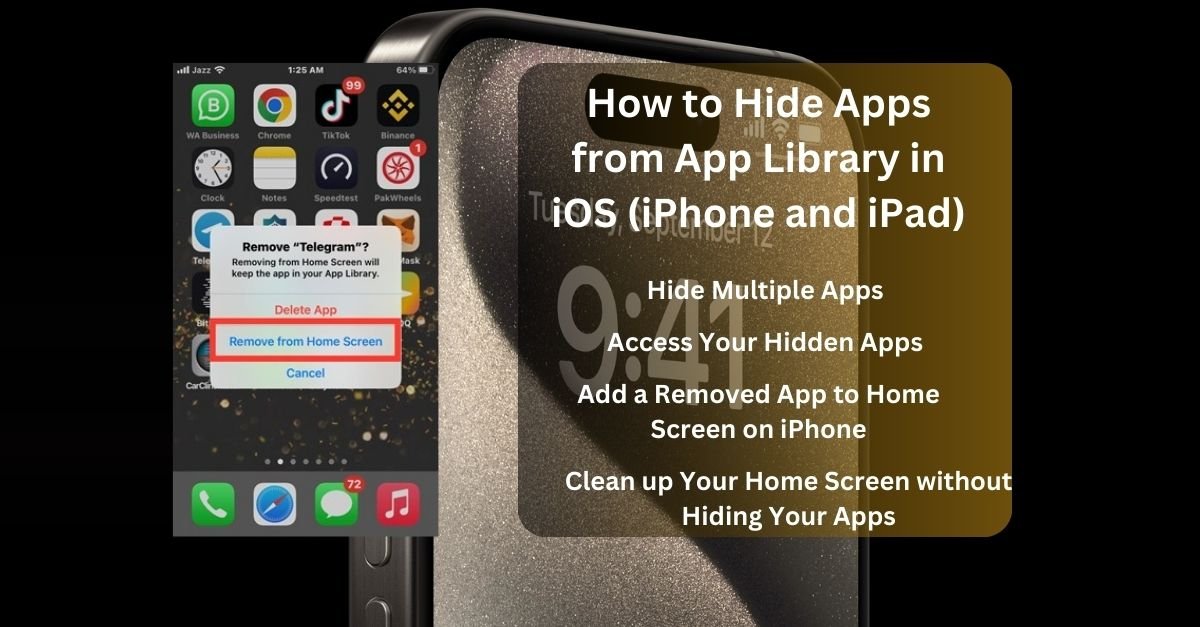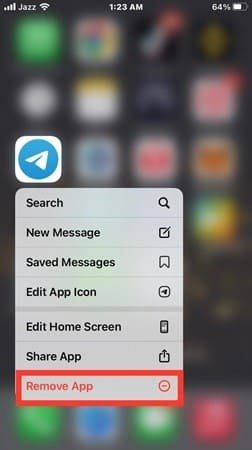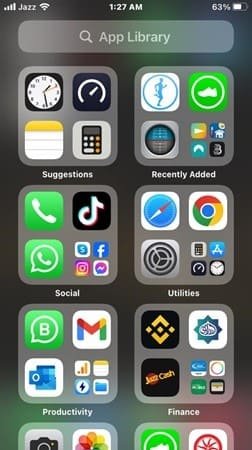Apple introduced a feature called the App Library with iOS 14 (released in 2020). This library automatically sorts all your apps into categories like “Social” and “Entertainment” and hides them from your home screen. You can still access these hidden apps easily through the App Library. just like you can hide the Search Bar on Windows 11 and 10, or clear Quick Access in Windows 11. Hiding the Search Bar in the Windows operating system is also a reversible process.
So, this time, your iPhone’s App Library is probably overflowing with unused apps, and you need to hide those you never use more often, like the One UI Home Spy App, or the Alexa app Hiding an app will remove the app on your iPhone temporarily until you don’t get it back (add) to the Home Screen. You can remove specific apps, including social media, games, or even pre-installed apps you never use. Keeping apps hidden may help you to better organize the iPhone app library.
In this article, we’ll guide you through the easiest methods to hide apps from App Library in iOS (iPhone and iPad). You’ll also learn how to hide multiple apps and access those hidden apps with ease, add a removed app again, and finally clean up your Home Screen without hiding your Apps.
By the end, you’ll be able to permanently exclude, restrict, or prevent certain apps from showing in your App Library, giving you ultimate control over your iPhone’s Home Screen.
Let’s dive in and find out how you can remove apps from the app library in iOS temporarily! That way, you can keep them on your phone but get them out of sight!
Hide Apps from App Library in iOS (iPhone and iPad)
You can easily hide apps on your iPhone without deleting them. This is a great way to DE clutter your home screen and keep the apps you use most readily available.
Related: How to Set Automatic Reply in Outlook App on Android and iPhone
Here’s how you can do that:
- Tap and hold the app you want to hide until a menu pops up.
- Choose “Remove App” but don’t worry, it won’t delete the app!

- Select “Remove from Home Screen” to hide it.
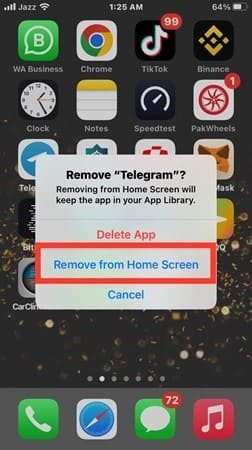
Hiding Multiple Apps Quickly:
- Tap and long hold on any app on your home screen to make all your apps jiggle.
- Look for a minus symbol on the corner of each app.
- Tap the minus symbol next to any app you want to hide, and then choose “Remove from Home Screen”.
- Repeat steps 2 and 3 for all the apps you want to hide.
- Tap “Done” in the top corner when you’re finished.
How to Access Your Hidden Apps
- Swipe down on your home screen to open Spotlight search. Type the app’s name and it will pop up!

- Browse the App Library: Swipe all the way right on your home screens until you see a grid of apps. This is the App Library, where all your apps are organized. You can also search here by tapping the bar at the top.
How to Add a Removed App to Home Screen on iPhone
You can add a hidden or removed app back to your iPhone Home screen easily.
Find the removed app in the App Library from Search (top of the App Library grid), then tap it and hold it, then drag to add to the Home Screen.”
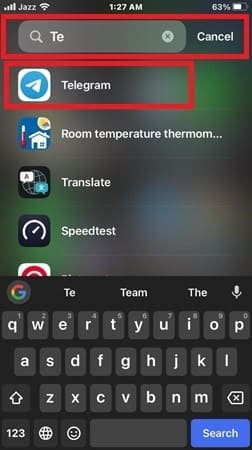
Clean up Your Home Screen without Hiding Your Apps
You can create folders on your iPhone (in iOS 14 or later version) and clean up your Home Screen without hiding any app.
Here’s how to make folders on iPhone to achieve that:
- Tap and hold an empty spot on your home screen until the apps jiggle.
- Drag one app on top of another app. A folder will appear around them.
- Drag more apps into the folder to organize them however you like (social media, games, etc.).
- Tap “Done” in the top corner when you’re finished.
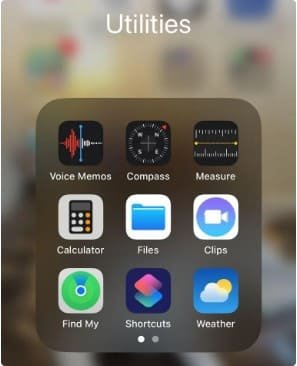
Benefits of Creating and Using Folders:
- Keep your apps visible and easy to find. No more hunting through the App Library!
- Organize your apps your way. Group similar apps together for a cleaner look.
- No more misplaced apps. Your iPhone won’t move them around in folders.
Conclusion
In short, even though you can’t hide apps directly from the App Library, this article showed you two ways to keep them from cluttering your view. You can either remove them from your home screen but still find them in the App Library later, or group them into folders on your home screen for better organization. This way, you can keep your most-used apps handy and hide the less-used ones without deleting them from your iPhone altogether.
How do I find hidden or disguised apps on my iPhone?
Open the App Store app.
Tap your profile picture or initials at the top of the screen.
Scroll down and tap “Hidden Purchases.”
Find the app you’re looking for and tap “Unhide.”
The app will reappear! You can now search for it by name and download it again.
How do I find hidden dating apps on my iPhone?
Just swipe down on your home screen, or tap the search bar at the bottom. Then, type the name of the missing app. If it’s on your phone, Spotlight will show it at the top – simply tap it to launch the app.