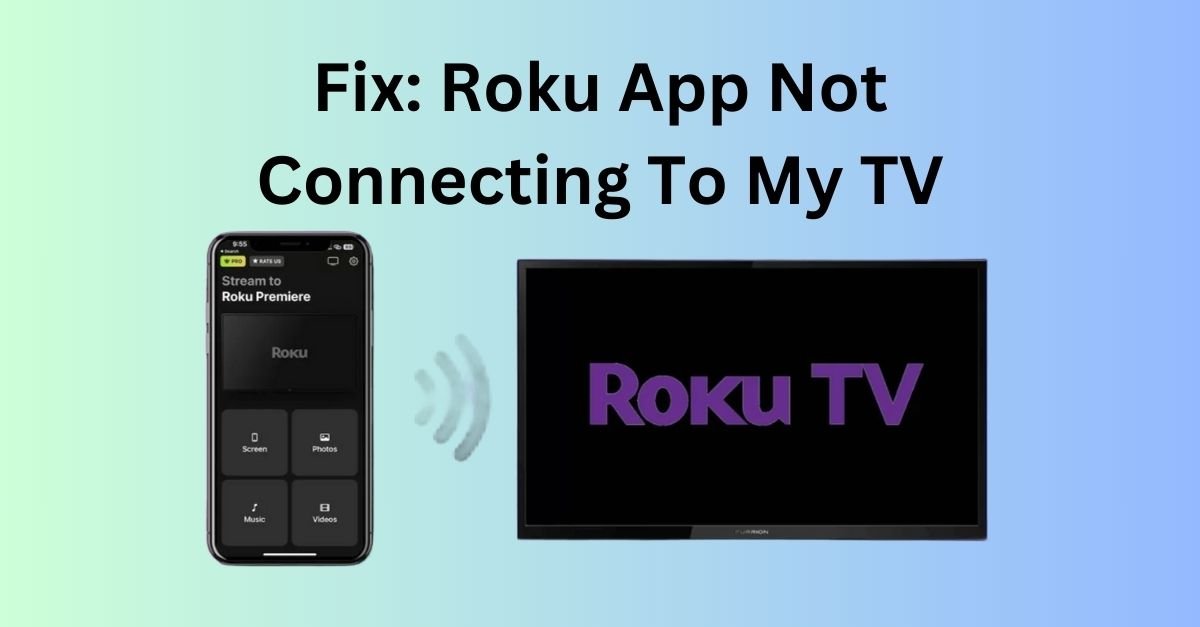The Roku app may occasionally have issues connecting to your TV, leaving you wondering, “Why won’t my Roku app connect to my TV?” This can be frustrating, especially when you’re trying to use your phone as a remote or cast content. Fortunately, these problems are often caused by common issues, and there are simple steps you can take to fix them quickly.
In this article, we explain why your phone might not be connecting to your Roku TV and provide simple, effective solutions to fix the issue.
Why Is Your Phone Not Connecting to Your Roku TV?
Here are a few possible reasons for the issue:
- Double-check that both your phone and Roku TV are on the same Wi-Fi network. Not using phone data, but actual Wi-Fi!
- Make sure your Roku TV allows mobile app control in its settings. This might be called “Control by mobile apps.”
- Guest Wi-Fi or networks with isolation settings can block device communication. Avoid these if possible.
- A simple restart of both your phone and Roku TV can often clear up connection hiccups.
- Ensure you have the latest version of the Roku mobile app installed. Updates can fix bugs and improve connectivity.
How Do I Get My Roku TV to Display in the Roku App?
If your Roku TV isn’t showing up in the Roku app, it can be frustrating, especially if you’re trying to use your phone as a remote or access streaming features. Follow these steps to ensure your Roku TV displays in the app:
1. Ensure Both Devices Are on the Same Wi-Fi Network
The Roku app communicates with your Roku TV via your home Wi-Fi network. If your phone and Roku TV are not connected to the same Wi-Fi network, they won’t detect each other.
- Check your Roku TV’s Wi-Fi settings by going to Settings > Network > About to confirm the connected network.
- Ensure your phone is also connected to the same network.
2. Enable the “Control by Mobile Apps” Setting on Roku
For the Roku app to recognize your TV, the “Control by Mobile Apps” feature must be enabled on your Roku device.
- On your Roku TV, go to Settings > System > Advanced System Settings > Control by Mobile Apps.
- Select “Enable” to allow the Roku app to detect your device.
3. Update the Roku App and Roku TV Software
Outdated software can cause connectivity issues between the Roku app and your Roku TV.
- Update the Roku app via your phone’s app store (Google Play Store or Apple App Store).
- Update your Roku TV by going to Settings > System > System Update.
4. Restart Both Devices
Temporary glitches can prevent the app from detecting your Roku TV. Restarting both devices often resolves this.
- Turn off your Roku TV and unplug it for about 30 seconds before powering it back on.
- Restart your phone and reopen the Roku app.
5. Check for Network Restrictions
Some network configurations, such as guest Wi-Fi or public Wi-Fi networks, might block device discovery.
- Make sure you’re using your home Wi-Fi network.
- Disable any VPNs on your phone, as they can interfere with the connection.
6. Manually Add Your Roku TV
If your Roku TV still doesn’t appear, you can manually add it to the Roku app.
- Open the Roku app on your phone.
- Tap the “Devices” tab at the bottom of the screen.
- Select “Add Device” and enter your Roku TV’s IP address. You can find this on your Roku TV by going to Settings > Network > About.
Get Support From Roku
Having trouble with your Roku device? Don’t worry; Roku offers a variety of ways to get you back to streaming in no time. Their comprehensive support site, Roku Support, is a great place to start. It features easy-to-follow instructions, helpful troubleshooting steps, and even a search bar to find answers to specific questions. If you prefer live assistance, Roku also provides chat and email support options for certain issues and devices.
Conclusion
Roku app refusing to cooperate with your TV? There are common reasons why this happens and simple solutions to get you back in control. Check your Wi-Fi connection to ensure both devices are on the same network. Update the Roku app and restart your phone and Roku TV.
In most cases, these easy steps will fix the connection. If you’re still having trouble, you may need to check your network settings, such as how to turn on or off network discovery in Windows 11, as this can affect the app’s connectivity. For more help, the Roku support site offers detailed instructions and troubleshooting tips. With a little effort, you’ll be streaming your favorite shows on your Roku in no time.
FAQs: Why Won’t My Roku App Connect To My TV
Why won’t my phone connect to my Roku TV?
The most common reasons include being on separate Wi-Fi networks, the Roku mobile app not having permission to control the TV, or outdated apps. A simple restart of both devices can also often resolve the issue.
How do I get my Roku TV to show up in the Roku app?
Make sure both your phone and Roku TV are on the same Wi-Fi network. Open the Roku app and follow the on-screen instructions to link it to your Roku account. If it doesn’t appear automatically, you can manually connect using the Roku TV’s IP address.
What should I do if my Roku app won’t connect after trying the other steps?
If the above steps don’t work, check your Roku TV’s network settings and ensure “Control by mobile apps” is enabled.
Where can I get help if I’m still having trouble?
The Roku Support website [Roku Support] offers a variety of resources including troubleshooting steps, a search bar for specific questions, and live chat or email support for certain issues.