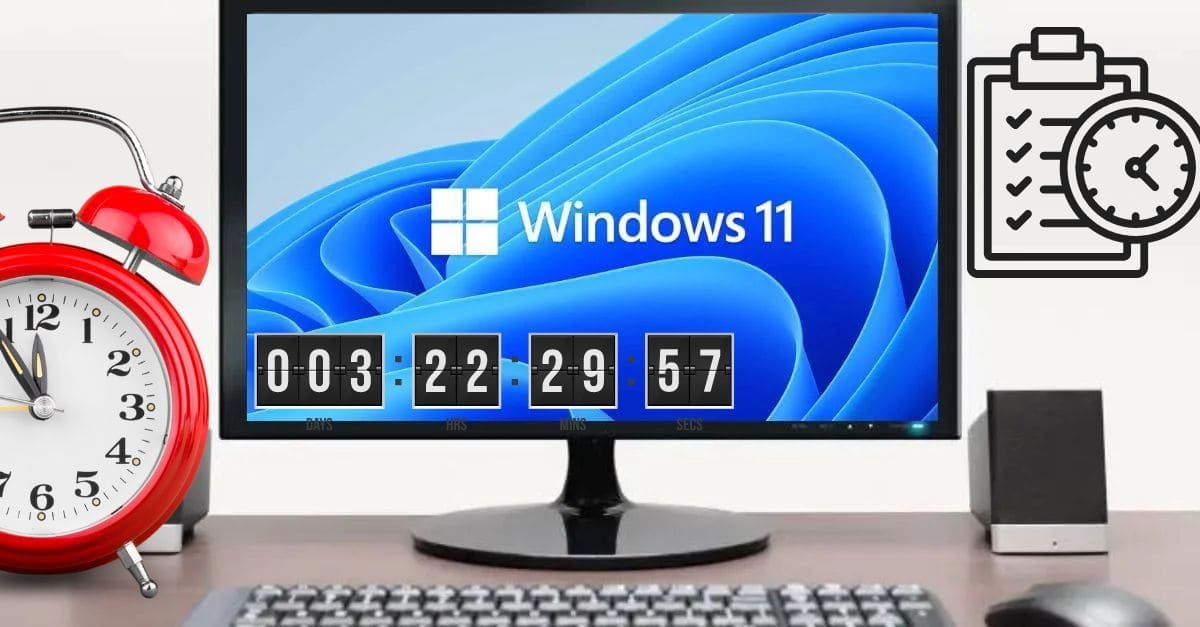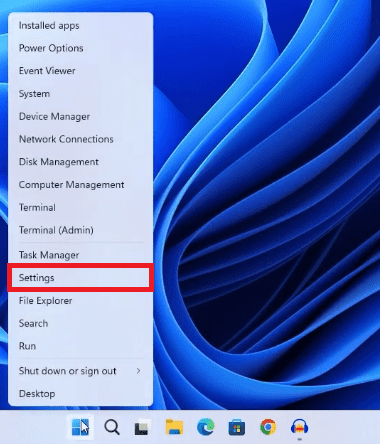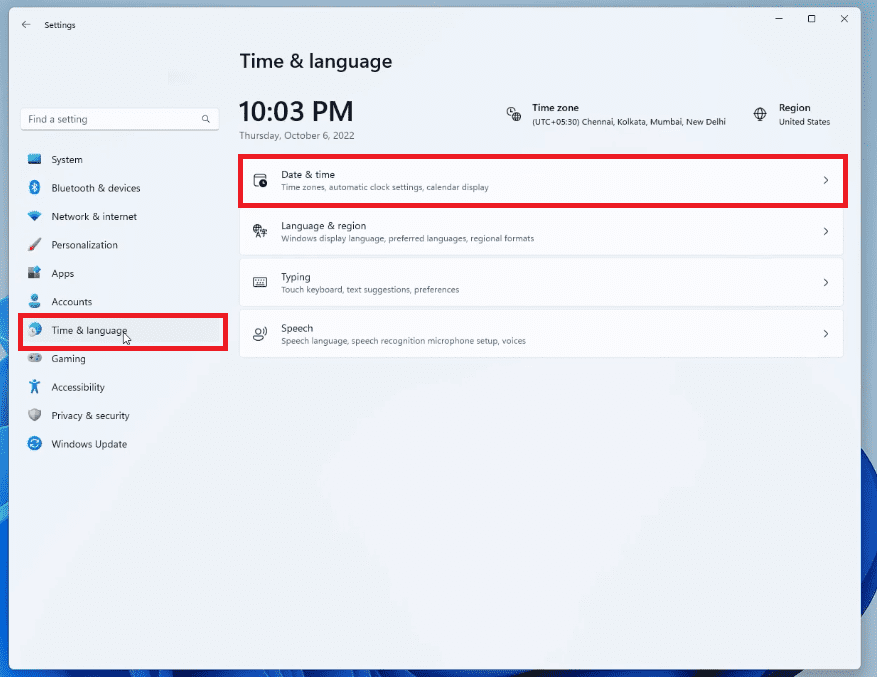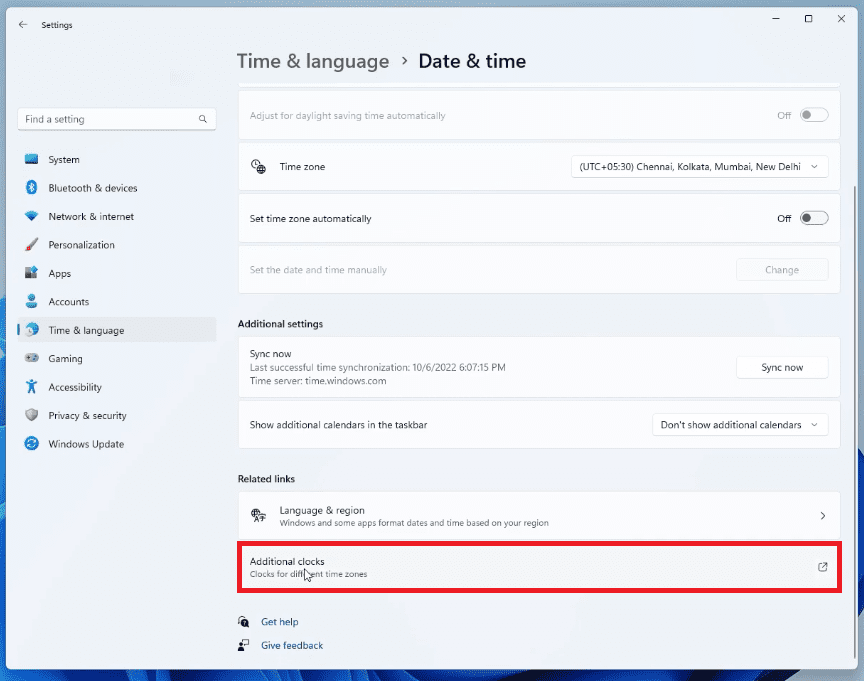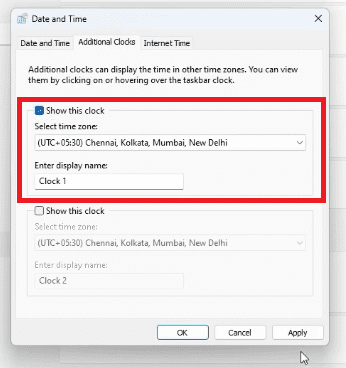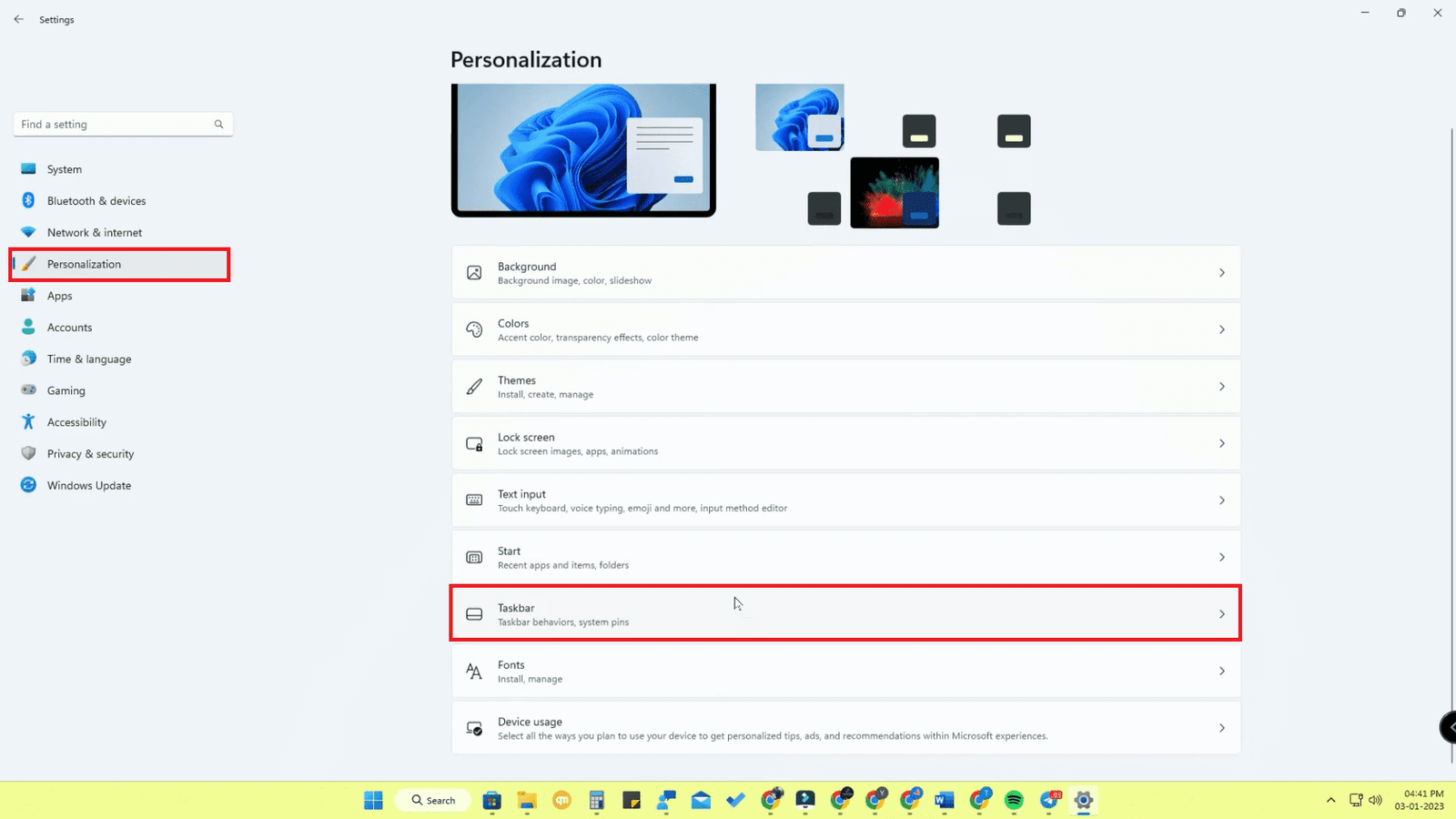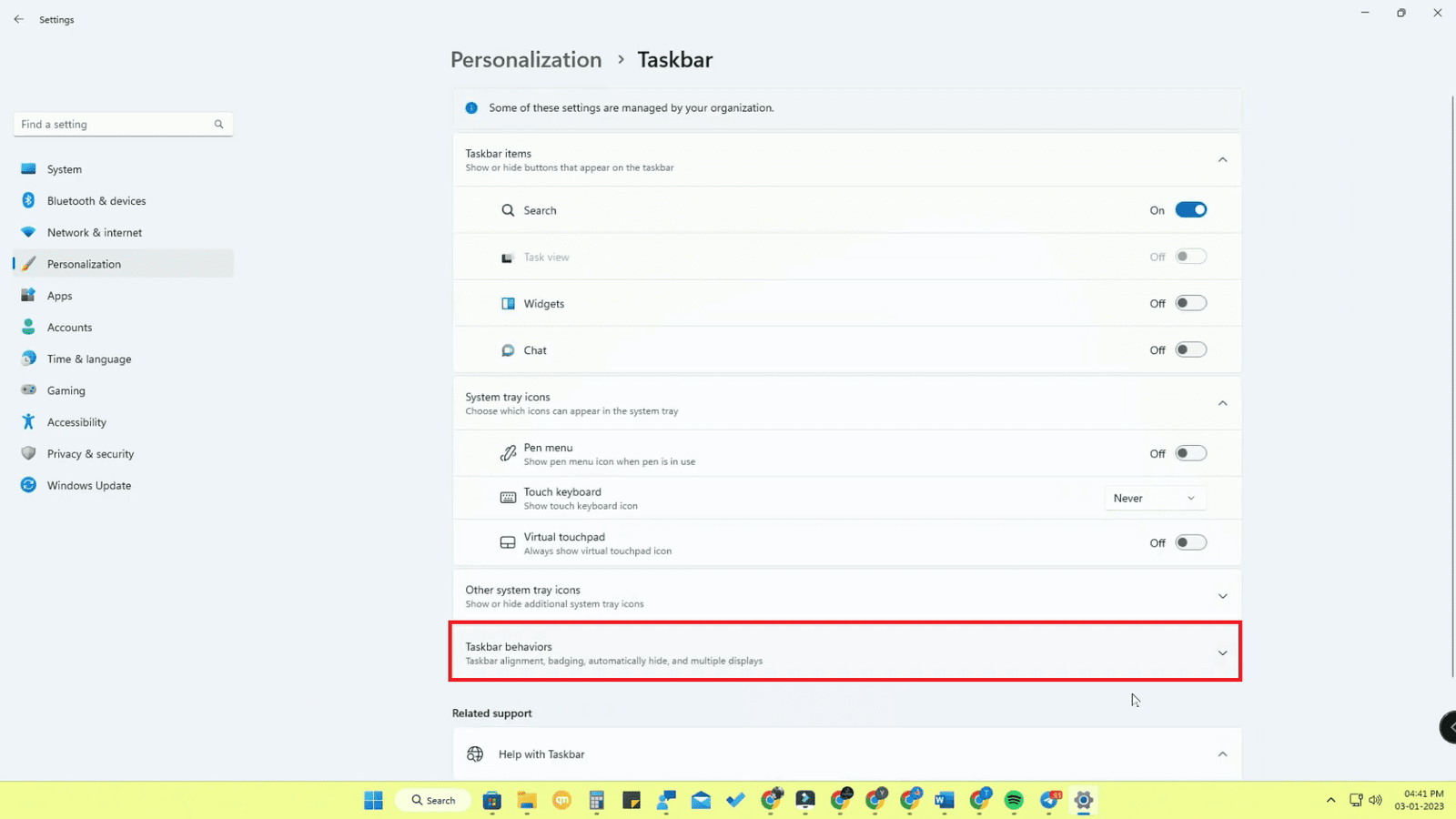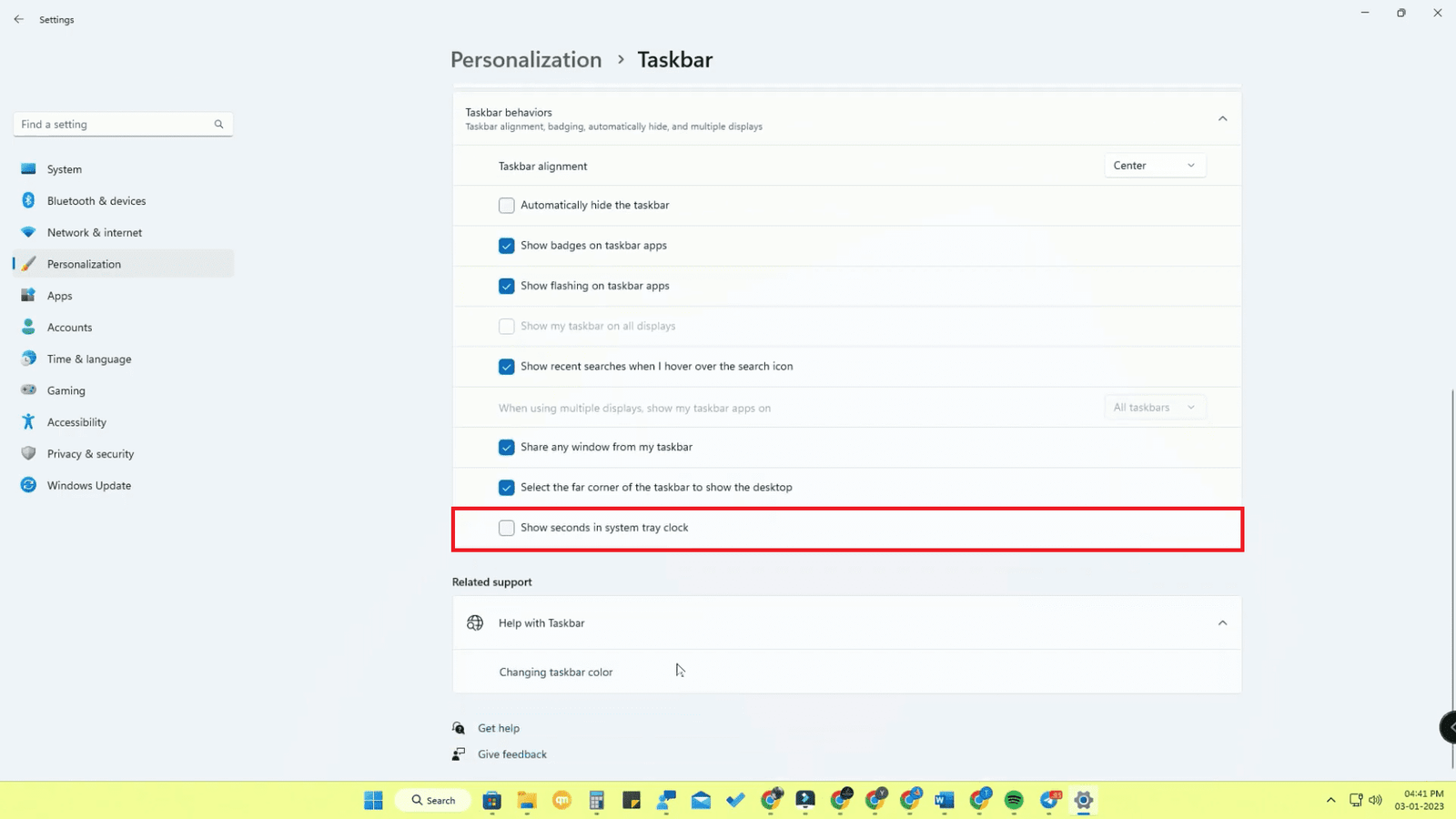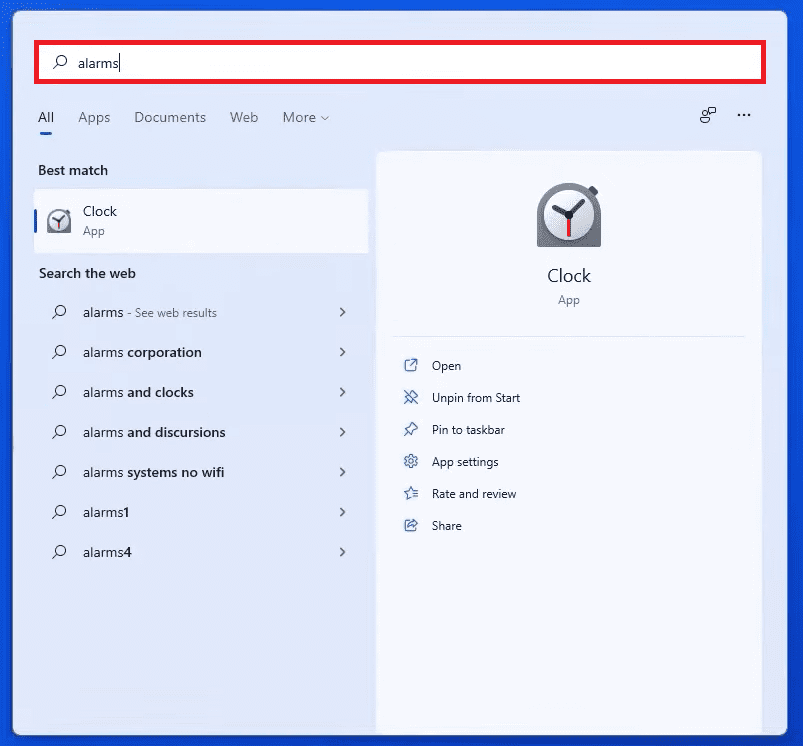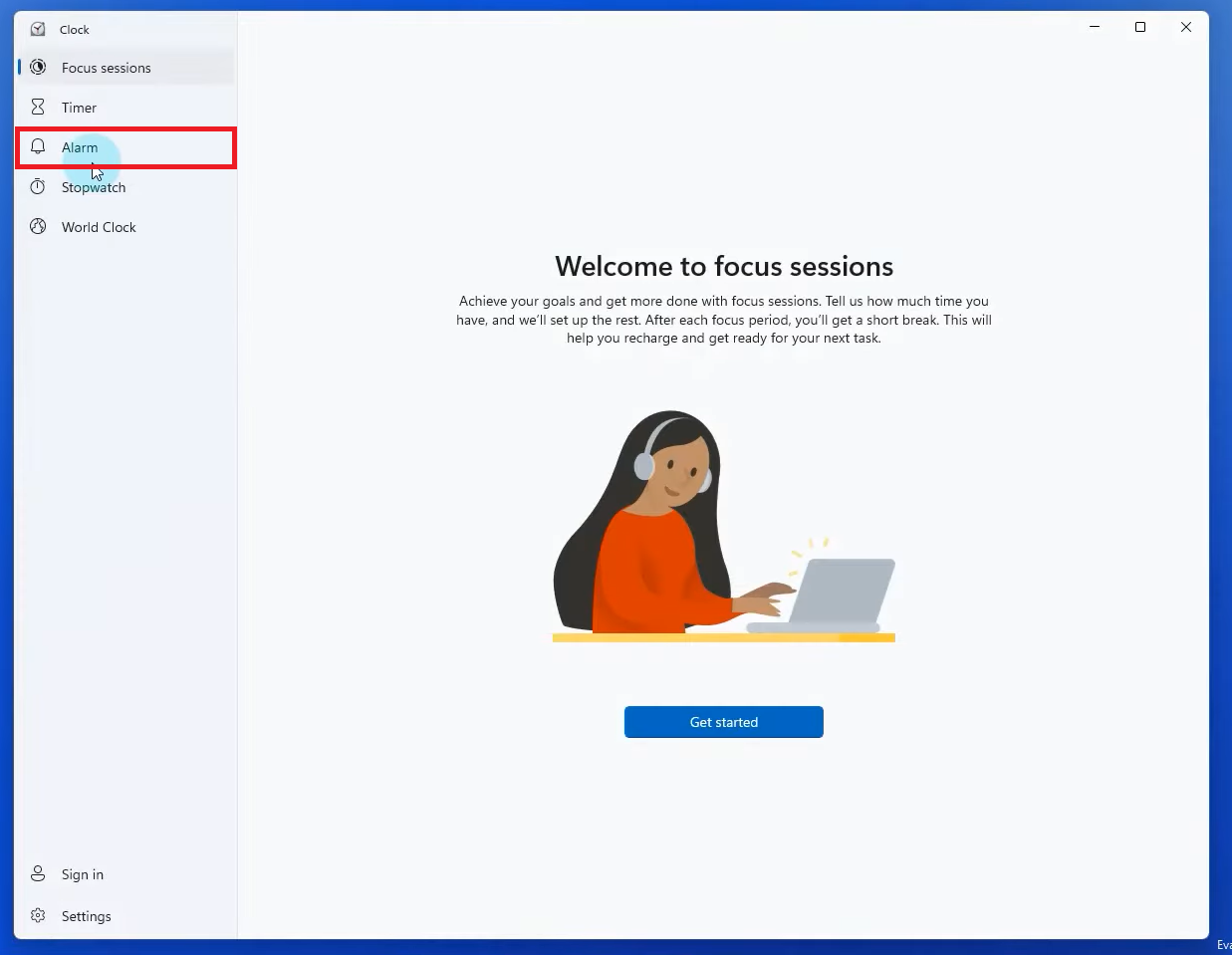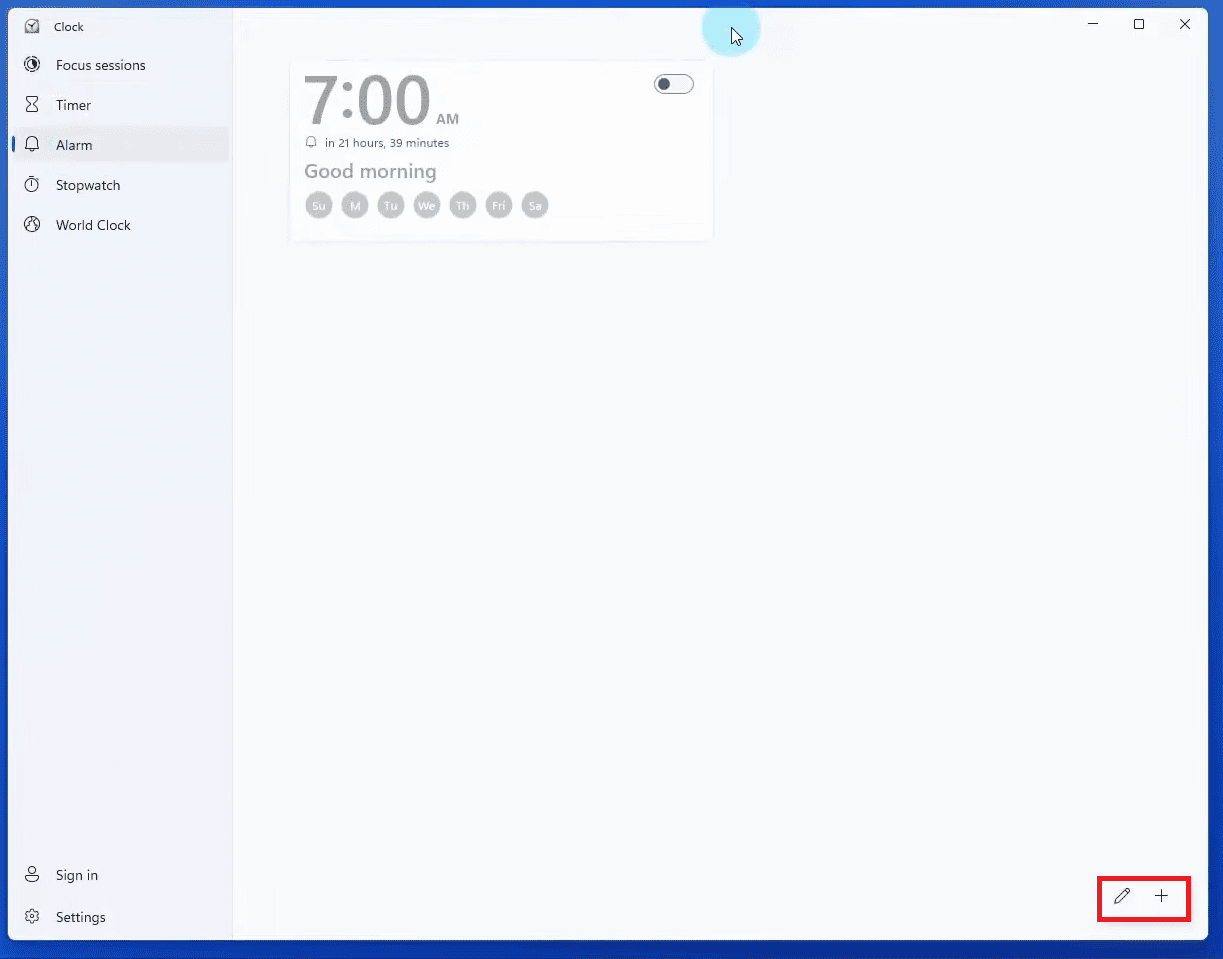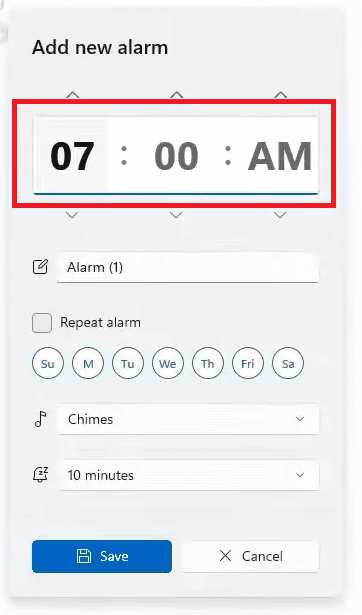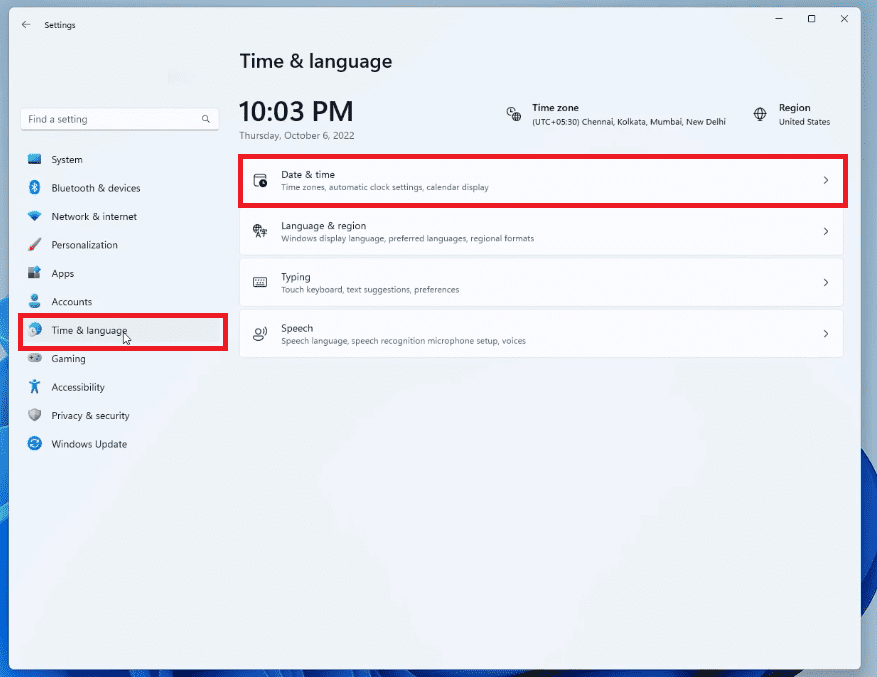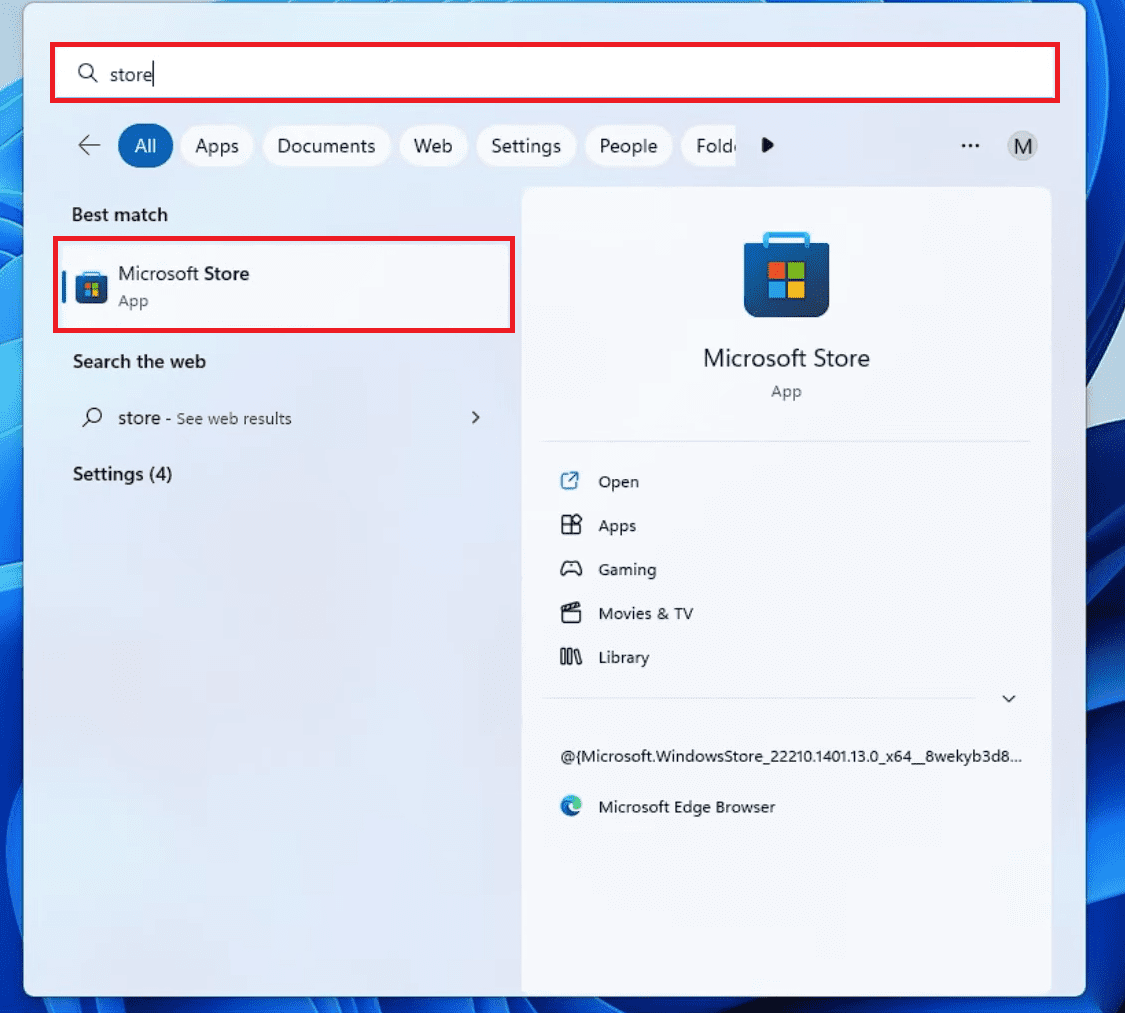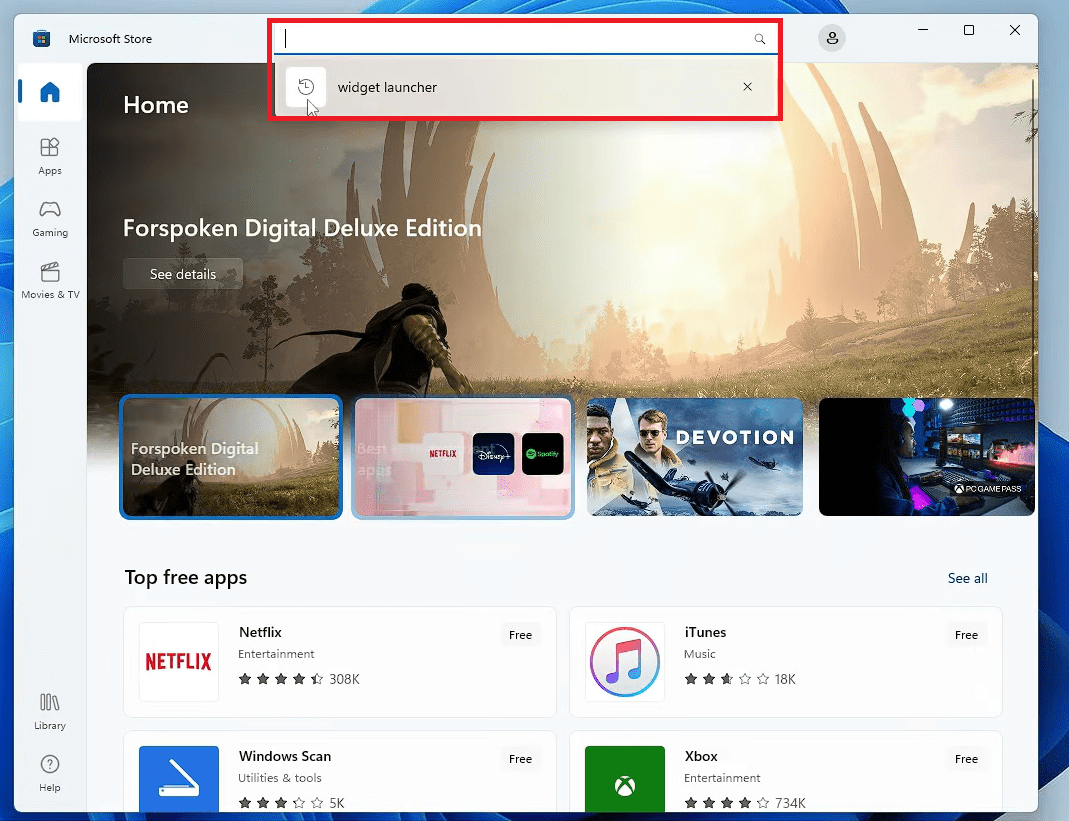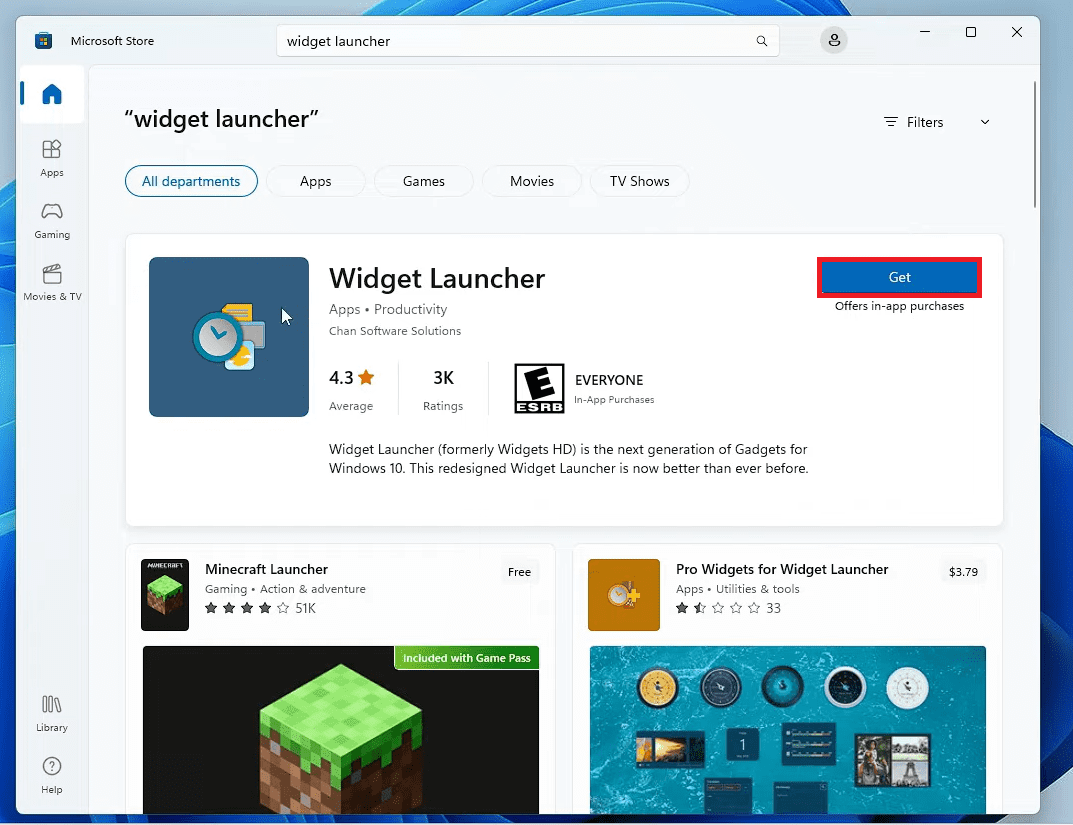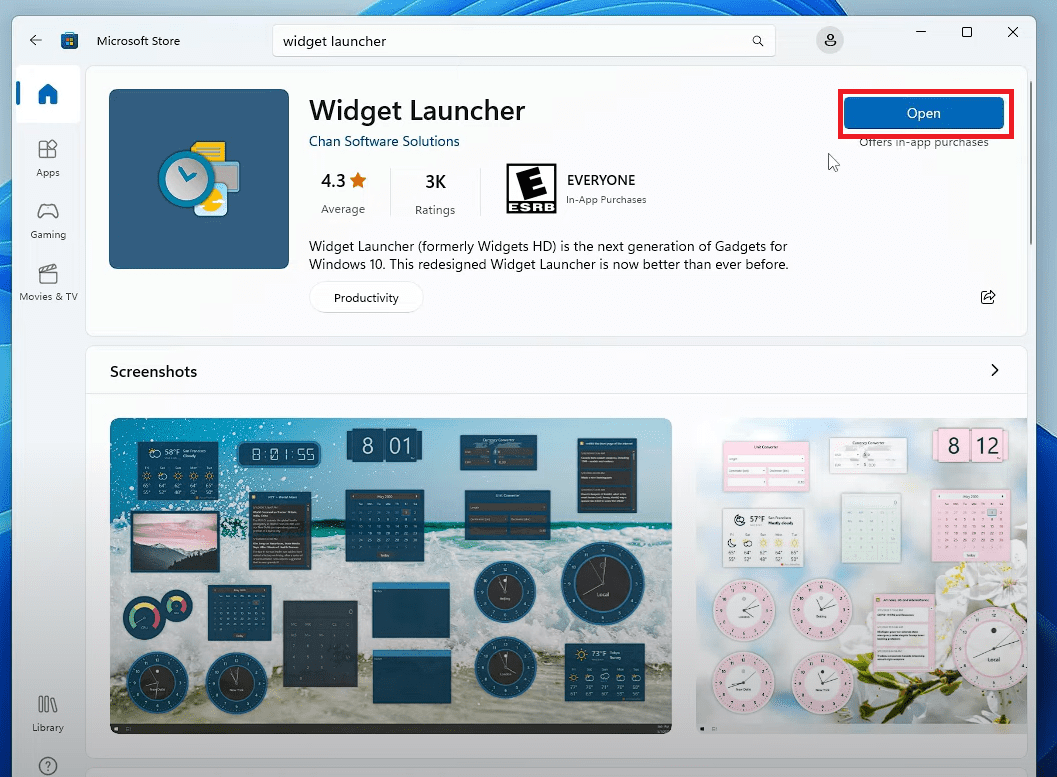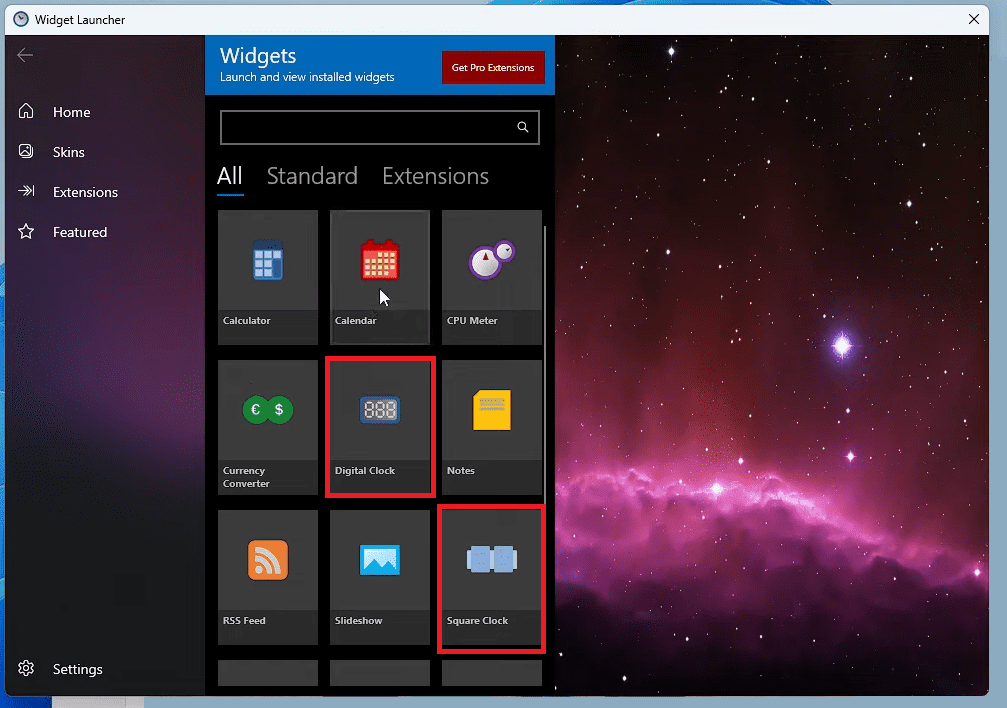For many people, Clock is just an app to know about time. It’s a scheduler and a reminder that helps us through our busiest days. In the bustling world of technology, where every device and piece of software seems to be racing against time, Windows 11 has evolved to combine the clock into a cornerstone of its Taskbar interface. As a user of Windows 11, you will View the clock in Windows 11, and you’ll be excited to find that the clock has an essential presence on the desktop, packed with features more delightful than timekeeping. This comprehensive guide will walk you through the steps to unlock all the power of the clock, helping you manage your time efficiently and with a personal flair.
Clock in Windows 11
Windows 11’s clock is more than just an app to tell seconds, minutes, and hours. It’s an element that is continuously visible in the taskbar and can be easily interacted with, making it a necessary part of your daily digital life. It offers the time, day, and date, a quick reference point without opening a separate app or widget.
Accessing the Clock
To View Clock in Windows 11, you only need to glance at the bottom right of your screen. When clicked, the system clock reveals a calendar, including any events saved in your calendar app for the day. You will also spot additional clocks if you have activated the feature, which is adjustable for different time zones and is incredibly useful for anyone working across international borders or with distributed teams.
Here’s a step-by-step guide on how to access your clock:
- Right-click the “Start Menu” on the taskbar. Then click the “Settings” tab.

- Navigate to the “Time and Language” panel on the left side and then Click “Date and Time.”

- Scroll down to “Additional Clocks” at the bottom.

- Mark the “Show this clock” box and Click “Apply” to apply the changes.

Bonus:
Make Windows 11 Look Like Windows 10
Customizing the Clock Display
Perhaps the most delightful aspect of Windows 11 is the customization it offers. The clock is no exception; you can personalize it to blend into your desktop theme or stand out with its distinct charm. In addition to the standard clock display, Windows 11 offers a clock with seconds feature. This allows you to see the exact time down to the second, perfect for anyone who needs precise timing in their daily tasks or activities. To enable the clock with seconds:
- Open Settings on Windows 11.

- Click on Personalization and then Click the Taskbar menu.

- Click the “Taskbar behaviors” setting.

- Mark the “Show seconds in system tray clock” option to enable the feature.

Using Additional Clock Features
The clock in Windows 11 is more adapted to user preferences than you might think. It provides important features such as reminders, countdowns, and multiple time zone management, all from the convenience of your taskbar. To set an alarm or timer in Windows 11:
- Search “Clock” in the Windows search bar.

- Navigate to “Alarms” on the left side of the Clock panel.

- Click on the “+” sign at the bottom of the panel.

- Set the time for the alarm.

You can also add different clocks for additional time zones, providing convenience for people interested in travelling or their global business. Follow these steps carefully to add additional time zones in Windows 11:
- Right-click the “Start Menu” on the taskbar. Then click the “Settings” tab.

- Navigate to the “Time and Language” panel on the left side and then Click “Date and Time.”

- Scroll down to “Additional Clocks” at the bottom.

- Click the second “Show this Clock” box and add your time zone.

Adding Clock Widget in Windows 11
Windows 11 lets its users add a clock widget directly to their desktop. This widget allows Windows 11 users to quickly access the date and time without opening apps or menus. To add a clock widget:
- Search “Store” in the Windows search bar with an internet connection.

- Search “Widget Launcher” in the Microsoft Store.

- Click “Get” to add the widget launcher to your Windows 11.

- It will start downloading, Click “Open” when downloading completes.

- Open the Widget Launcher and select the Clock Widget.

Troubleshooting the Clock Issues
If you encounter issues where the clock app isn’t updating, is displaying the incorrect time, or is just behaving strangely, There are a few reasons and their solutions:
- Internet Time Settings: Make sure your internet time settings are arranged correctly by clicking the clock. Select “Adjust date and time”. Then select “Set time automatically.”
- Software Updates: Ensure that your Windows 11 has the latest update. Go to Settings > Windows Update > Check for Updates to check Windows Update.
- Battery: Low battery settings can affect the clock’s working if you use a laptop. Make sure your battery-saver mode isn’t hampering any clock updates.
- Anti-virus Programs: Sometimes, third-party antivirus software can cause issues with your clock. Disable them temporarily to see if the clock resumes normal function.
Key Features of the Clock App:
- Visible on taskbar: Provides quick access to time, date, and additional clocks for different time zones.
- Customization: Display seconds, adjust the theme, and add clock widgets.
- Reminders and countdowns: Set alarms and timers for various tasks.
- Multiple time zones: Convenient for travel or international work.
Conclusion
As weak as it might seem, the clock in Windows 11 is a crucial aspect of your system, providing more features than just the time. By learning how to explore the full potential of the clock app, you can enjoy new exciting features and get more out of your Windows 11. The new feature of the clock helps you keep track of multiple time zones for global meetings. It also helps in setting a countdown for an event. The clock in Windows 11 is your trusted app as it helps you manage time and set alarms. I hope you got your answer about “How to View Clock in Windows 11?“. Ditch the snooze button and say goodbye to missed deadlines! The clock in Windows 11 isn’t just a timekeeper; and it’s your productivity superpower. Imagine juggling international meetings with multiple time zones on your taskbar, setting precise reminders that never fail, and rocking a personalized clock that matches your style. No more frantic searches for lost minutes – Windows 11 puts you in control. Unleash the hidden potential of your clock and transform your daily routine.
FAQs: How to View Clock in Windows 11: A Quick Guide
Can I completely hide the clock from my taskbar in Windows 11?
Unfortunately, you cannot completely hide the clock from your taskbar in Windows 11. However, you can minimize its presence by:
- Disabling the “Show seconds in system tray clock” option: This removes the seconds display while keeping the time visible.
- Using a smaller taskbar size: This reduces the overall space occupied by the clock on your taskbar.
How do I synchronize the clock on my Windows 11 PC with an atomic clock for ultimate accuracy?
While the automatic time setting in Windows 11 usually ensures accurate timekeeping, you can manually synchronize it with an atomic clock for added precision:
- Right-click the clock on your taskbar.
- Select “Adjust date and time”.
- Enable the “Set time automatically” option and choose “Microsoft time server” as the preferred time server.
Can I use the clock app to manage recurring tasks or events?
The built-in clock app in Windows 11 primarily focuses on alarms and timers. However, it doesn’t offer functionality for managing recurring tasks or events. For such purposes, you can utilize other built-in apps like the “Calendar” or “Tasks” or explore third-party applications with robust reminder and scheduling features.