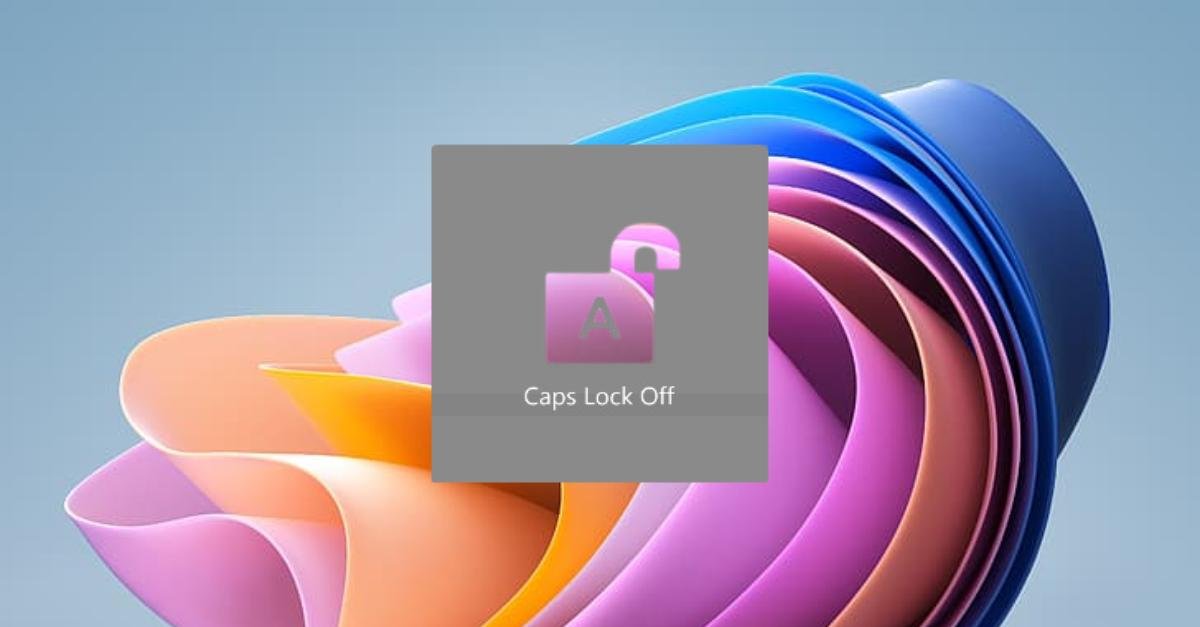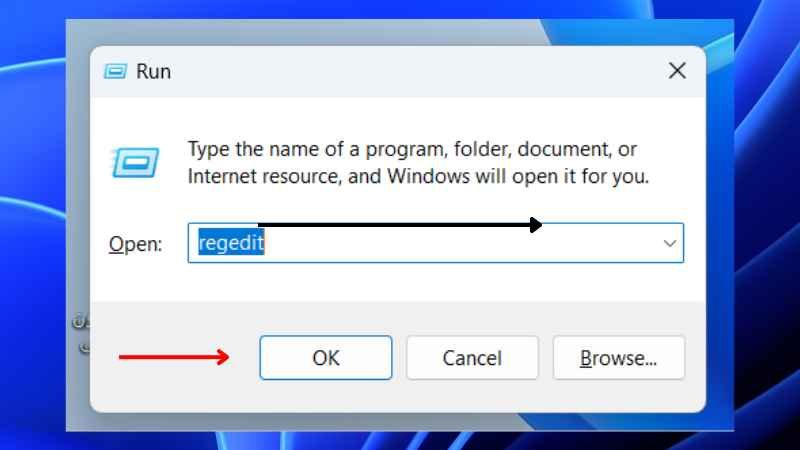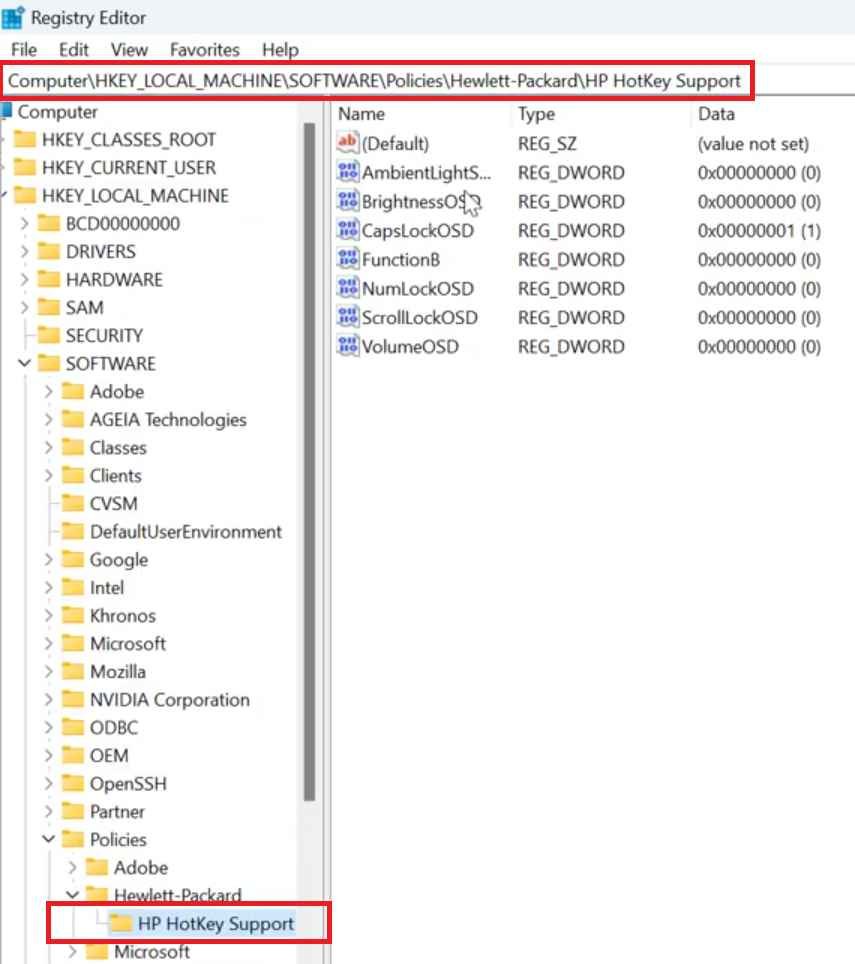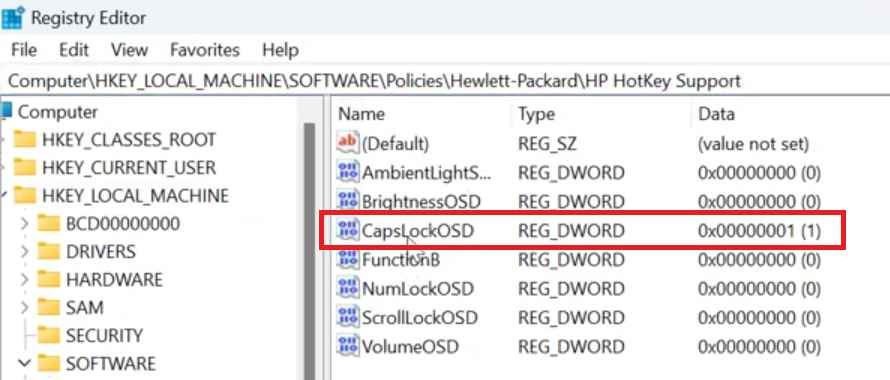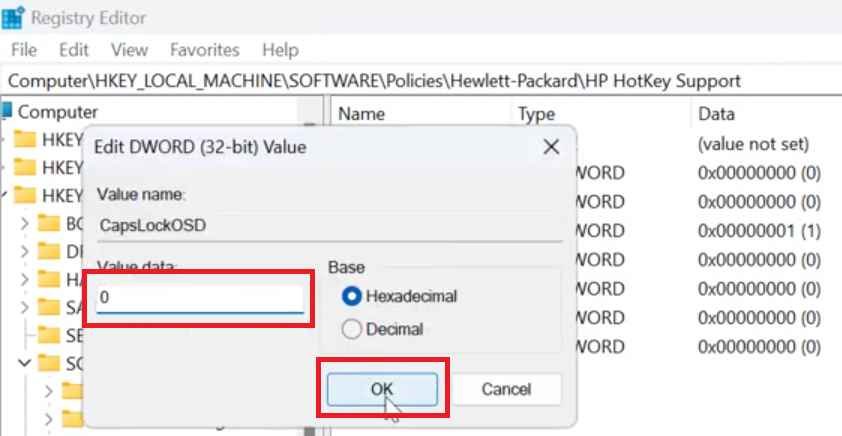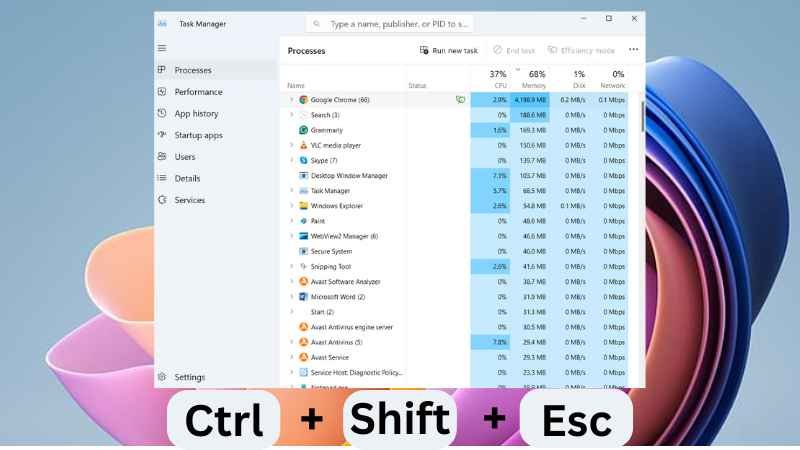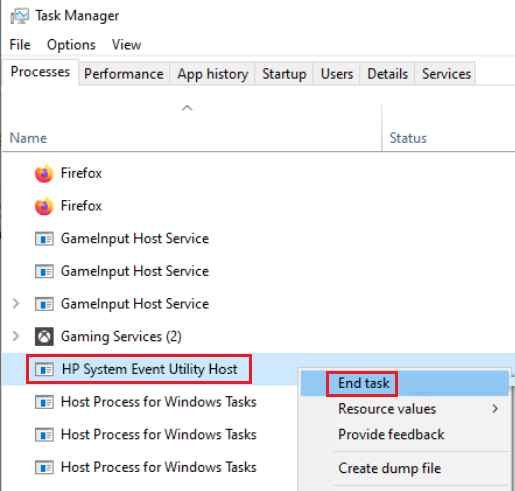Several users have identified that they have found unusual behavior with the latest Windows 11 operating system when they pressed the “Caps Lock” and don’t know what exactly went wrong. After thorough research, we came to know that there are two reasons you might see “Caps Lock On” and “Num Lock On” pop up on your HP laptop on Windows 11:
- You might have recently updated Windows 11, including a new feature that shows these notifications.
- Or you accidentally hit the “Caps Lock” key and typed in ALL CAPS without realizing it and experiencing these indicators.
Both notifications can be a helpful reminder in this case. But you don’t like any of these and want to disable them either way.
In this comprehensive guide, we will show you many methods to turn off the Caps Lock notification in Windows 11 or Windows 10 for your HP laptop.
Bonus: If you have accidentally installed McAfee antivirus and don’t know how to uninstall it, then here is how to get rid of McAfee pop-ups in Windows 11. You can also read a comprehensive guide about how to clone Windows 11 to an SSD effortlessly.
How to Turn Off or Disable Caps Lock Notification in Windows 11
Turn off the Caps Lock notification in Windows 11 with ease, whether by tweaking the Registry or adjusting the HP System Event Utility on your HP laptop.
By Registry Turn Off Caps Lock Notification in Windows 11 on HP Laptop
The first way to disable the Caps Lock indicator involves tweaking the Windows 11 Registry. It stores many settings, including those for notifications. This method makes changes in the Registry to control the Caps Lock pop-up. However, it’s important to be careful when making these changes. If you’re not comfortable with it, you can move on to the next GUI-based method, “HP System Event Utility.”.
Here’s how you can edit the registry to turn off the Windows 11 caps lock indicator:
- Back Up Your Registry (Essential Step)
Making changes to the registry files can create problems, so it’s important to back it up first. So that you can restore it in case of any issues. To do so, search for “Create a System Restore point” in the Windows search bar and follow the steps to create a backup. - Press the “Windows key + R” to open the “Run” dialog box. Type “regedit” and press Enter. Then click “Yes”.

- Within the Registry Editor, carefully navigate to the following path: HKEY_LOCAL_MACHINE\SOFTWARE\Policies\Hewlett-Packard HP HotKey Support

- In the right-hand pane, locate the key named “CapsLockOSD.” Double-click it to edit its value data.

- Change the value data from “1” to “0” and click “OK”. This disables the Caps Lock on-screen display (OSD).

- For the changes to take effect, restart your HP computer.
Managing HP System Event Utility to Disable Caps Lock Notification
Many HP laptops come pre-installed with the HP System Event Utility. This utility can sometimes trigger the Caps Lock notification. Here’s how to manage it:
Temporary Solution:
- Press Ctrl + Shift + Esc to launch the Task Manager.

- Under the “Processes” tab, locate “HP System Event Utility.”
- Right-click on “HP System Event Utility” and select “End task.” This will stop the notification for the current session.

Permanent Solution
Here are the two solutions that will completely remove the on-screen Caps Lock indicator in Windows 11 or 10:
Permanent Solution 1:
To prevent the notification from popping up again at startup,
- Press the “Ctrl + Shift + Esc” buttons together and click on the “Startup apps” tab from the left pane.
- Right-click on “HP System Event Utility” and select “Disable.”
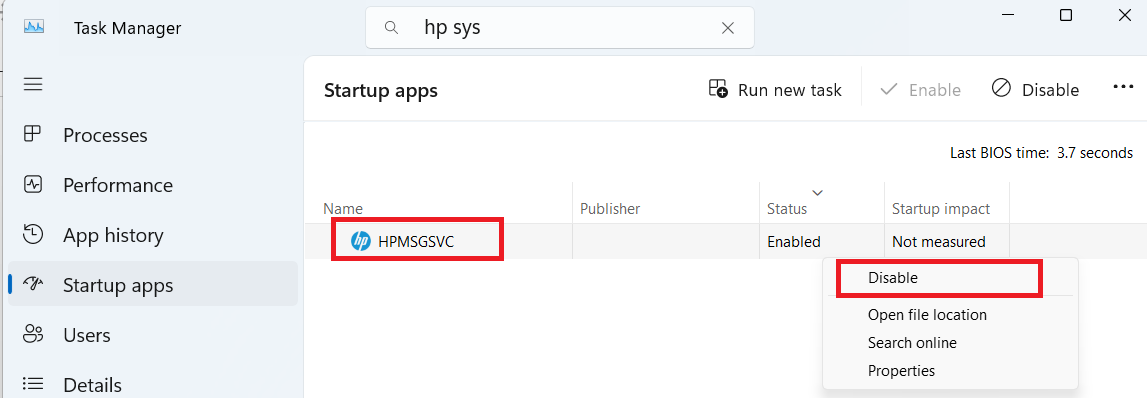
Permanent Solution 2 (Optional):
If you don’t need HP System Event Utility for other functionalities, you can simply uninstall it in the following 3 simple steps:
- Press the Windows + R button to open the “Run” app.
- Type “Control Panel” in the Run dialogue box.
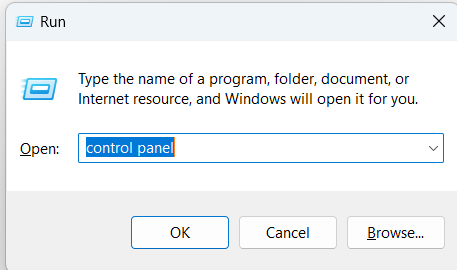
- Now click on “Uninstall a program.” Search for the “HP System Event Utility” in the search box, right-click on it, and press “Uninstall”.
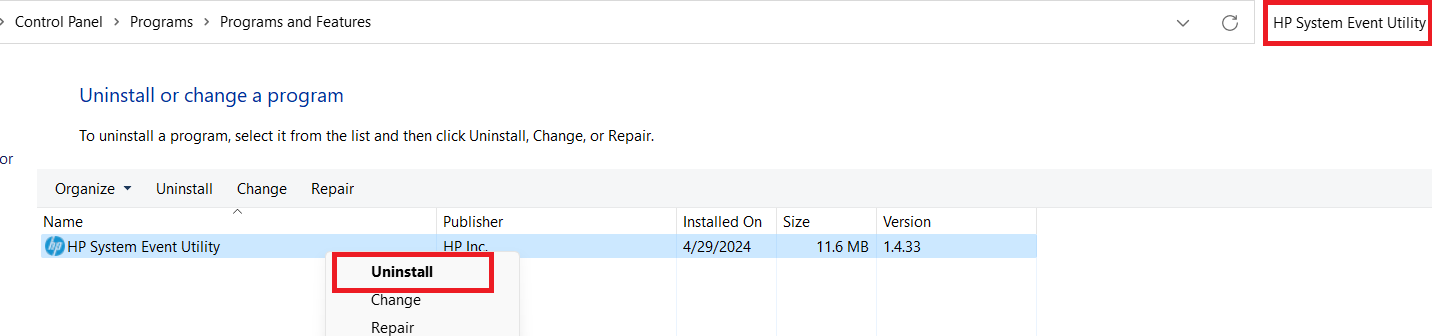
Third-Party Software (Alternative Method)
If you’re still unable to turn off the Caps Lock notification using the above methods, consider using third-party software like AutoHotKey or other keyboard management tools. These programs can give you more control over keyboard notifications, including turning off the Caps Lock pop-up.
Conclusion
Turning off the Caps Lock notification in Windows 11 on an HP device can be done in a few ways, depending on whether you want to use HP-specific software, Windows’ built-in settings, or more advanced methods like the Registry Editor.
If you’re also looking to customize other settings, such as how to adjust mouse cursor size and color in Windows 11 and disable the laptop keyboard, there are simple steps for that as well. If you find the Caps Lock notifications unnecessary, following the steps outlined above should help you get rid of them and improve your overall typing experience.
How to enable and disable the Caps Lock indicator on HP laptops?
- Go to Start
- Type in HP System Event Utility
- Right-click and choose Uninstall.
- Restart your computer.
How to disable Caps Lock pop-up notification in Windows 11?
- Press Win + R, enter "regedit," and press Enter to launch the Registry Editor.
- Then, go to the path: HKEY_LOCAL_MACHINE\SOFTWARE\Microsoft\Windows\CurrentVersion\Explorer\Advanced.
- In the right pane, right-click, choose New > DWORD (32-bit) Value, and give it the name DisableNotificationCenter.
- Set its value to 1.
Once these steps are completed, restart your computer to check if the Caps Lock notification is disabled.
What is HP System Event Utility?
HP System Event Utility is a software program designed to manage system events and notifications on HP laptops and desktops. It allows for proper functioning of features like the LED indicators for Caps Lock, Num Lock, and other system notifications. It also helps with power management and allows the system to respond to certain hardware events, such as pressing special function keys (e.g., adjusting brightness or volume). This utility is pre-installed on most HP devices and is generally safe to keep running.