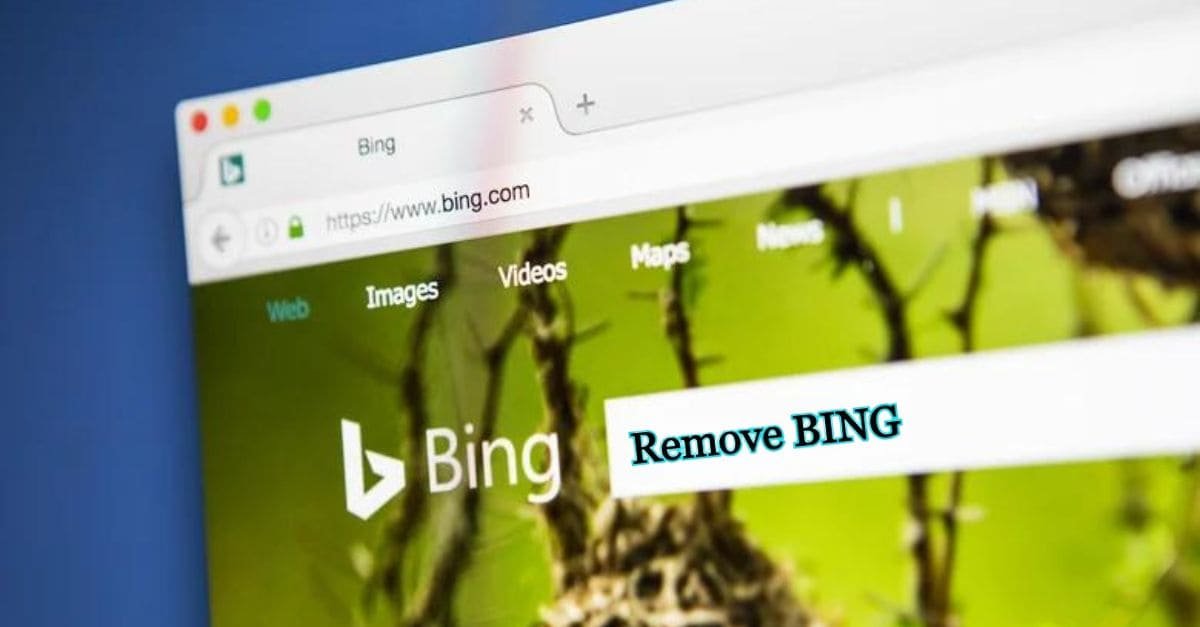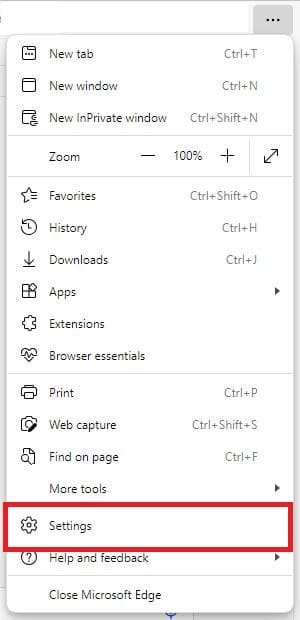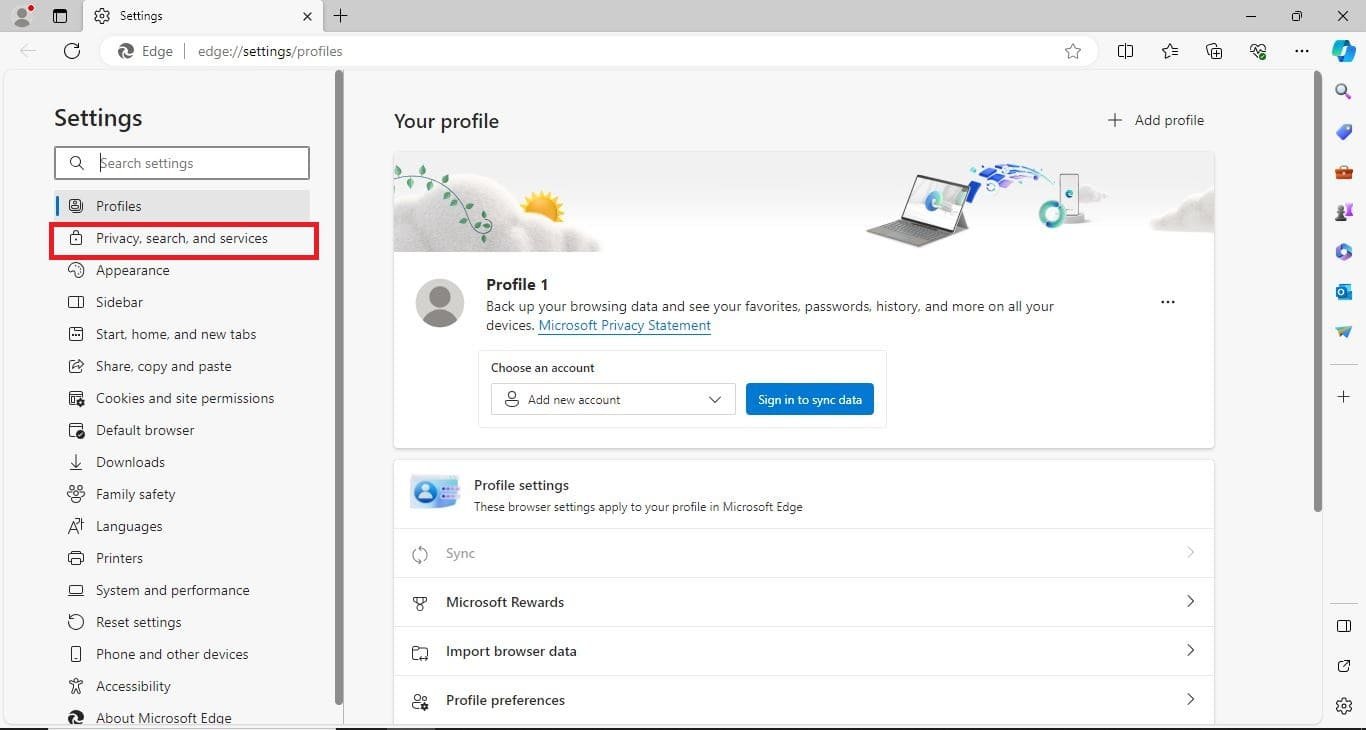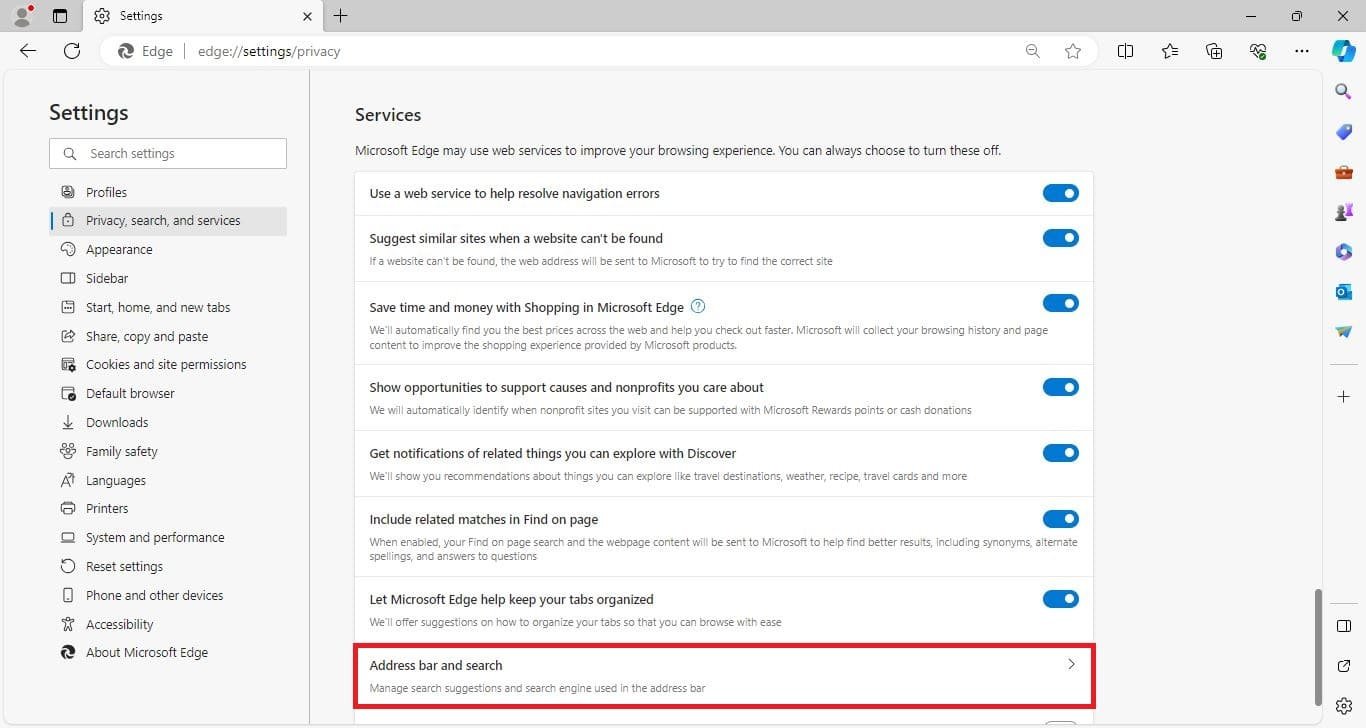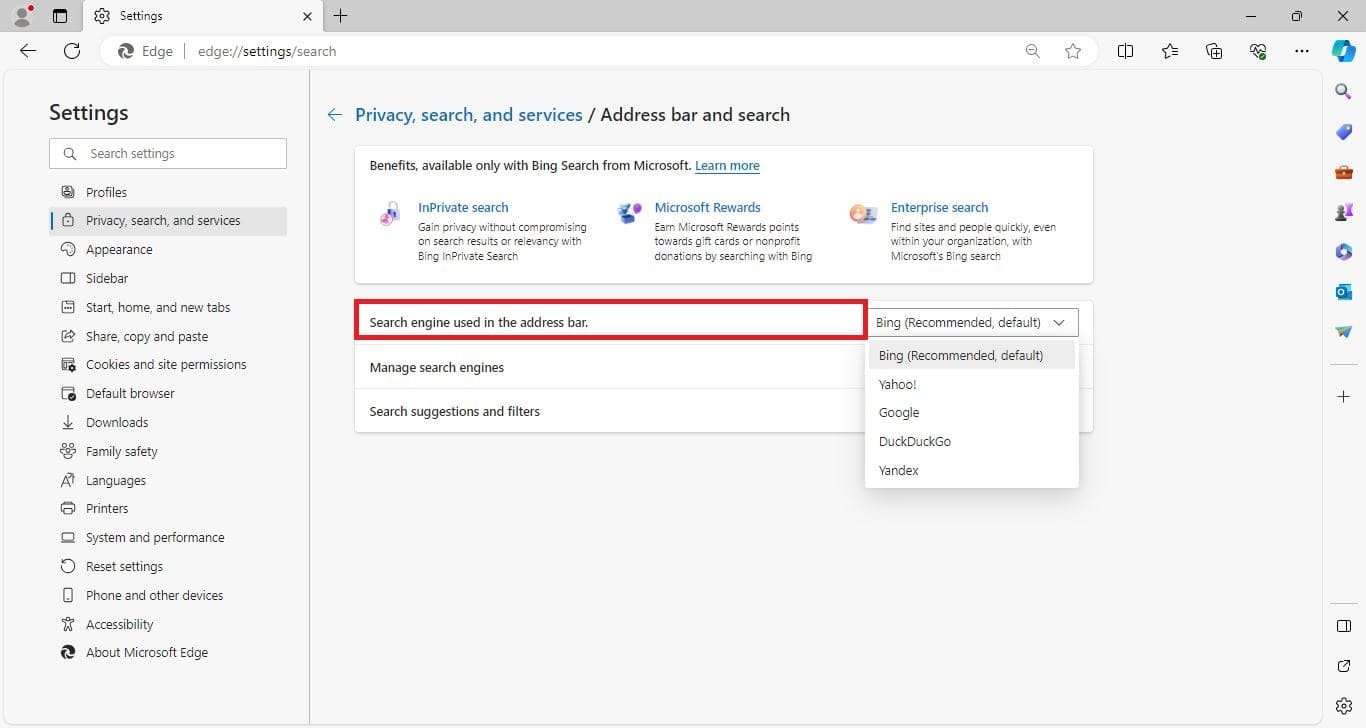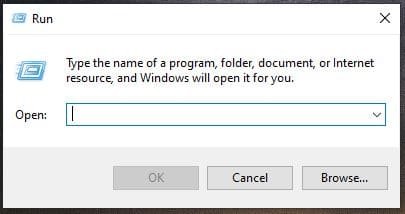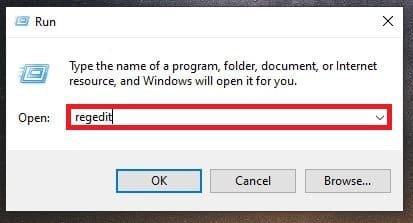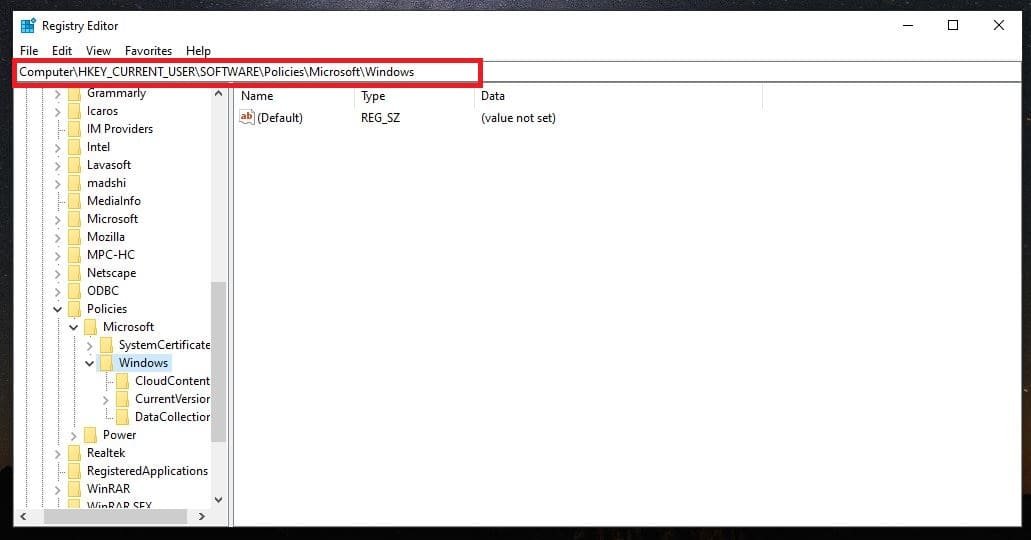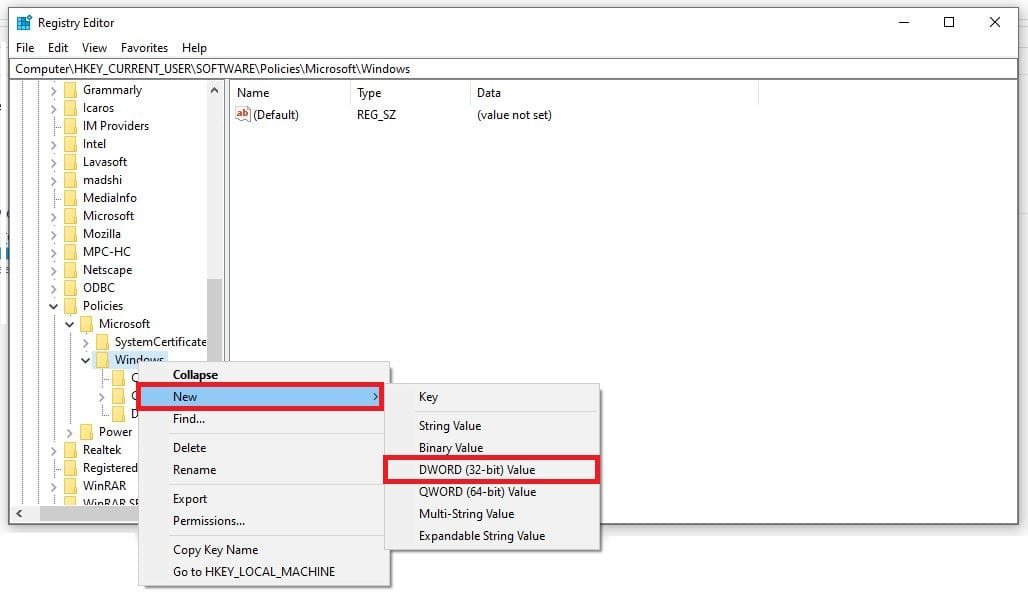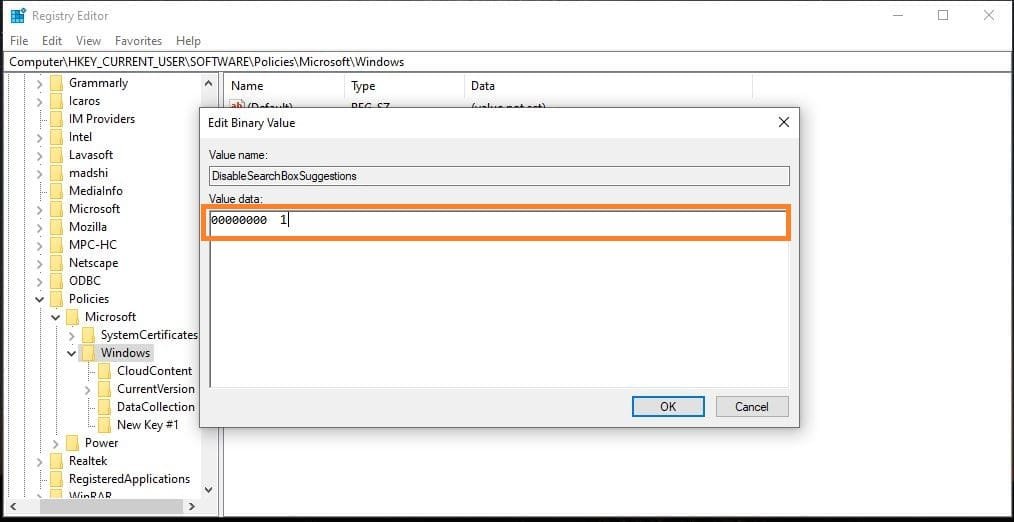Microsoft’s integration of Bing into Windows 11 has been a talking point among many users. While some appreciate the built-in search capabilities, others prefer a search experience not tied to a single engine, such as Bing. This guide is for users who value choice and customization in their Windows experience. Windows 11, the latest OS by Microsoft, comes with Bing as its integrated search engine solution, offering search capabilities right from the taskbar. If you have downloaded Windows 11 and Bing isn’t your search engine of choice, then read the following article:
Why Remove Bing?
There are several reasons one might want to decouple Bing from Windows 11:
- Preference for Other Search Engines: Users may prefer the algorithms, privacy policies, or features of alternative search engines.
- Impact on System Performance: Some users report that disabling Bing can speed up search results on the local system.
- Search Customization: Users may want to customize their search experience with different engines for different queries.
- Reduced clutter: For some users, having a single search engine integrated into Windows 11 may add unnecessary clutter to the taskbar. Removing Bing can help streamline the user interface.
Method 1: Changing the Default Search Engine
For a straightforward approach, here’s how you can swap Bing for your preferred engine:
- Open “Microsoft Edge“ and click the three-dot menu in the top-right corner.

- Navigate to “Settings” and select “Privacy, search, and Services.”

- Scroll down to “Services,” click the “Address bar and search.”

- Here, you can choose a new default search engine or add a new one if your choice isn’t listed.

Method 2: Disabling Bing Integration
Removing Bing from the Windows 11 search experience involves editing the registry, which should be done cautiously:
- Press `Win + R‘ to open the RUN Menu.

- Type `regedit,` and press `Enter.` Always back up the registry before making changes.

- Navigate to `HKEY_CURRENT_USER\SOFTWARE\Policies\Microsoft\Windows`.

- Right-click on “Windows“ and select `New => DWORD (32-bit) Value`.

- Name the new value `DisableSearchBoxSuggestions,` set it to `1`, and restart your PC.

Note: Incorrect changes to the registry can cause system instability. Proceed with caution.
Method 3: Using Third-Party Tools
Some third-party tools claim to help remove or disable Bing in Windows 11, like EdgeDeflector or Shell Replacer. These applications intercept Bing searches and redirect them to your preferred engine.
Pros:
One of the main pros of using third-party tools is that they are typically easy to use and can be reversed if needed. These applications intercept Bing searches and redirect them to your preferred search engine, saving you the hassle of manually changing settings or editing the registry. Additionally, these tools may offer additional features, such as customization options.
Cons:
There are some potential cons to using third-party tools. First, they may not always be reliable or entirely functional. They rely on constantly updating and adapting to changes in the Windows system. This could lead to unexpected errors or bugs. Additionally, some users may not feel comfortable using a third-party tool for system modifications. It also involves downloading and running software from an external source, which is a privacy threat.
Alternative Search Engines
- Google Chrome: Popular for pertinent results and comprehensive indexing. Google Chrome also offers a personalized approach to search. It also provides various services such as Google Maps, Gmail, and Google Drive that can be accessed through its search engine. Additionally, Google allows advanced search options such as date and file type filtering.
- Mozilla Firefox: A privacy-focused search engine that offers unique features like contextual suggestions and a built-in VPN. Additionally, Mozilla Firefox offers various extensions that can enhance the search experience.
- Ecosia: An eco-friendly option that uses profits to plant trees. Ecosia is a search engine used worldwide that helps to keep the planet green by planting trees. The information provided by this search engine is always good.
- DuckDuckGo: A privacy-focused search engine that doesn’t track user data or show personalized ads. DuckDuckGo offers a simple, clean interface and emphasizes privacy as its main selling point.
- Startpage: Another privacy-focused search engine that claims to be the most private and anonymous on the web. Startpage also offers search results from Google without tracking user data or storing search history.
Conclusion
Windows 11 offers an integrated Bing search experience but is not one-size-fits-all. Whether through changing settings, modifying the registry, or using a third-party tool, users can tailor their search experience to their preferences. Choose the method that aligns with your comfort level and needs, and reclaim control over how you search on Windows 11.
FAQs: How to Remove Bing from Windows 11?
Are there any risks involved in changing the default search engine on Windows 11?
There is a potential risk when editing the registry, as an incorrect change could cause system instability. It is recommended to always back up the registry before making changes and proceed with caution.
Can I add multiple search engines to my Windows 11 search experience?
Yes, you can choose a new default search engine or add a new one if your choice isn’t listed in the Microsoft Edge settings. Additionally, third-party tools may offer the ability to customize and add multiple search engines.
Will using a third-party tool to remove Bing from Windows 11 affect my system’s functionality?
While there is always a potential risk with using third-party tools, reputable ones are typically safe to use and can be easily reversed if needed. However, it is important to only download and run software from trusted sources to avoid any potential issues.