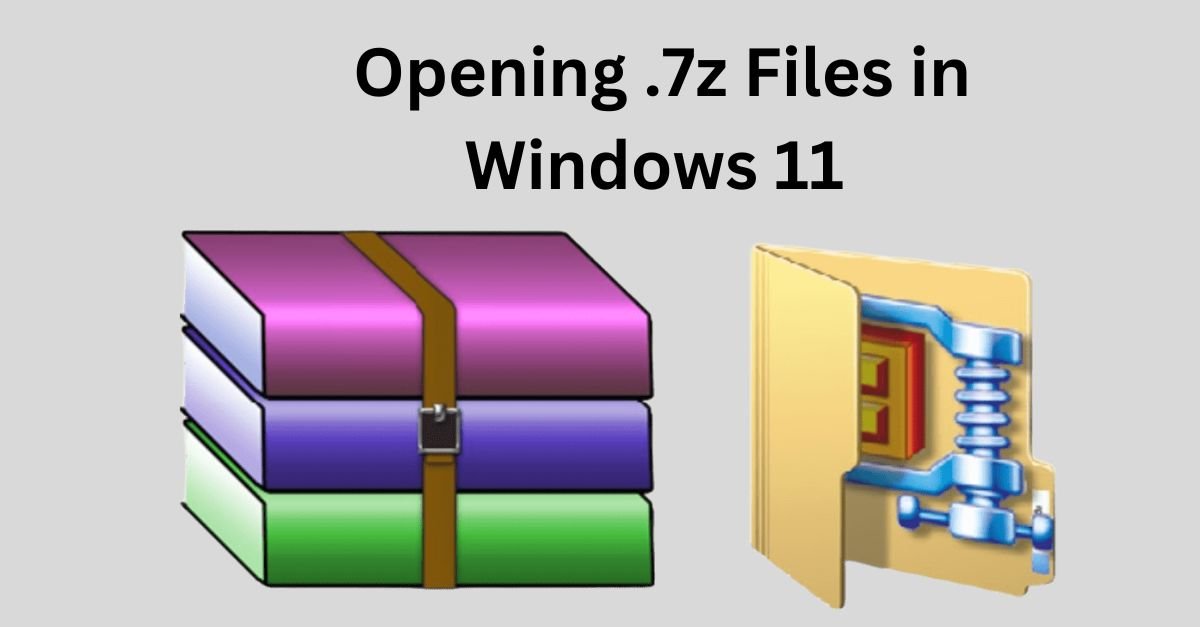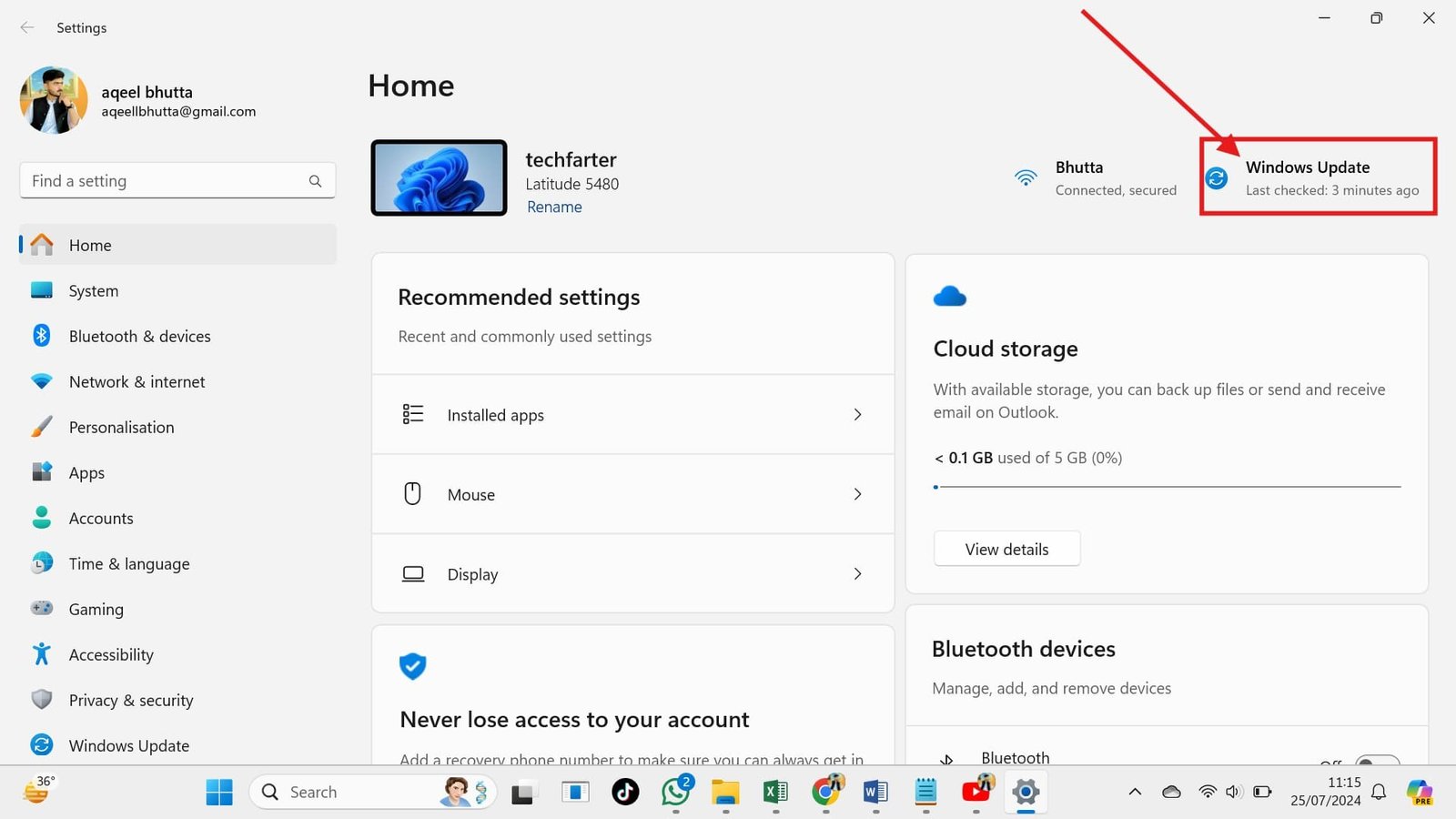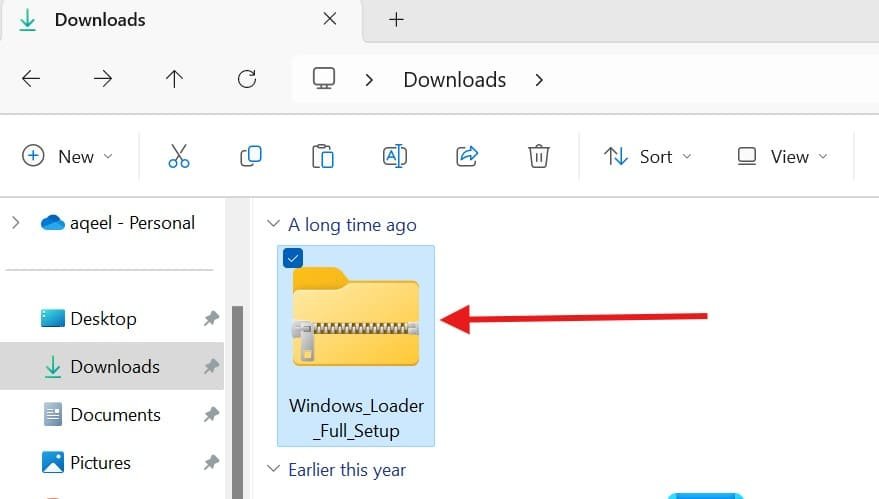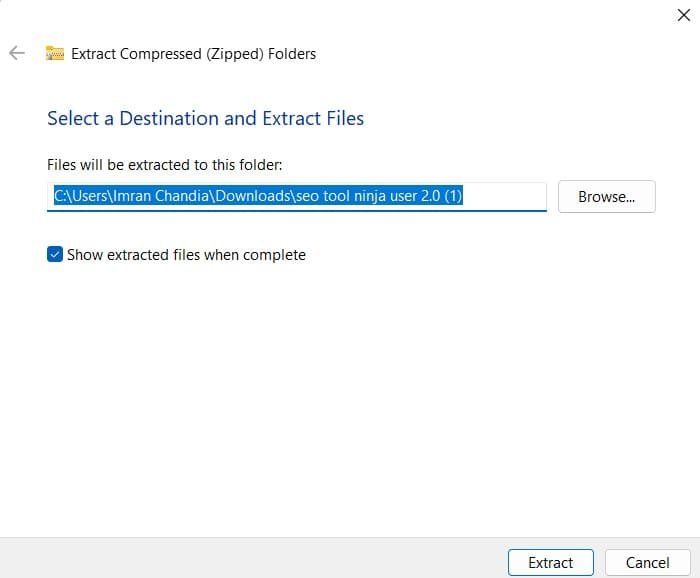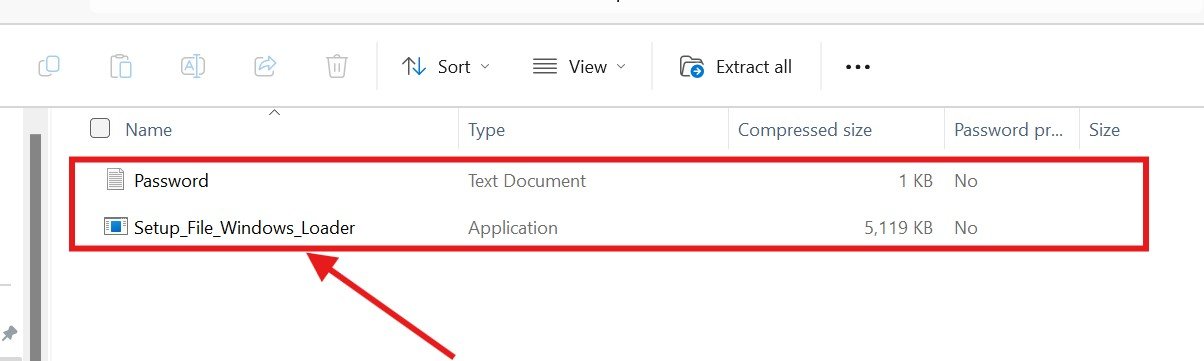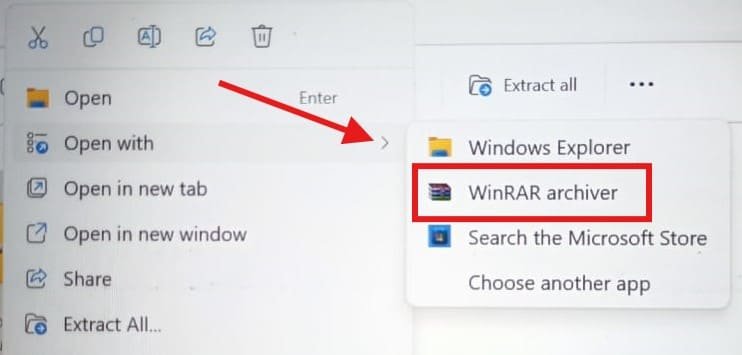Zip files are compressed files; you can open them using the Windows 11 built-in extractor or any other third-party tool. Opening 7z files on Windows 11 is a straightforward process if you use the right tools to access their content. This comprehensive guide will discuss various methods to open 7z files on your Windows 11 computer using free tools like 7-Zip or WinRAR. We’ll also cover how to update your operating system, which might add native support for new file formats.
Let’s get started!
Quick Solution:
- Download and install a free file archiver like 7-Zip.
- Right-click on the “.7z” file you want to open.
- Select 7-Zip > Open Archive from the context menu.
How to Open .7z Files in Windows 11 Using Simple Methods
There are several ways to open RAR files and.7zz files on Windows 11. Here are a few methods you can opt for to open these files:
1. Updating Windows 11 (Optional):
Microsoft is constantly improving Windows 11, and sometimes these updates include native support for new file formats. While not guaranteed, updating your system might allow you to open .7z files directly without additional software. Here’s how to update:
- Press the Windows key + I to open Settings.
- Select Windows Update from the right-hand pane.
- Click on Check for updates. If updates are available, they’ll download and install automatically.

Once your system is upgraded, restart your computers to ensure that all of the changes take effect. When you restart your computer, you should be able to open .7z files just like any other zip file.
2. Access .7z Files on Windows 11 Built-in Extractor Tool
Windows 11 has a built-in zip/unzip file extractor tool that can be used to open .7z files easily. Follow the steps below and open the .7z file in the Windows 11 default zip extractor tool:
- Open File Explorer or My Computer.
- Open the tab where your.7z file is located. Usually, it’s in “Downloads” on the C: drive.
- Now you can open the .7z file as you would a normal file.

- Right-click on the Zip folder and choose “Extract All,” then give it a destination path to extract the files on your computer from “Browse” and click “Extract.”.

- After opening the.7z file, extract the files to a new folder to use them normally.

3. Open .7z Files in Windows 11 with 7zip or WinRAR Software
Using a third-party program, you can easily extract and access the contents of .7z files. Popular options like 7-Zip and WinRAR offer a simple and efficient way to open .7z files, even if Windows 11 doesn’t support them natively.
Let’s dive into the step-by-step process:
- Download and install 7-Zip or WinRAR.
- Right-click on the 7z file.
- Select “Open with” and choose 7-Zip or WinRAR.

- Extract the files to a folder.
Once the extraction process is completed, you will see a normal folder that will contain the exact files that were in the zipped folder.
Conclusion
In conclusion, opening 7z files on Windows 11 is a simple process with the right tools and techniques. With the above simple guide, you can easily extract and manage your 7z files using free tools like 7-Zip or WinRAR. Additionally, updating your Windows 11 system may add native support for 7z files, making it even easier to access their contents. With these methods, you’ll be able to unlock the contents of 7Z files and get back to work without hassle. Remember, 7z files are just like ZIP files, and with the right software, you can open them with ease.
[flexible-faqs id=’1725′]