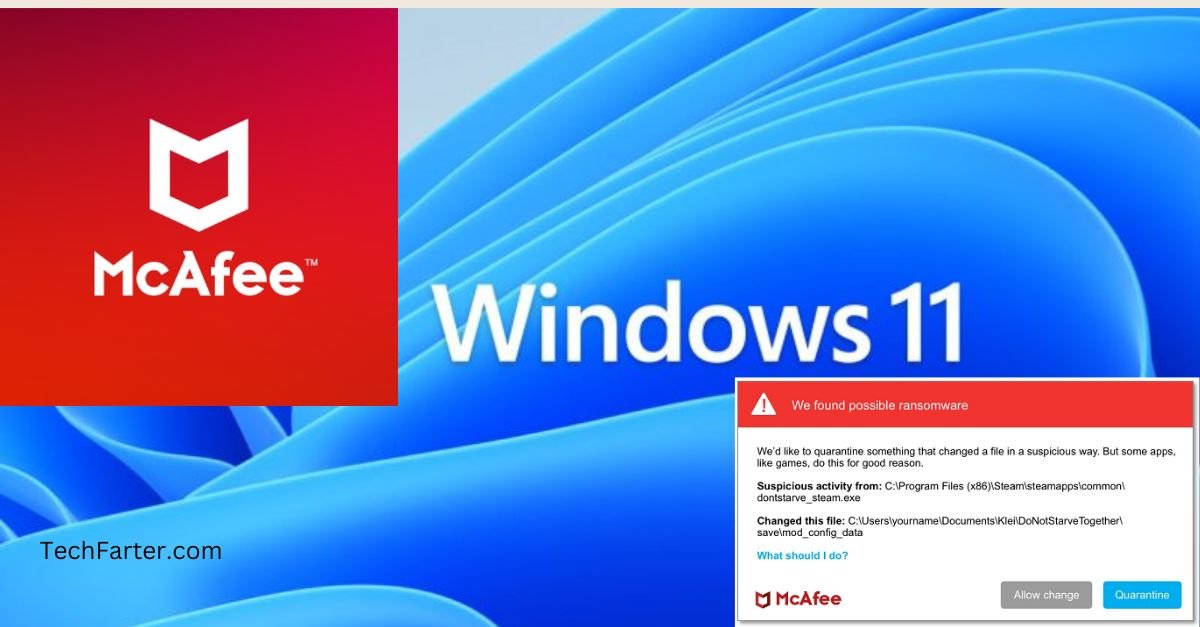Countless users reported the issue of McAfee pop-ups in Windows 11, and that is the sole reason for this article. Whether they’re interrupting your work, blasting unnecessary warnings, or simply slowing down your system, McAfee pop-ups can be a real pain to any Windows user.
This comprehensive guide provides you with the knowledge and tools to silence those trouble-causing pop-ups and maintain digital peace. We’ll explore various methods, from quick notification to complete software removal, empowering you to choose the solution that best suits your needs.
Get rid of McAfee pop-ups and welcome a peaceful Windows 11 experience with the help of this article. If you’re a Windows 11 user, Then you may have encountered those teasing notifications at some point.
They pop up at the most inconvenient times, interrupting your work or playing with an insisting reminder about your system’s security. For those seeking peaceful digital work, this guide is your go-to solution to stop McAfee pop-ups on Windows 11.
Understanding McAfee Pop-ups:
Before we move towards solutions, it’s important to understand what these pop-ups are and why they behave like this. Software like McAfee and its competitors are designed to keep your system secure by notifying you of potential threats, updates, and general security-related information.
Disabling these notifications can cause crucial security updates to stop. However, McAfee’s pop-ups can sometimes seem to be a pain, frequently appearing even when there is no real security concern. These pop-ups can disrupt workflow and slow down your computer’s performance.
But don’t be afraid as the tech expert team of TechFarter is here to help you with the following methods to stop McAfee popups in Windows 11 that will help you regain control of your Windows 11.
Methods to Get Rid of McAfee Pop-ups
Following are some basic and easy methods to get rid of those pesky McAfee pop-ups in Windows 11:
Disabling McAfee Notifications
If the frequency of McAfee pop-ups feels uncomfortable, you can start by disabling the notifications altogether.
Step 1: Launch the “McAfee” application on your Windows 11 by clicking it.
Step 2: Look for the settings or notification centre within the software. Settings Menu of McAfee can be found on the left side.
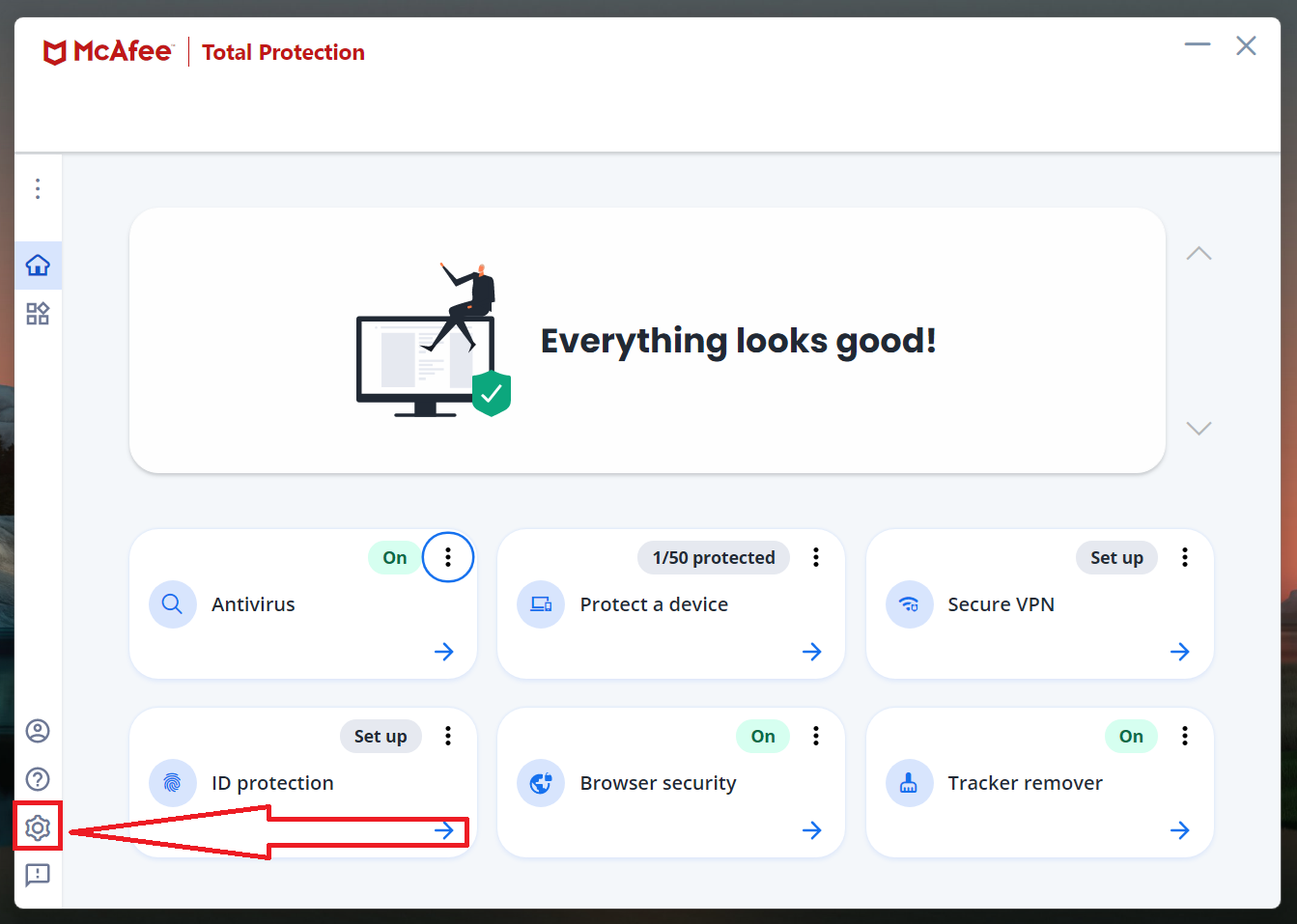
Step 3: Then navigate towards the “General Settings and Alert“.
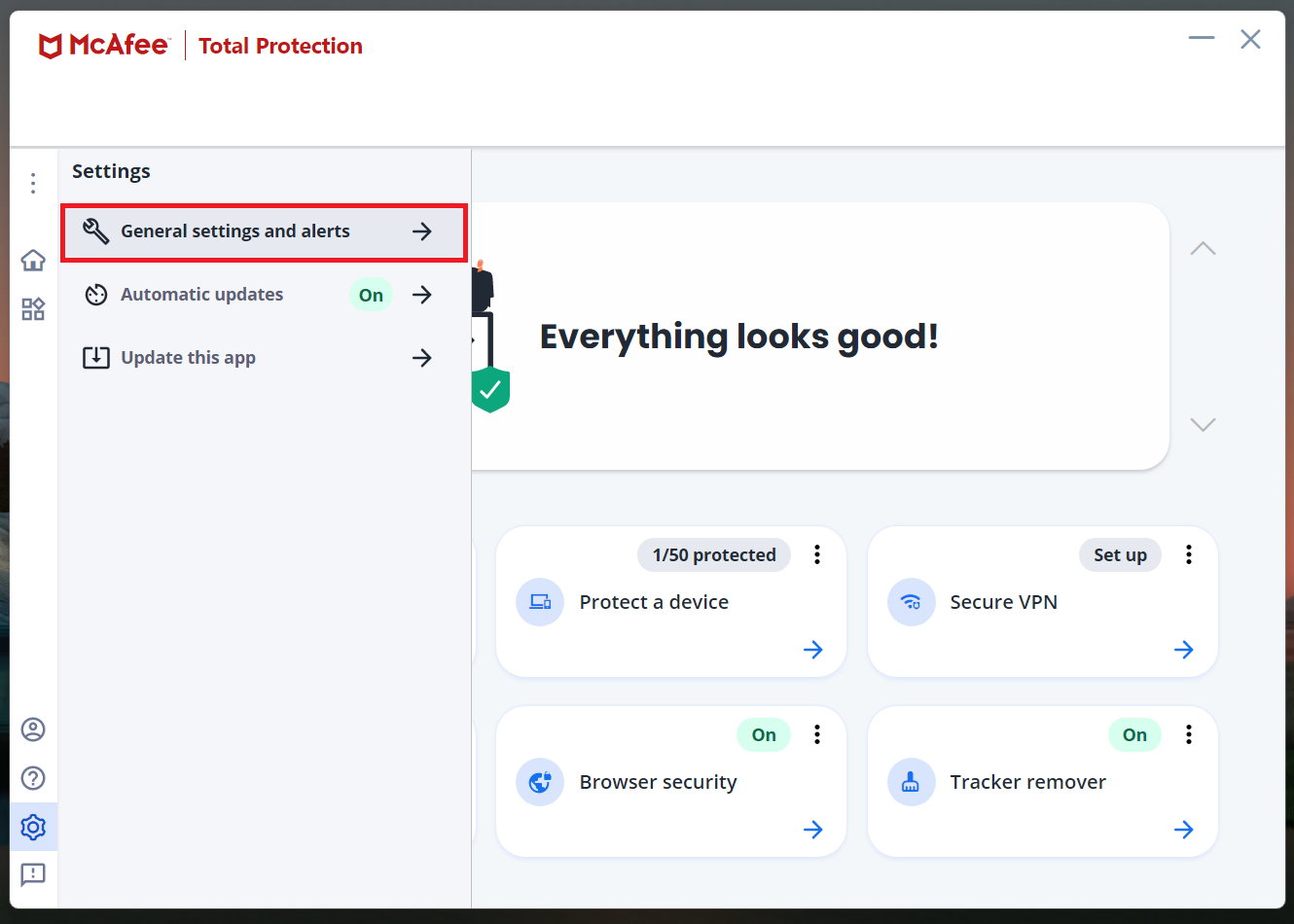
Step 4: Then uncheck the box “Informational Alerts” to stop alerts about new apps or scan events.
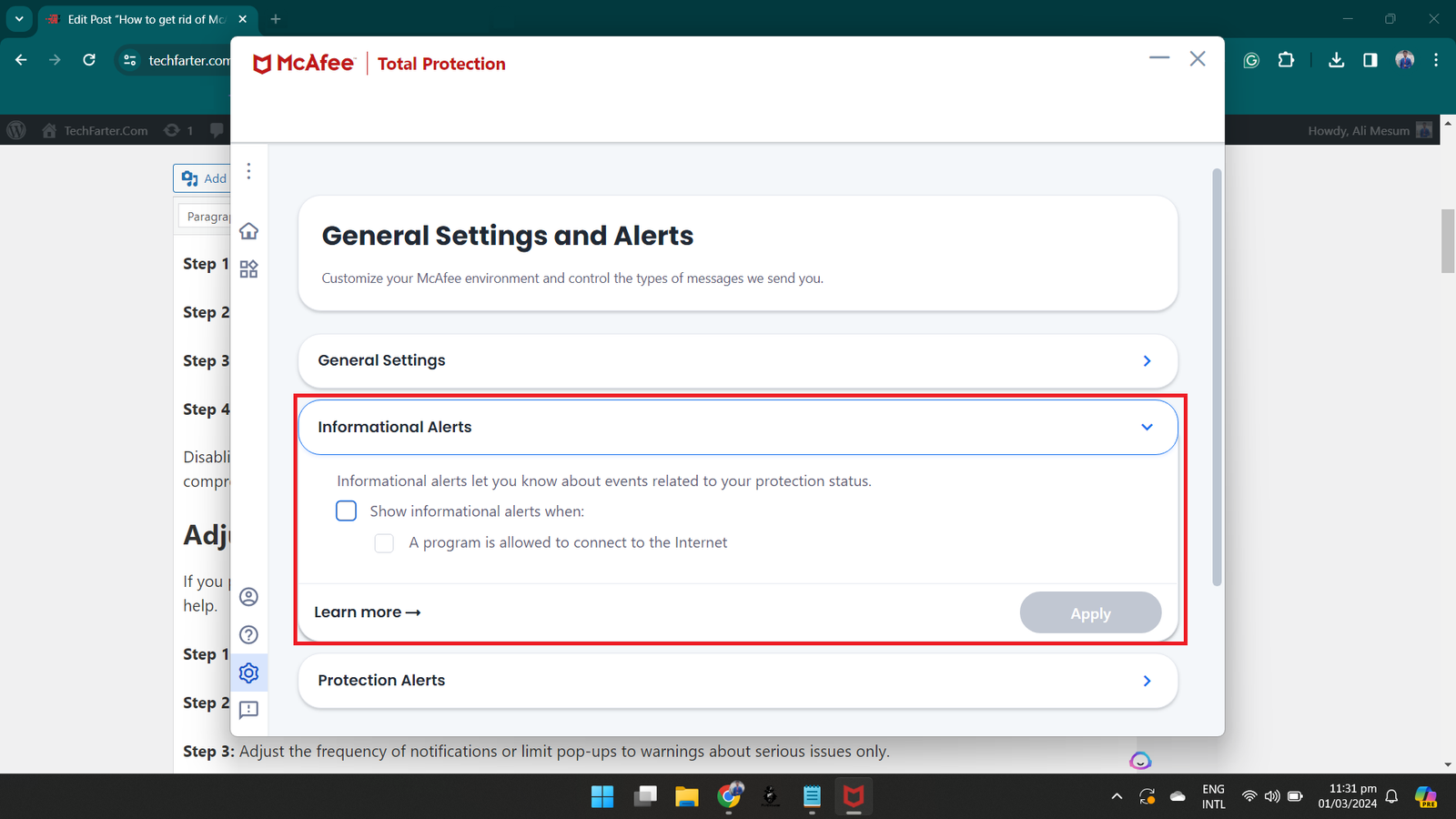
Step 5: Uncheck the box “Protection Alerts” to stop protection alerts.
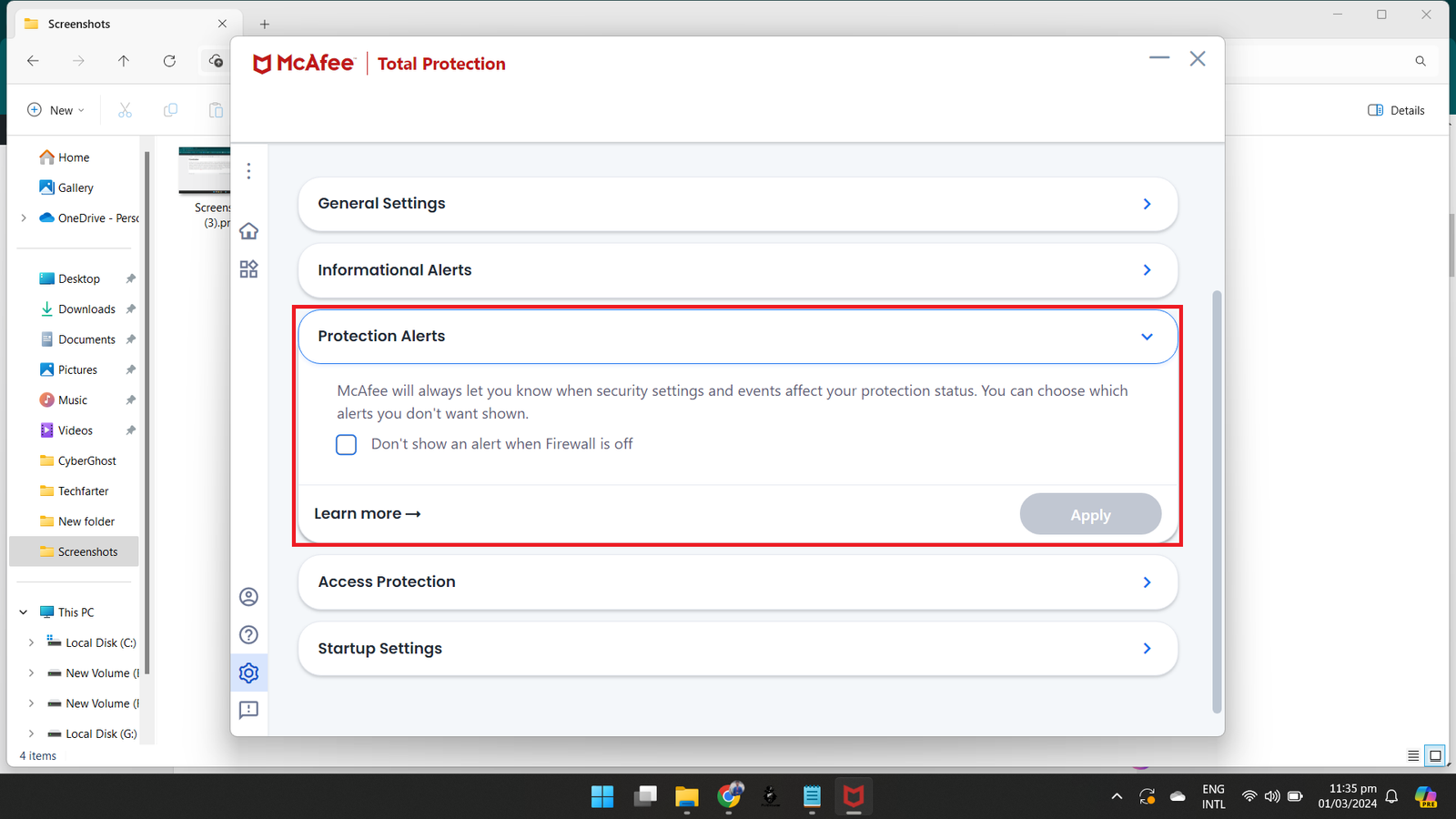
Disabling notifications will stop those pesky pop-ups from appearing, but keep in mind that this solution may not be ideal if you’re compromising vital security alerts.
Adjusting Settings in McAfee
If you prefer not to part ways with McAfee but still want to cut down on pop-ups, tweaking some settings within the software can help.
Step 1: Open the “McAfee” application.
Step 2: Navigate towards the “My Protection” menu on the left side of the application.
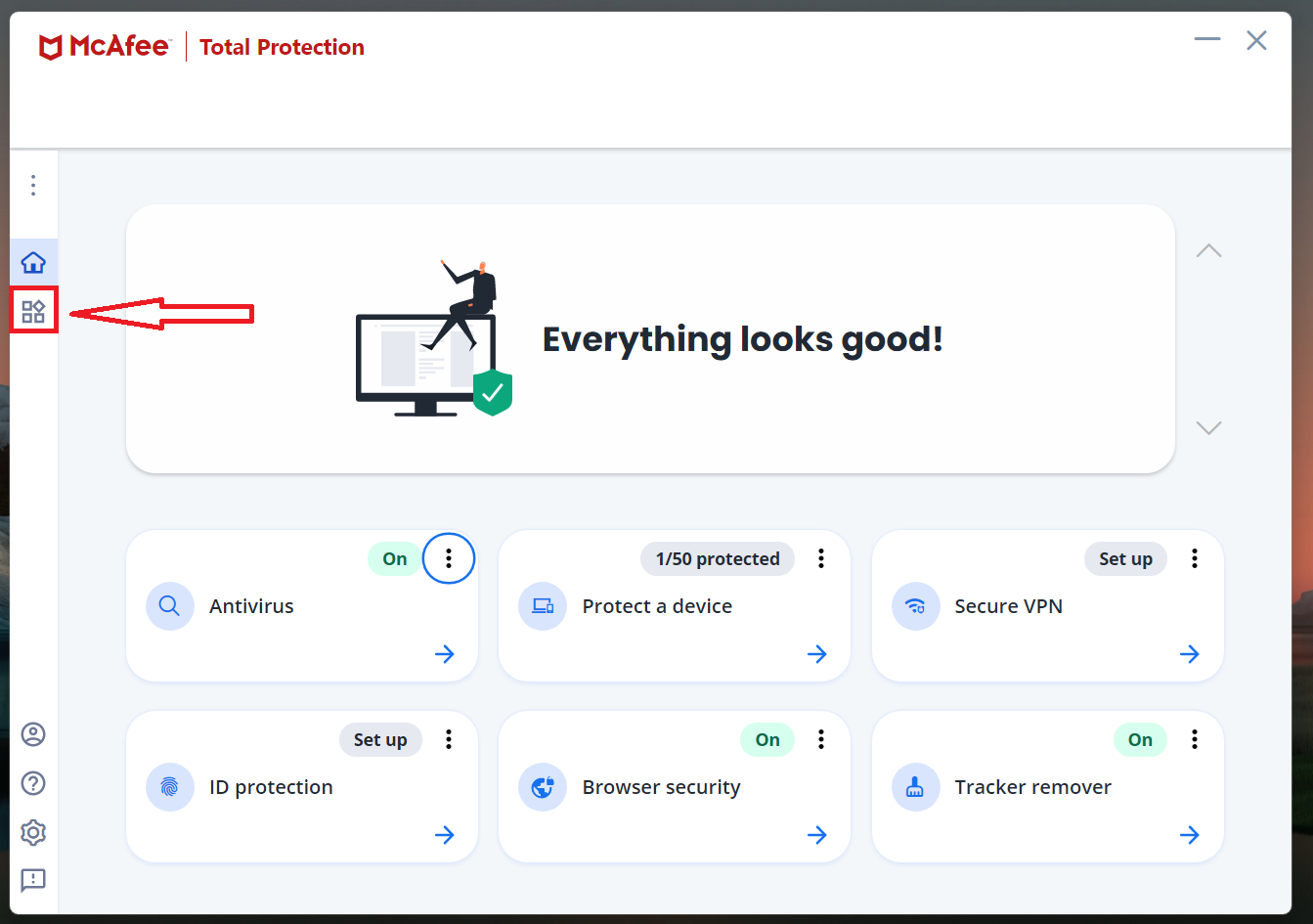
Step 3: Look for ‘Real-Time Scan‘ settings, which typically control how often McAfee checks for potential threats.
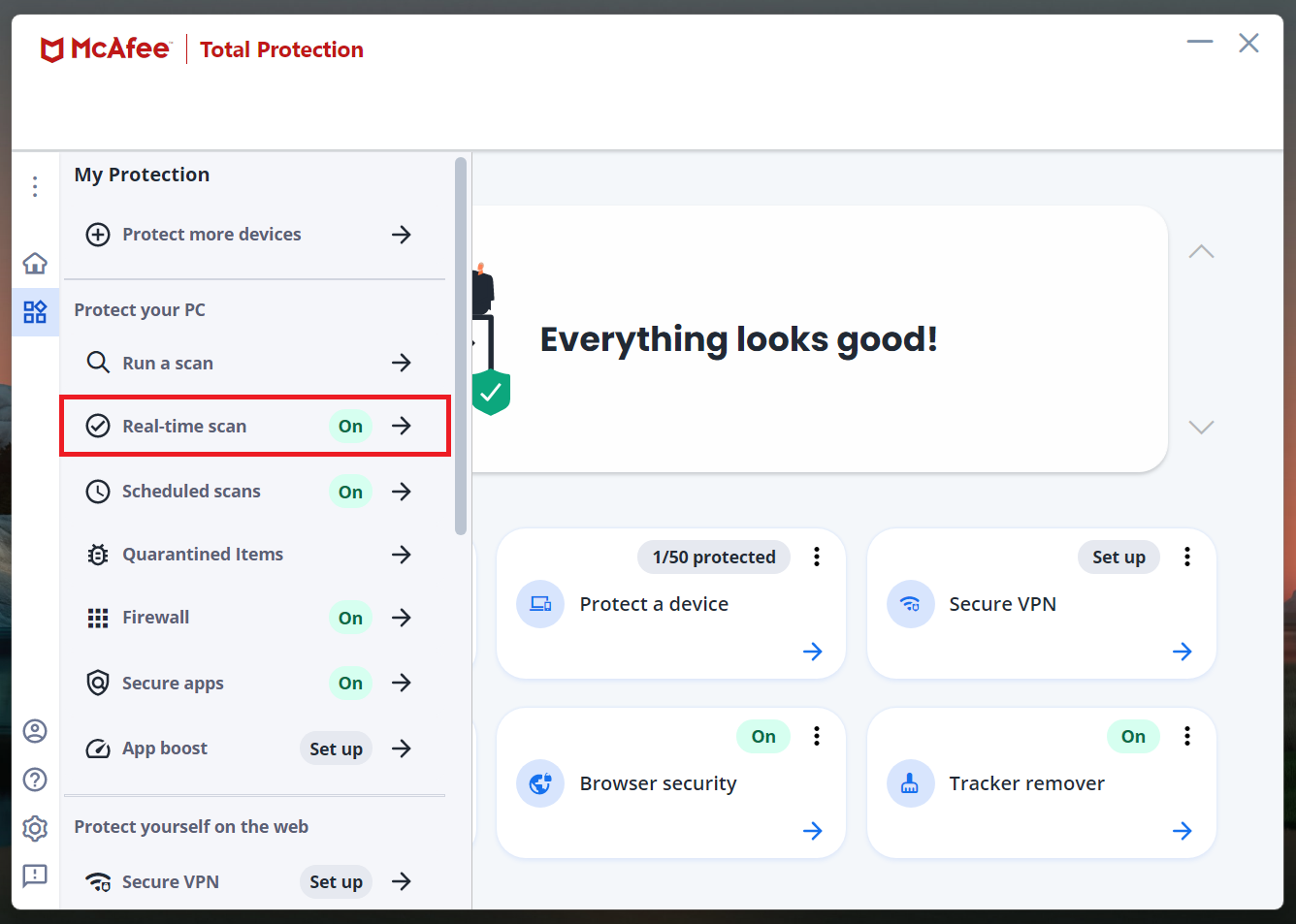
Step 4: Turn it off by clicking “Turn Off“.
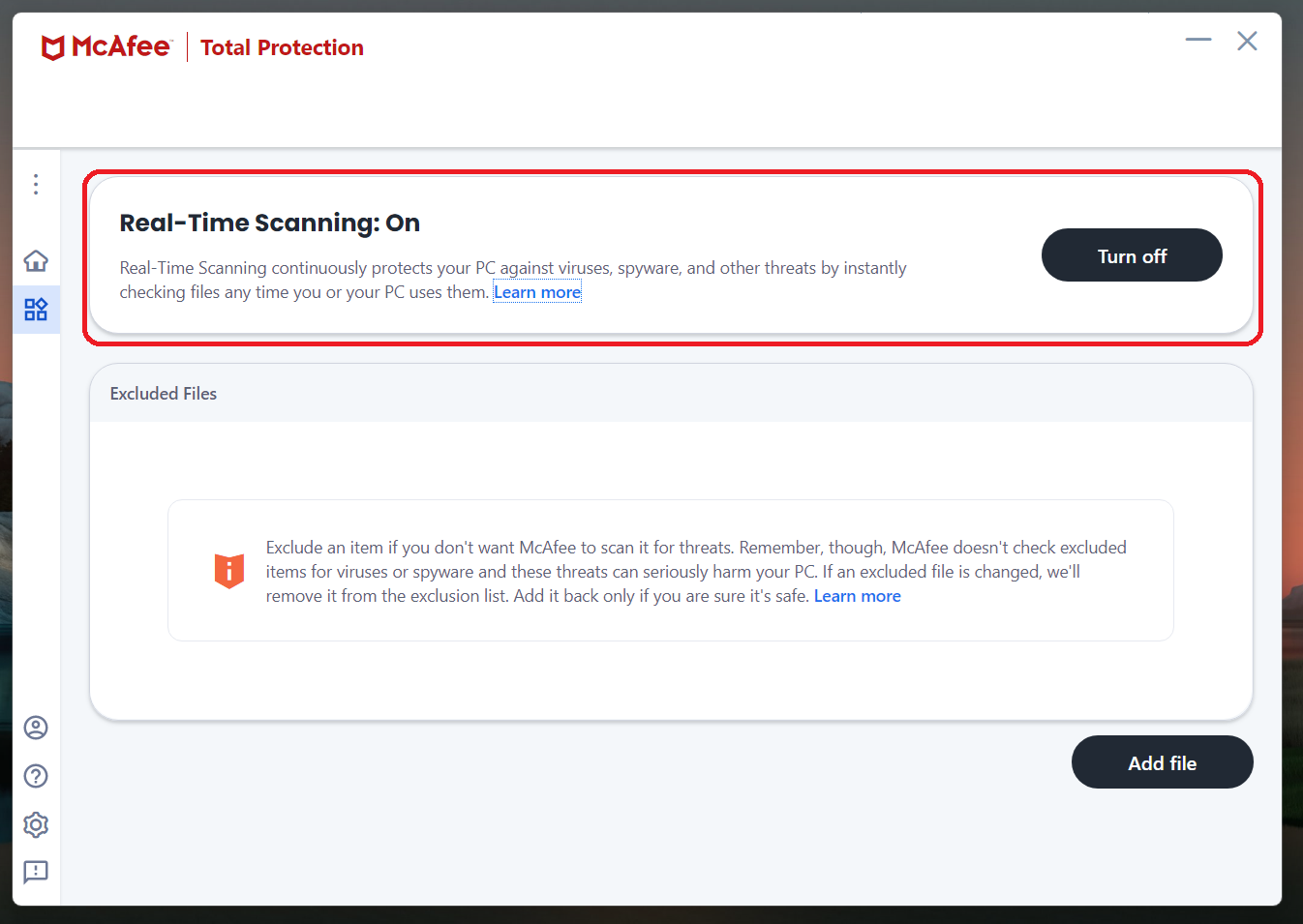
Remember that adjusting these settings too much can lower your overall protection, so be cautious in making changes.
Disabling the McAfee extension on Chrome:
If you’re using Google Chrome as your preferred browser, you can disable the McAfee extension to reduce pop-ups. Here’s how:
Step 1: Open Google Chrome and go to the Three-dot menu in the upper right corner.
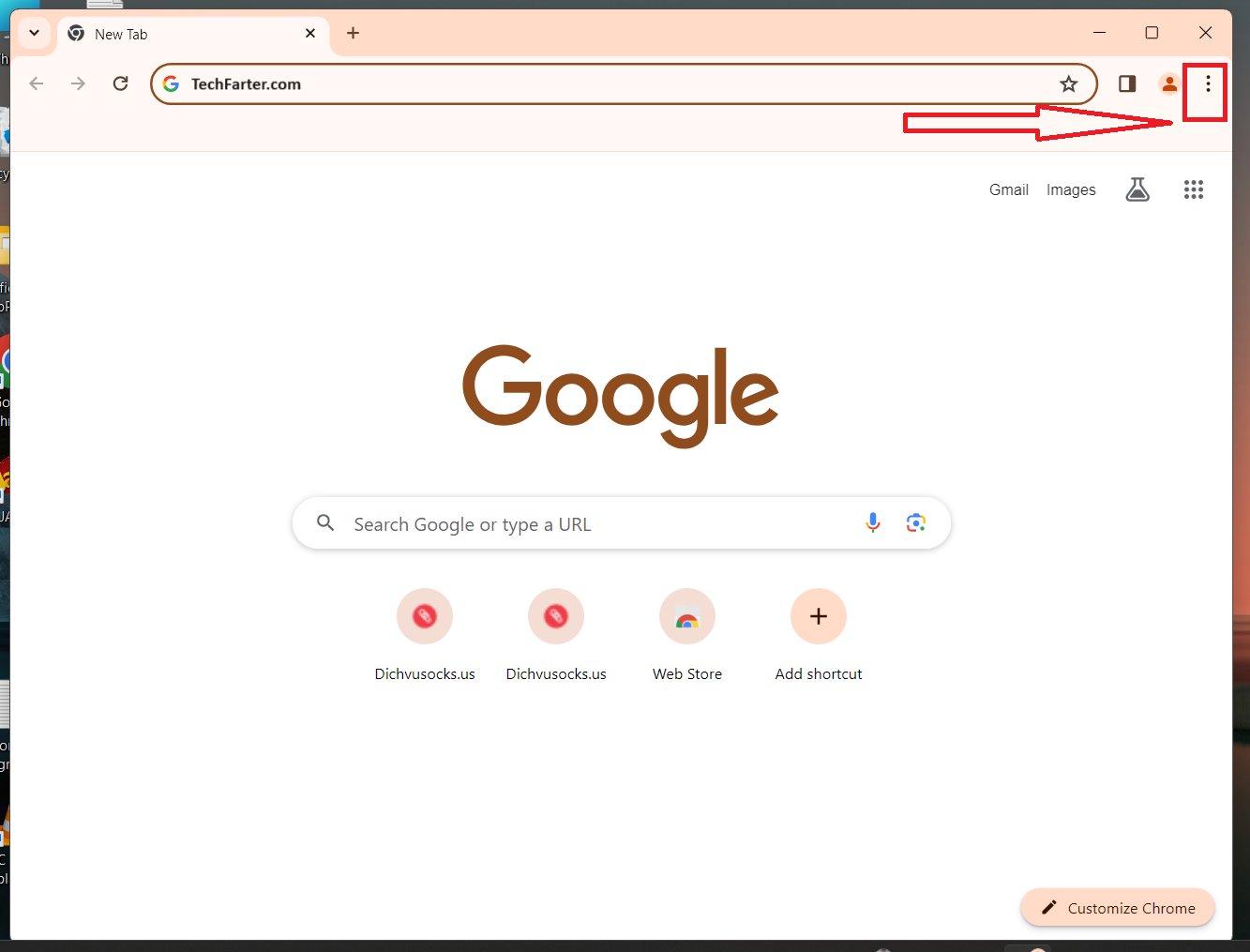
Step 2: Select “Extensions“.
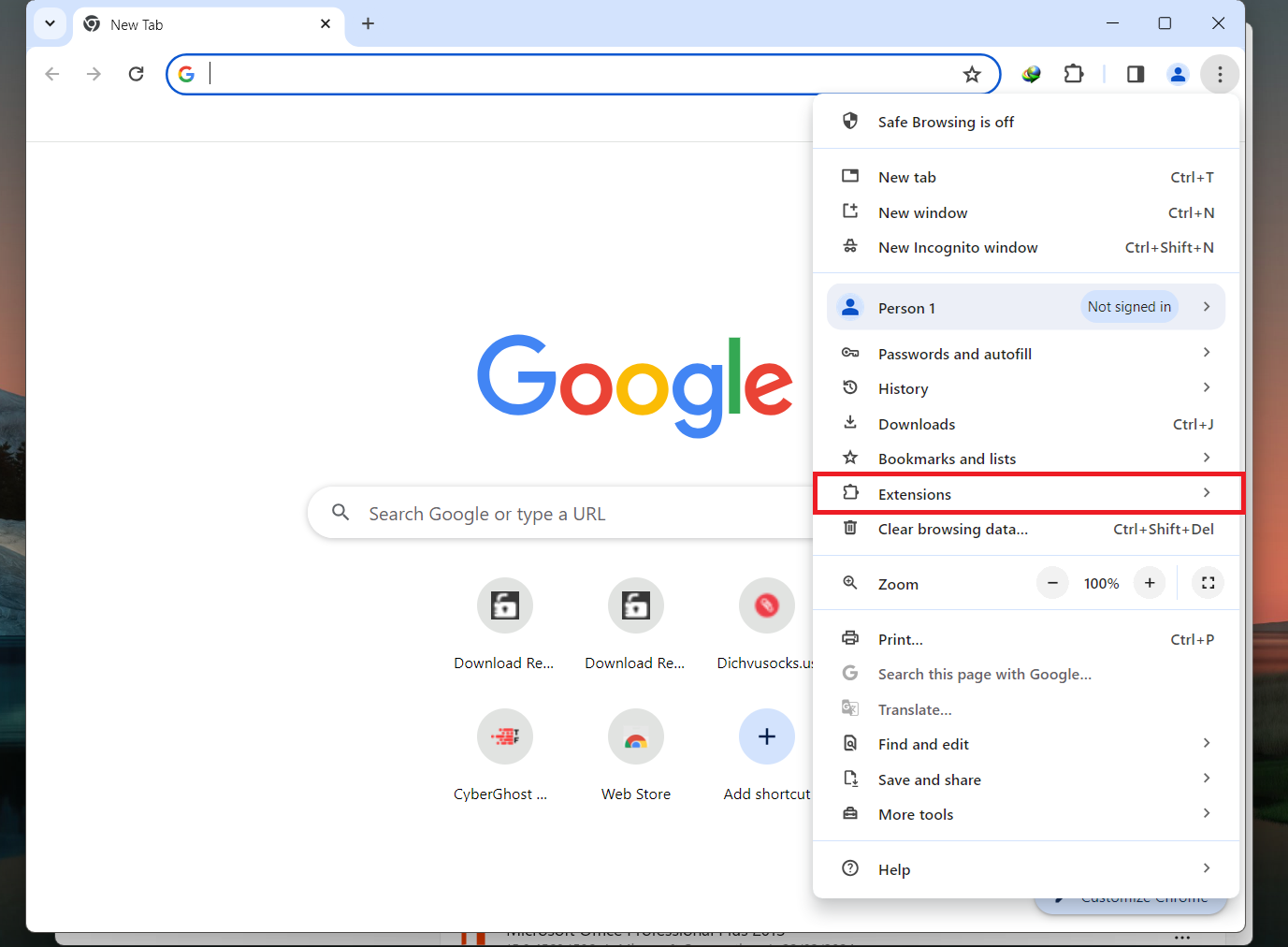
Step 3: Look for the McAfee extension and toggle it off.
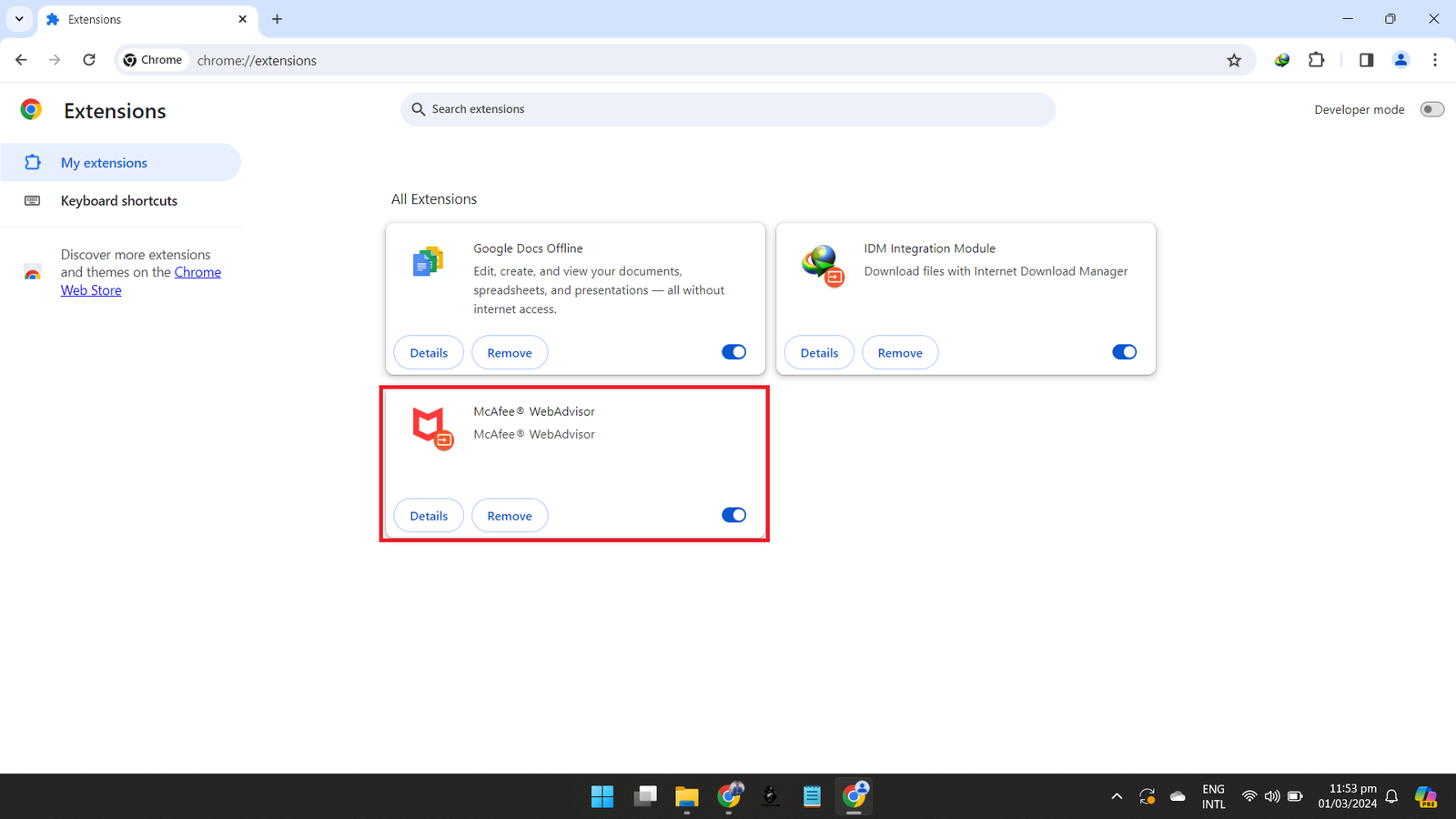
It will remove McAfee’s excess on Google and there will be no restrictions while navigating the digital world.
Uninstalling McAfee Software
For those willing to make a more significant change, uninstalling McAfee entirely could be the answer. We have provided some popular alternative software list for this purpose:
Step 1: Open the ‘Settings‘ app on Windows 11.
Step 2: Navigate to ‘Apps‘ on the left side of the settings menu.
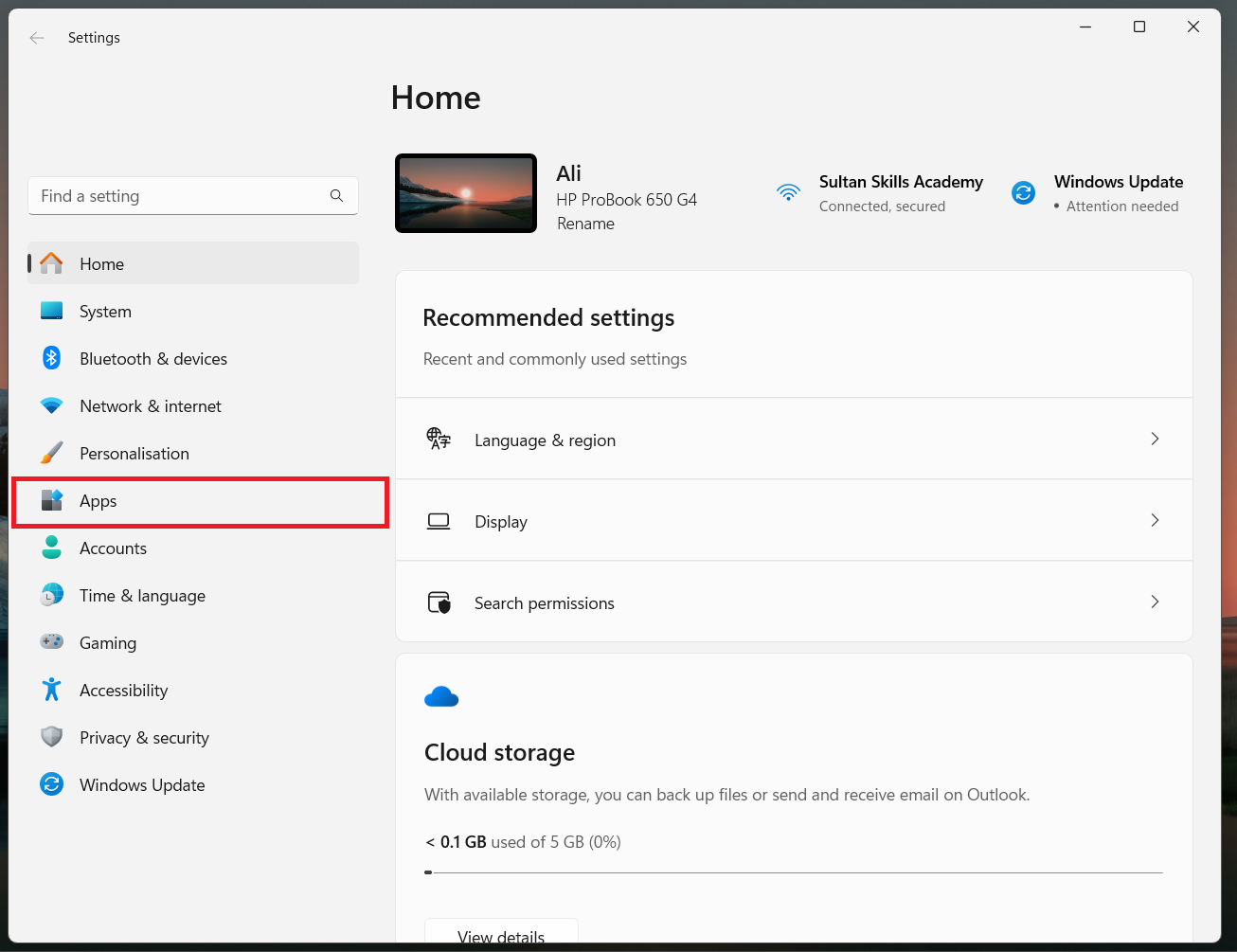
Step 3: Click the “Installed Apps” menu.
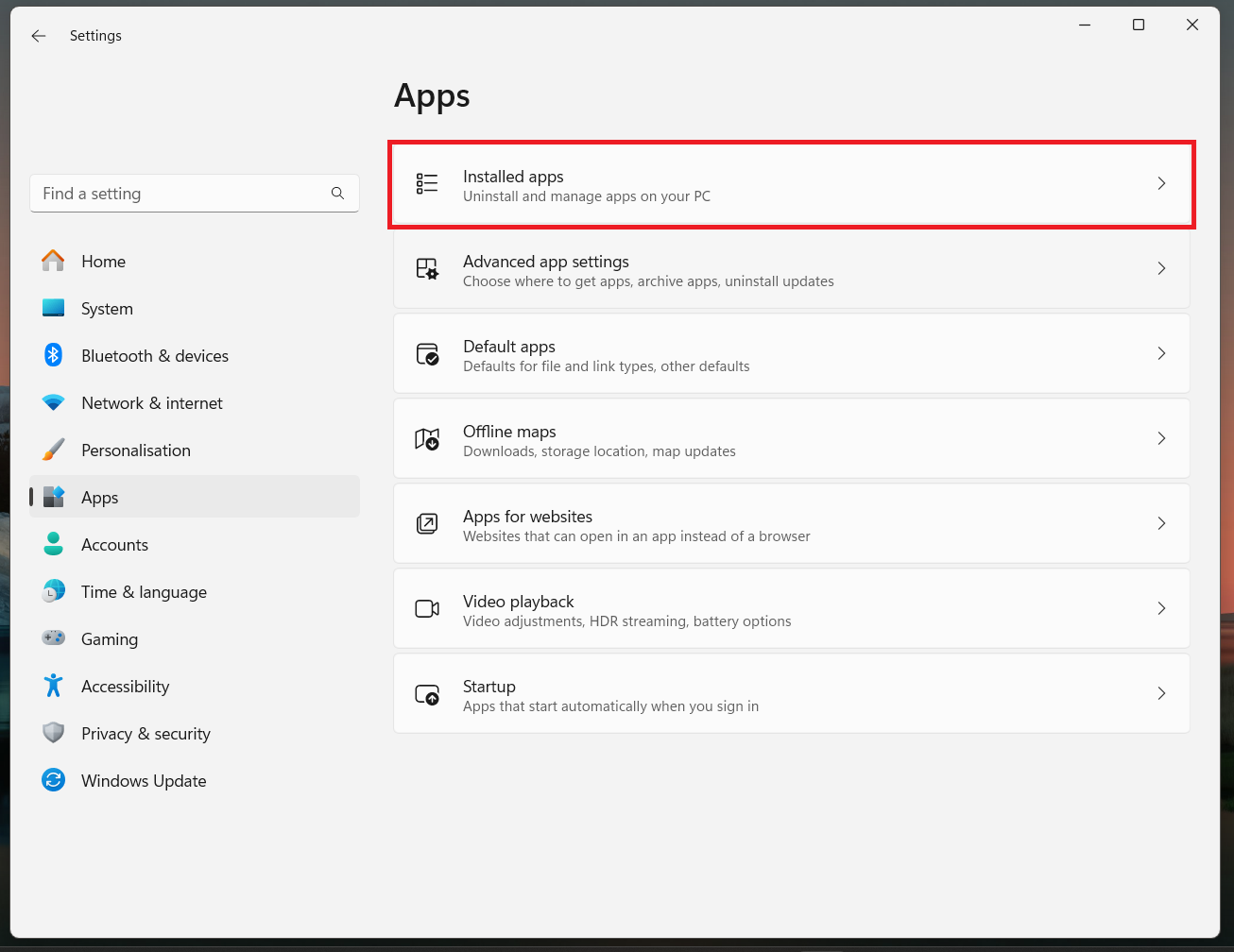
Step 4: Locate McAfee from the list of installed software. Click ‘Uninstall‘ and follow the on-screen instructions to remove McAfee from your system.
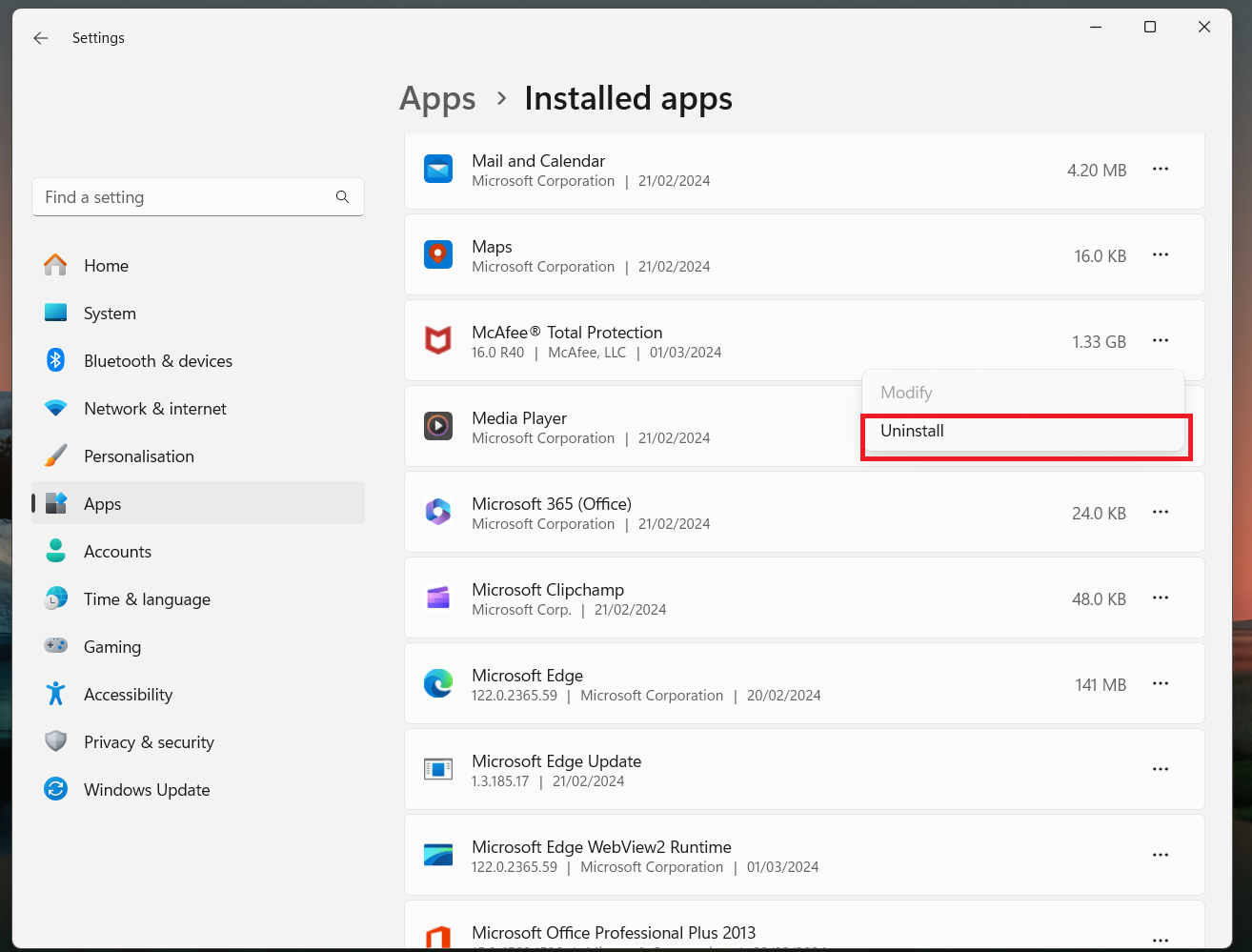
After the uninstallation process is complete, restart your computer. This method not only removes McAfee pop-ups but also eliminates the software’s presence, meaning you’ll need to find an alternative for antivirus protection.
Using Third-Party Uninstallers
If the standard Windows uninstall process encounters issues or leaves remnants of the program behind and is unable to get rid of McAfee pop-ups, you might consider using third-party uninstallers.
Tools such as Revo Uninstaller or IObit Uninstaller can help remove McAfee more comprehensively, cleaning up any leftover files and registry entries that might be causing the pop-ups to persist.
- Step 1: Download and install the third-party uninstaller of your choice.
- Step 2: Open the tool and find McAfee in the list of installed programs.
- Step 3: Follow the prompts to begin the uninstallation, and utilize the tool’s advanced scanning capabilities to ensure all McAfee components are removed.
Be sure to download such third-party tools from reputable sources to avoid downloading malware alongside the software.
Additional Resources
The path to a pop-up-free life isn’t always straightforward. For further assistance, you may want to consult the following resources:
- Official McAfee Support Page: McAfee provides a wealth of resources for troubleshooting, including FAQs, community forums, and direct support options.
- Windows 11 Forums and Communities: Other Windows 11 users may have experienced and resolved similar issues. Joining a community or forum can provide you with a platform to share knowledge and seek help from peers and experts.
- Support Tools and Utilities: Various software tools and utilities can assist with maintenance and troubleshooting on Windows 11. In addition to third-party uninstallers, you can find solutions for malware removal, system monitoring, and more.
Preventive Measures
Once you’ve silenced the McAfee pop-ups, you’ll want to take steps to ensure they don’t come back again. Ensure all your software, including McAfee if you’ve chosen to keep it, is up-to-date. Developers often release patches and updates that can address notification glitches and improve user experience.
Consider scheduling regular system cleanups to keep your Windows 11 environment optimized and functioning at its best. Avoid installing software from unverified sources and be cautious when clicking on suspicious links, as these can lead to pop-up issues.
Alternative Options
If you decide to uninstall McAfee, you’ll need to choose an alternative antivirus solution to ensure your system remains protected. Several reputable antivirus options are available, both free and paid. Each option offers different features and functionalities, and the best choice for you will depend on your specific needs and preferences.
Here are a few well-regarded antivirus solutions to consider:
1. Avast Free Antivirus
This popular free option provides real-time protection against viruses, spyware, and ransomware. It also includes features like a password manager and Wi-Fi inspector to keep your online activities secure.
2. Malwarebytes Free
This lightweight yet effective antivirus program specializes in detecting and removing malware from your computer. It can quickly scan your system for any malicious files or programs and quarantine them before they cause harm. Malwarebytes also provides real-time protection against new and emerging threats
3. Microsoft Windows Security
If you have a Windows operating system, then Microsoft’s built-in security solution is a great option. All the modern Windows updates like Windows 8.1, Windows 10, and Windows 11 have their personal security system.
It offers powerful protection against viruses, malware, and other threats with regular updates from Microsoft. Plus, it is already included with your Windows operating system, so you don’t need to pay anything extra. However, it may lack some features found in paid antivirus software.
Conclusion
McAfee pop-ups can be a source of disturbance for Windows 11 users, to get rid of McAfee pop-ups with the methods and preventive measures outlined in this guide, you can significantly reduce their intrusion into your digital life. Remember that when you turn off McAfee popups in Windows 11, It is often a balance between maintaining a high level of security and ensuring a smooth user experience.
Experiment with the above solutions to find the right balance for you and enjoy an uninterrupted computing experience in Windows 11. This guide is intended for informational purposes only and should not be considered a substitute for professional technical advice. For complex technical issues, consult with a qualified professional or developer to ensure the security and well-being of your system.
FAQs: How to get rid of McAfee pop-ups in windows 11?
Is it necessary to use a third-party uninstaller to remove McAfee pop-ups?
While using a third-party uninstaller is not necessary, it can help ensure a more thorough removal of all McAfee components, which may be causing the pop-ups.
Can I continue using McAfee after removing the pop-ups?
Yes, you can still use McAfee as your antivirus solution after removing the pop-ups. However, it is recommended to keep all software updated and perform regular system cleanups to prevent future pop-up issues.
Are there any free alternatives to McAfee for Windows 11 users?
Yes, there are several free antivirus options available for Windows 11 users, such as Avast Free Antivirus, Malwarebytes Free, and Microsoft Windows Security. Each option offers different features and functionality, so it is best to research and choose the one that suits your needs best.