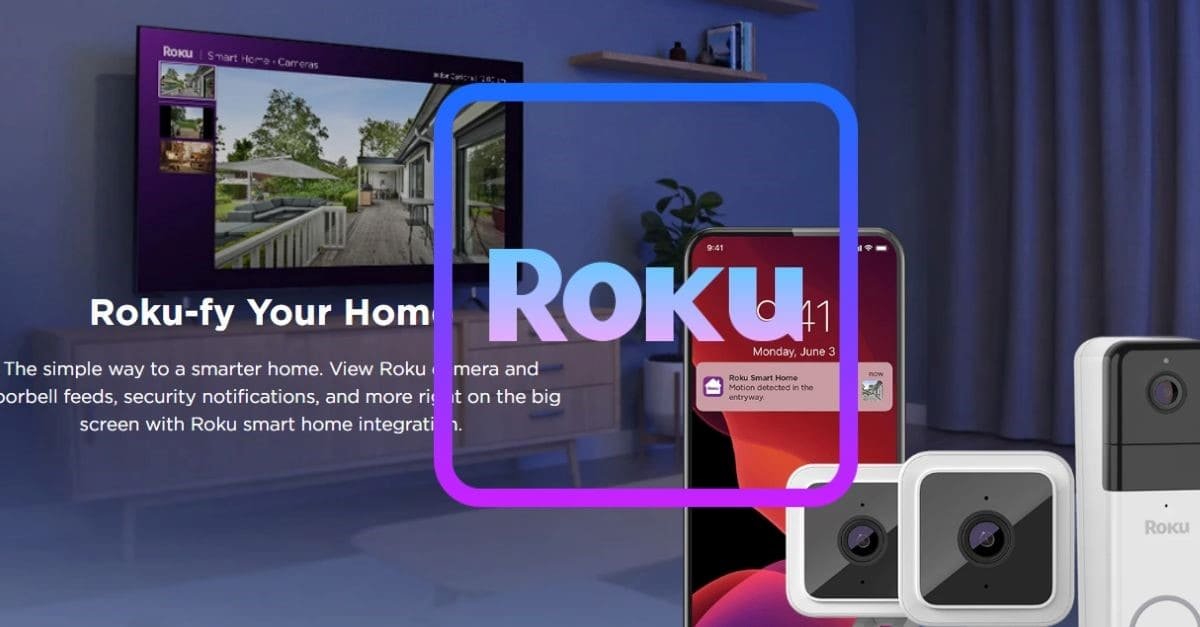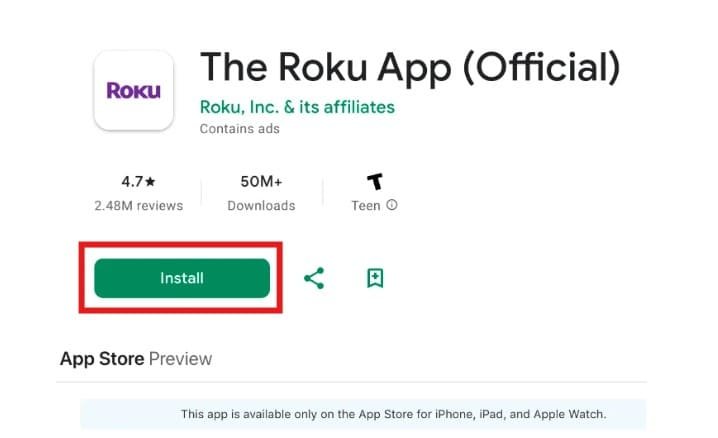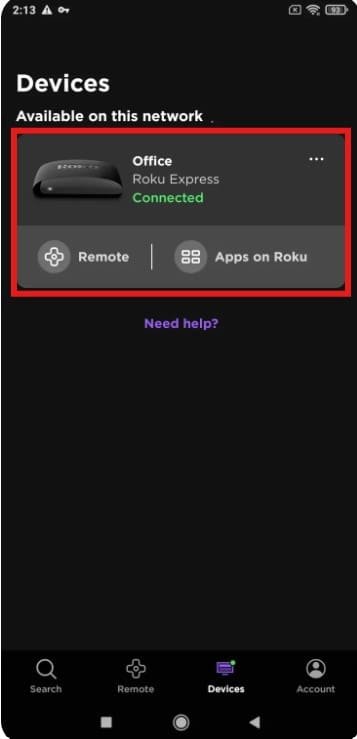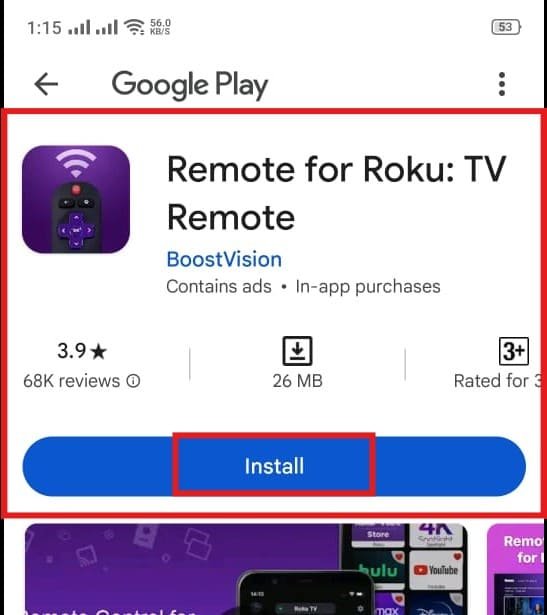How to Connect Roku Remote App to the TV
Losing your Roku remote or having problems with it can be frustrating, but there is a simple solution: use the Roku mobile app to use your smartphone or tablet as a remote control. This guide will walk you through the process of connecting your Roku remote app to the TV and solving any issues that may arise.
By following these steps, you will be able to easily create and connect a Roku app account and control your Roku device from your smartphone. We’ll go over everything you need to know, from downloading the Roku app to making sure your phone and TV are connected to the same Wi-Fi network.
In addition, we’ll discuss common issues like connection problems and app updates, as well as how to use third-party Roku remote apps.
Quick Solution
Here’s a quick way to connect your Roku remote app to your TV:
- Download the Roku app on your smartphone or tablet.
- Make sure your phone and TV are connected to the same Wi-Fi network.
- Open the Roku app and select your TV from the list of devices.
How Do I Connect the Roku Remote App to the TV?
To take full advantage of your Roku device, connect it with your smartphone for easy control. Follow these easy steps to connect your Roku remote app to your TV:
Download and Install the Roku Remote App from the Apple App Store
To install the Roku app on your iPhone simply get it through the link Apple App Store, or follow these steps:
- Locate the App Store icon on your home screen and tap it.
- Tap on the search tab at the bottom of the screen.
- Type “Roku” in the search bar and hit search.
- Look for the official Roku app in the search results. It will typically be listed as “Roku” and have the Roku logo.
- Tap the “Get” button (or the cloud icon if you’ve downloaded it before) to download and install the app.
- Once installed, tap “Open” from the App Store, or find the Roku app on your home screen and tap it to launch.
- Follow the on-screen instructions to sign in with your Roku account or create a new one if you don’t have one.
Now you can use the Roku app to control your Roku device, stream content, and access additional features!
Download and Install the Roku Remote App from the Google Play Store
- Download the Roku app from the Google Play Store.

- Make sure your smartphone and TV are connected to the same Wi-Fi network.
- Open the app on your iPhone or Android.
- The app should automatically find your Roku device. If it is not found, you can manually add it.

After that, you can tap the Apps on Roku to view all installed apps on your Roku TV and tap one for binge-watching videos.
Using a third-party the Roku remote App
The third-party Roku remote app is as compatible as the official one, supporting Roku TV, Roku Ultra, Roku Express, and Roku Stick.
Furthermore, the app is a useful replacement for the official remote app because it allows you to control your Roku device without using a remote, launch all apps with a single tap, and wirelessly and seamlessly cast to Roku TV from Android and IOS devices.
The app also requires a Roku device to function. As previously stated, the connecting process is easy.
- Install and launch the Roku remote app on your smartphone or tablet.

- Follow the on-screen steps to connect the app to your Roku device.

How to Create a Roku TV App Account?
Creating a Roku account is a straightforward process. Here’s a step-by-step guide:
- Open a web browser on your computer or mobile device and go to the Roku account creation page.
- Fill out the Signup form with a valid email address, password, first name, last name, and date of birth.
- Check the box to agree to the terms.
- If prompted, complete the CAPTCHA to verify you are not a robot.
- Click on the “Submit” button to create your account.
- Check your email inbox for a verification email from Roku.
- Click the verification link in the email to confirm your account.
- After verification, return to the Roku website or app and sign in using your email address and the password you created.
- If you plan to purchase channels or make subscriptions, you may need to add payment information.
- You can do this in your account settings under “Payment.”
Now you have successfully created a Roku account! You can use it to access content, manage devices, and more.
Why Won’t My Roku Remote App Connect to My TV?
If you’re having trouble connecting your Roku remote app to your TV, try these tips:
- Check Your WI-Fi Connection: Make sure both devices are connected to the same Wi-Fi network.
- Restart Your Roku Device: Turn off your Roku TV or player, wait a few seconds, then turn it back on.
- Close and Reopen the Roku App: Exit the app completely and then open it again.
- Update the Roku App: Make sure you’re using the latest version of the Roku app.
- Check for Network Interference: Other devices or wireless interference can sometimes cause connection problems.
Conclusion
Connecting the Roku remote app to your TV is a simple process that can enhance your Roku experience. By following the steps outlined above, you can easily pair your smartphone with your Roku device and use it as a remote control. If you encounter any issues, the troubleshooting tips should help you resolve them quickly.
FAQs: How to Connect Roku Remote App to the TV
Can I use my Roku remote app without Wi-Fi?
No, the Roku remote app requires a Wi-Fi connection to work.
Can I use my Roku remote app on multiple devices?
Yes, you can connect the Roku remote app to multiple Roku devices.
What can I do with the Roku remote app?
You can use the app to control your Roku device, search for content, and cast media from your phone to your TV.
Is there a cost to use the Roku remote app?
No, the Roku remote app is free to download and use