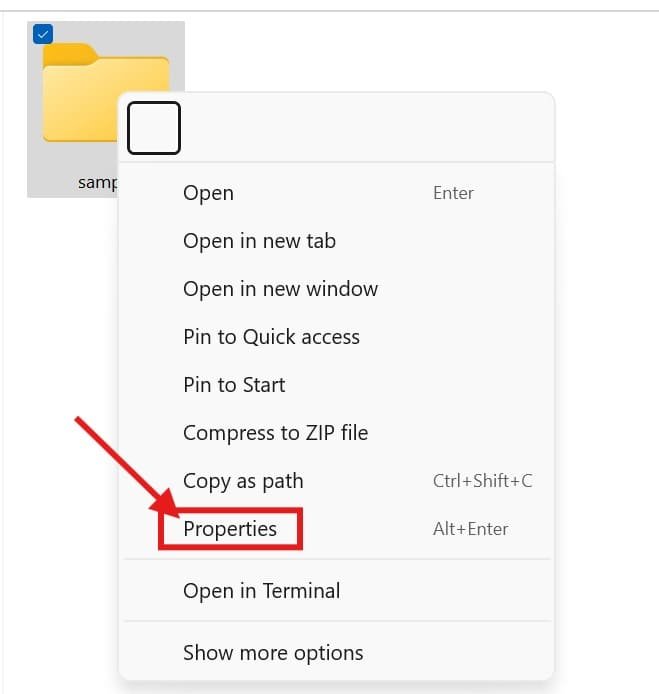Windows 11 gives you many customization options, ranging from changing the size of folder icons and creating multiple new folders at once to their overall look. It helps in organizing documents and files on your Windows 11 computer. You can customize anything and even make your Windows 11 look like Windows 10. If you do not like the default icons or want to create a specific folder look, Windows 11 has several simple ways to change folder icons. In this quick guide, we will find out how to customize and change folder icons using built-in alternatives and third-party software.
Let’s give your desktop a neat look and quickly locate your most used folders.
Quick Solution
- Right-click on any folder, then choose “”
- Go to “Customize.”
- Click on “Change.”
- Then select a new icon and press “OK.”
Why Change Folder Icons?
Changing folder icons in Windows 11 offers a lot of benefits, including personalization, organization, and visual appeal. This way, you may make your laptop and computers look more private and unique and give your desktop a non-public touch. You can also change the Red X folder icons so that you may easily recognize them after restoring their installation.
Using different icons for different folders makes it easier to quickly identify and locate specific folders. It saves time and simplifies the overall look.
Furthermore, using character icons for folders improves the overall visual appeal of your computer and makes browsing and working on it more engaging.
How to Change Folder Icon in Windows 11
1. Using File Explorer Properties
- Right-click on the folder (you want to change its icon) and click on its “”

- Go to the “Customize” section and then click on “Change Icon.”.

- Select the icons from the list or click on the “Browse” button to locate the icons of your choice. Then press “OK.”.

- Once you are done, click the “Apply” button and the “OK” button to confirm your changes.
2. Using the Folder Icon Changer Tool
Third-party software allows users to change folder icons in Windows 11 more flexibly and quickly than relying on the built-in tools. These tools offer many icon sets and other features to customize your desktop.
- Visit the Folder Marker website and download the software.
- Launch the program after installation.
- In the Folder Marker interface, select the folder you want to customize and choose an icon from the available options or upload your own.
- Now, click on the “Apply” button to change the desired folder icon.
3. Using a Custom Icon File
Using custom icons to change the folder icons in Windows 11 is a great way to make the desktop more personal and enhance the organization of files. Custom icons can be any image you like, as long as they are in the.ico format. You can use free tools like “Folder Icon Changer” or “Icon Changer” to customize your folder icons.
- First of all, your custom icon should be in “.ico” file format. You can use online tools to convert images to ICOs.
- Right-click on your target folder, select its “Properties,” go to the “Customize” tab, and click “Change Icon.”

- Click “Browse” and navigate to the location of your custom “”.ico.”
- Select your custom icon, click “Open,” then “OK,” and finally “Apply” and “OK” to change the folder icon.
![]()
How to Change Desktop Icons
- Press “Win Key and I” at the same time and select “Personalize” from the left side.
- Click on “Themes.”.

- Click on “Desktop icon settings.“.

- Tick-mark the boxes for the folders you want to change.
- Click on “Change Icon” and select your desired icon from the available list.
![]()
Conclusion
Modifying the folder icons in Windows 11 enables you to easily locate your folders, save time, and have a more pleasing desktop and inner environment. It is very simple to give your folders a special look to make your computer more elegant. You can use built-in tools or any third-party tools and change the folder icons in Windows 11/10 and 8.1. You can also use your favorite images and set them as folder icons. Overall, the options are limitless. Start changing your folder icons today and bring the personality to your computer that it needs.
FAQs: How to Change Folder Icon Windows 11
Can I change the icon for all folders at once?
Unfortunately, there’s no built-in way to simultaneously change icons for all folders. However, you can change it one by one for each folder.
Where can I find custom icons?
You can find custom icons online through various websites and forums. Here’s a list of a few custom icon providers for your Windows 11/10/8.1:
Will Changing the Icon Affect the Folder’s Contents?
No, changing the icon only affects the appearance of the folder, not its contents.
By following the above steps and exploring different options, you can easily create a unique and personalized look for your Windows 11 computer.