Solid State Drives (SSDs) have changed how we use our computers. They are faster than hard drives, consume less power, and are less likely to suffer physical damage.
However, proper allocation is critical to getting the best performance out of your SSD, especially with the new Windows 11.
This guide will walk you through the SSD allocation steps to ensure your system runs optimally. This comprehensive guide will walk you through a step–by–step guide to allocating SSD in Windows 11. So let‘s get started!
Quick Highlights
This article mainly focuses on:
1. Understanding what SSD allocation is and its benefits.
2. Best practices to use after performing SSD allocation.
Here is a table of contents that you can use to jump directly to section n of the article you want to read.
Understanding SSD Allocation
SSD allocation refers to how your computer‘s operating system manages data on an SSD. It involves formatting, creating partitions, and assigning drive letters to the SSD.
It can significantly impact system performance. Proper allocation ensures that Windows 11 efficiently uses the SSD, which can result in a smoother and faster user experience.
You can also clone a hard drive to an SSD to save your essential data.
Benefits of Proper SSD Allocation
Allocating SSDs in Windows 11 appropriately comes with a bundle of advantages. It doesn‘t only improve overall system speed and responsiveness, but it also boosts gaming performance—something every PC gamer can appreciate.
Furthermore, it facilitates efficient storage management, helping you get the most out of your SSD‘s lifespan and capacity.
Step-by-Step Guide
The following are different steps to allocate SSD in Windows 11:
Checking SSD Compatibility and Capacity
Before diving into the allocation process, ensuring that your SSD is compatible with Windows 11 and has the required capacity is essential.
To do this, check the specifications from your SSD manufacturer and ensure they meet your system‘s requirements.
If you do not know how to check your drive information or have questions like “How to check SSD or HDD in Windows 11?” Don‘t worry; we‘ve got you covered. Here are some easy steps to do this:
Step 1: Press `Windows + R` to open the Run menu.
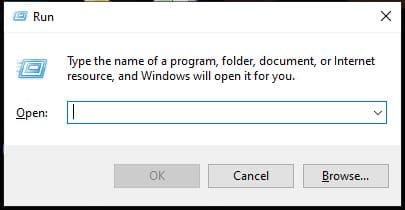
Step 2: Type “dfrgui” to open the Optimize Drive Menu.
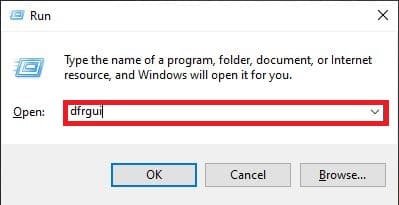
Step 3: In the Optimize Drive Menu, look for your disk listed as “Media Type.”
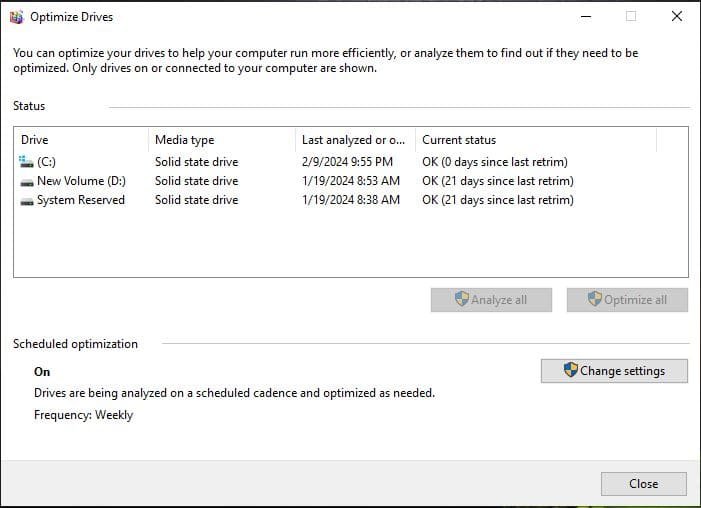
Step 4: If it is written as “Solid State Drive, ” your device is an SSD.
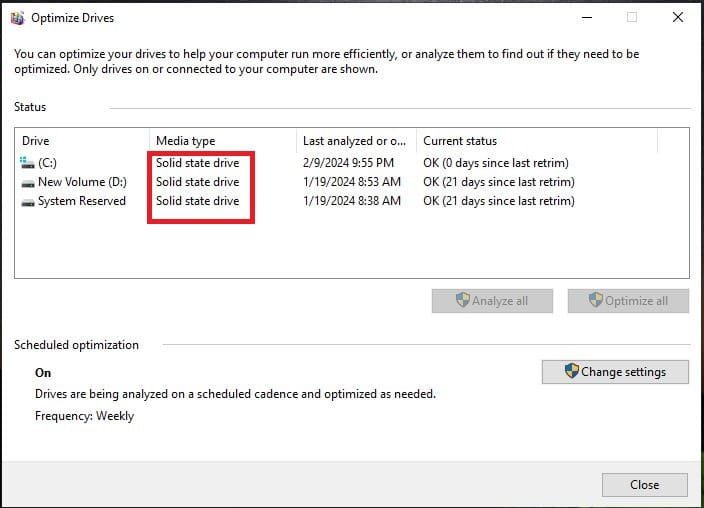
Formatting the SSD
Formatting is the first actual step towards allocating your SSD. Most people will have questions like “How to format SSD Windows 11?” Here are a few steps to help you with your question:
Step 1: Search for ‘Disk Management’ in the Windows search bar.
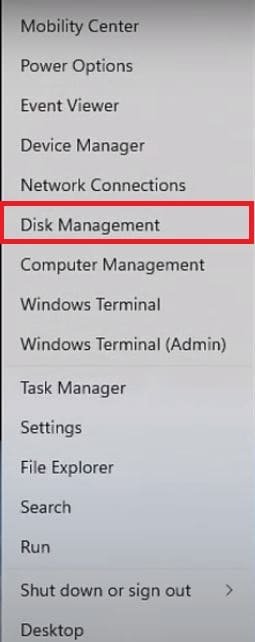
Step 2: Find your SSD.
Step 3: Right-click on the unallocated space and select ‘Format.’
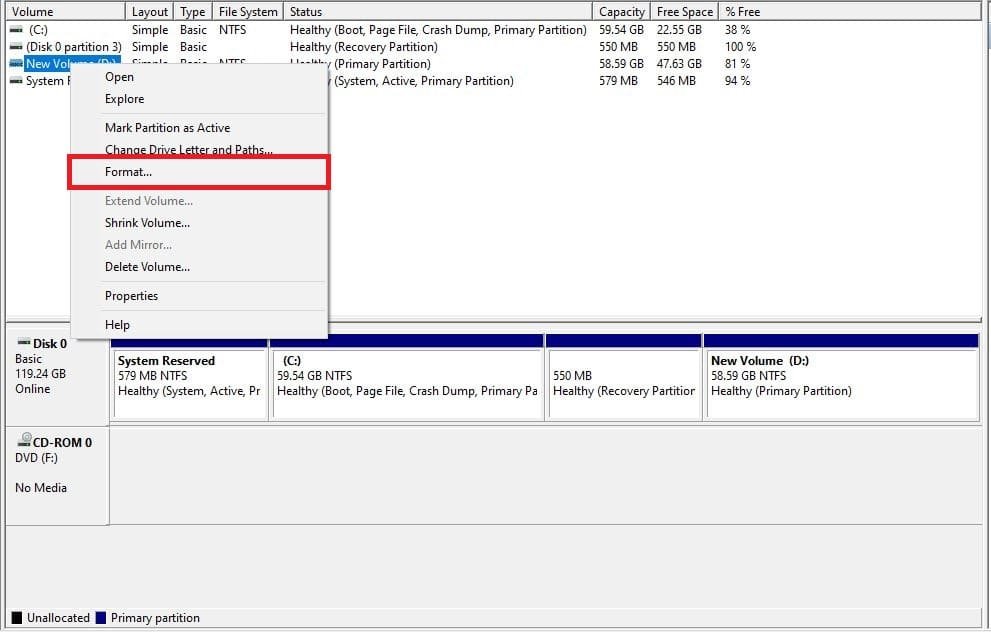
Step 4: Select the correct file system—typically NTFS for Windows systems.
Creating Partitions
Partitions allow you to divide your SSD into separate sections, which can be beneficial for organizing data. To create a partition:
- Right–click on the newly formatted SSD in Disk Management and select ‘New Simple Volume.’
- Follow the wizard to specify the size and path.
Assigning Drive Letters
Once you‘ve created partitions, you must assign a drive letter to each, enabling Windows to recognize and access stored data.
Right–click on each partition and select ‘Change Drive Letter and Paths…’ to assign a letter
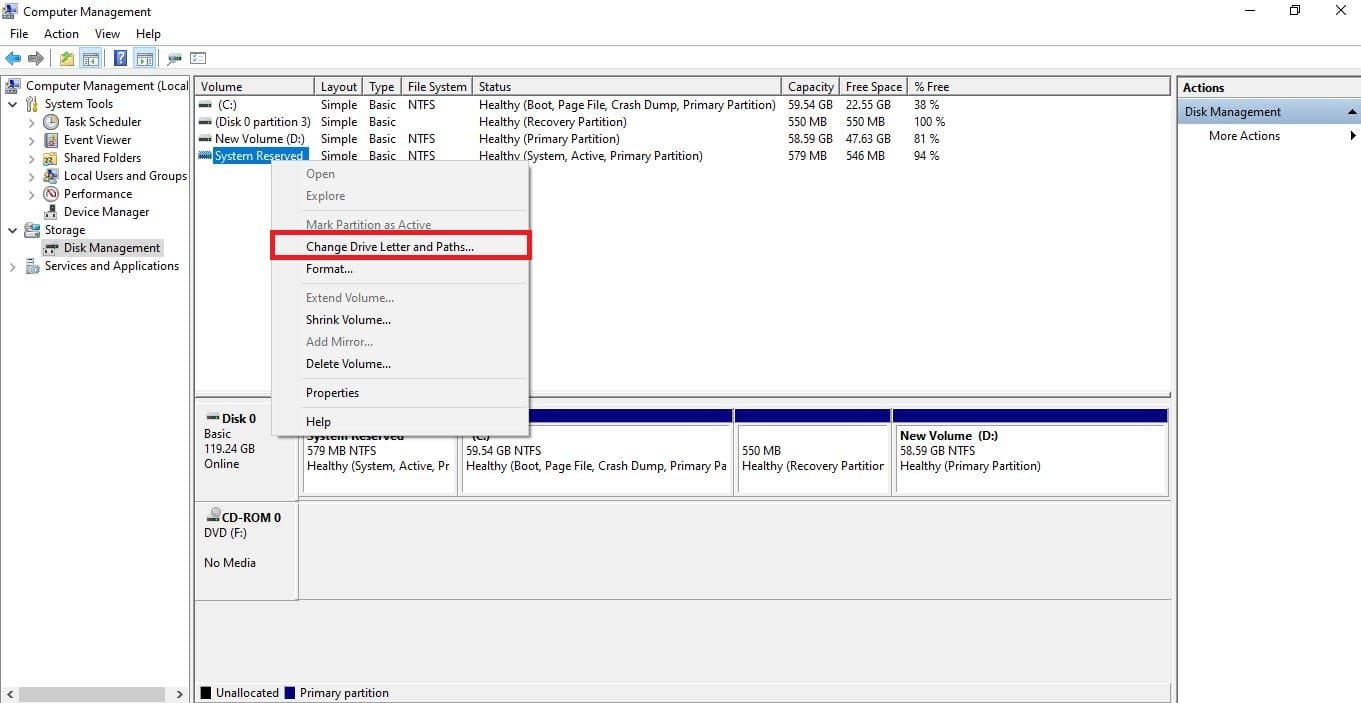
Related: How to Format a USB to FAT32 in Windows 11: A Complete Guide
Optimizing SSD Settings
For optimal SSD performance, adjust the settings specifically for SSDs. This includes enabling ‘TRIM’ (which helps the OS know which data sectors can be wiped), disabling ‘Indexing’ (to reduce unnecessary writes to the SSD), and adjusting for optimal page file usage.
Best Practices for SSD Allocation
Keeping your SSD in good shape doesn‘t stop at allocation. It’s advised to:
- Monitor SSD Performance: Use built–in Windows tools to check your SSD‘s health.
- Storage Management Strategies: Organize your files and apps to maximize your SSD‘s lifespan.
- Regular Backups: Prevent data loss by maintaining regular backups of essential files.
Transfer Windows 11 to a new SSD:
If you want to know “How to transfer Windows 11 to a new SSD?“. Follow this step-by-step guide:
Step 1: Prepare for the Transfer
Before you touch any hardware, you must back up your files. Data loss is a real threat during transfers, so ensure all critical documents, pictures, and applications are securely backed up to an external drive or cloud service.
Next, confirm the compatibility of your new SSD with Windows 11. This may involve checking with the manufacturer or ensuring your PC‘s hardware can handle the new drive.
To check if your SSD is compatible with Windows 11, click this PC Health to download the app.
Step 2: Clone the Windows 11 Installation
Cloning is the most efficient way to transfer your operating system to a new SSD. You‘ll need cloning software, often provided by the SSD manufacturer, or you can opt for third–party software.
Once you‘ve chosen your software:
- Power down your computer and connect to the new SSD. This could be via a SATA–to–USB cable or directly on the motherboard if you‘re comfortable opening your PC.
- Power up your machine and follow the cloning software’s guidelines to initiate the cloning process.
Step 3: Verify the Cloning Process
After the process is completed, you must check that everything has been transferred correctly.
- Boot from the new SSD to verify that Windows operates smoothly and all your data is accessible.
- Ensure that activation keys and licenses are intact – Windows should automatically detect the SSD as the new boot device.
Step 4: Set the New SSD as the Boot Drive
To boot from the new SSD by default:
- Restart your PC and enter the BIOS or UEFI settings. As your computer starts, this usually involves pressing a specific key like F2, F10, DEL, or ESC.
- Locate the ‘boot order‘ settings and select your new SSD as the primary boot device.
- Save the changes and exit. Your PC should restart using the new SSD.
Conclusion:
A well–allocated SSD is a pivotal component of any high–performing Windows 11 system. Following the steps outlined in this guide, you can enhance your computer’s performance, whether for everyday tasks, professional workflows, or gaming.
Don‘t overlook the importance of SSD allocation; setting up your SSD correctly can lead to a notably better computing experience. Now I think you know your answer to the question, “How to Allocate SSD in Windows 11?”
FAQs: How to Allocate SSD in Windows 11: A Comprehensive Guide
Can I allocate my existing SSD in Windows 11?
Yes, you can allocate an existing SSD in Windows 11 by formatting and creating partitions as outlined in the guide.
Is it necessary to partition my SSD?
Partitioning your SSD is not required but can be beneficial for organizing data and optimizing performance.
Will transferring Windows 11 to a new SSD affect my files and licenses?
Yes, transferring Windows 11 to a new SSD may affect your files and licenses. It is important to back up all critical data before beginning the transfer process.
Bounce:
How to See Virtual Memory in Windows 11: A Complete Guide
How to Clone a Hard Drive to SSD Windows 11?

