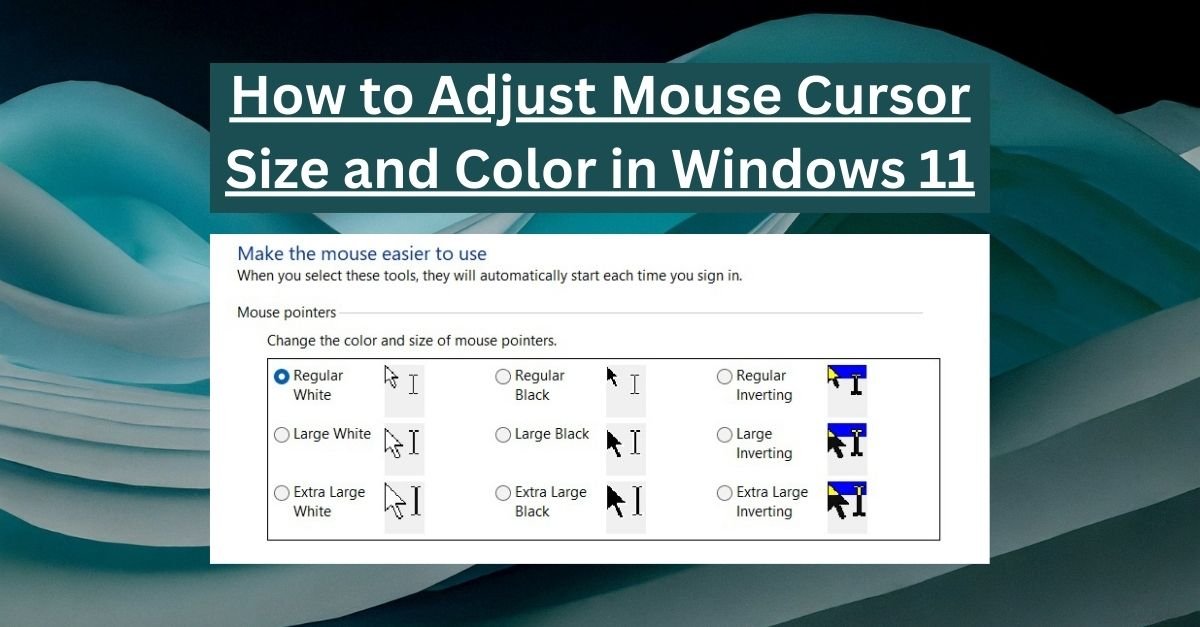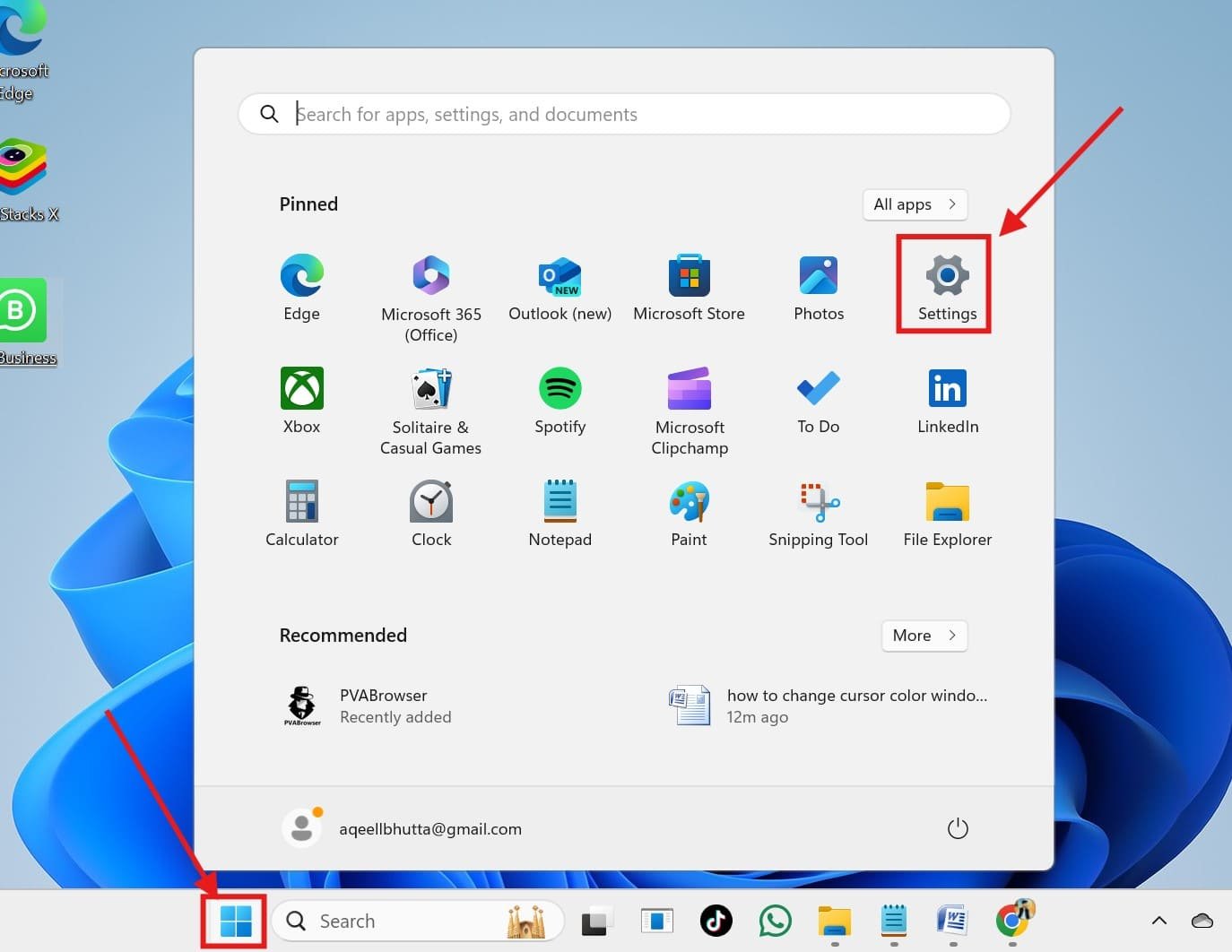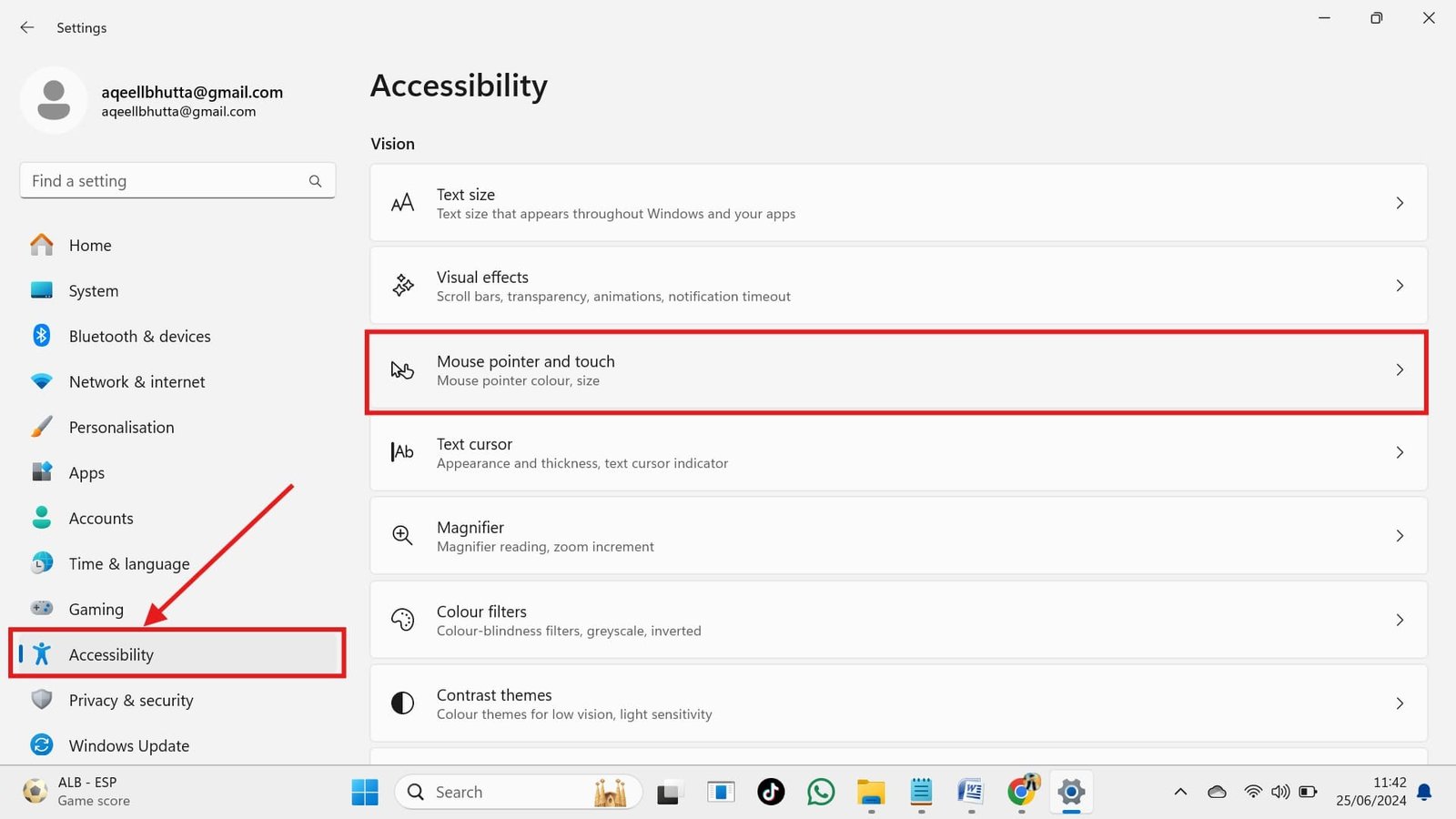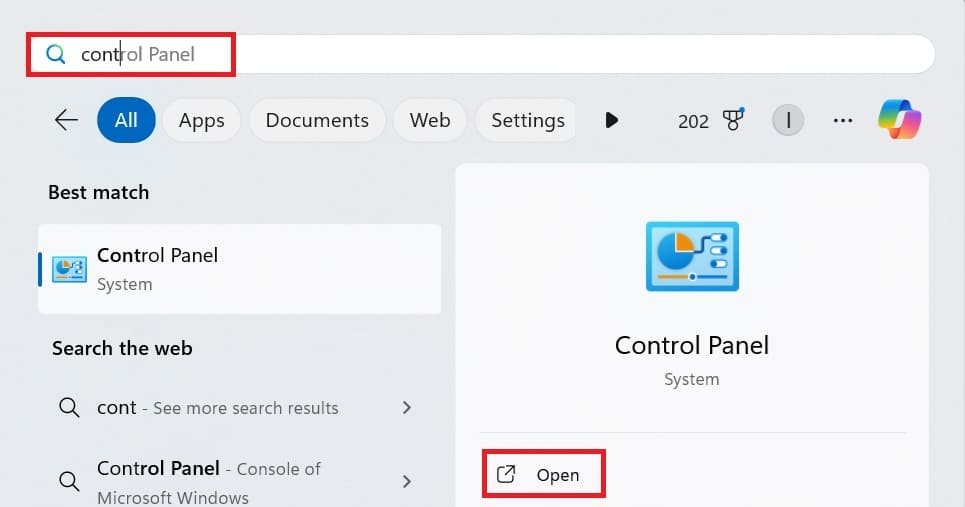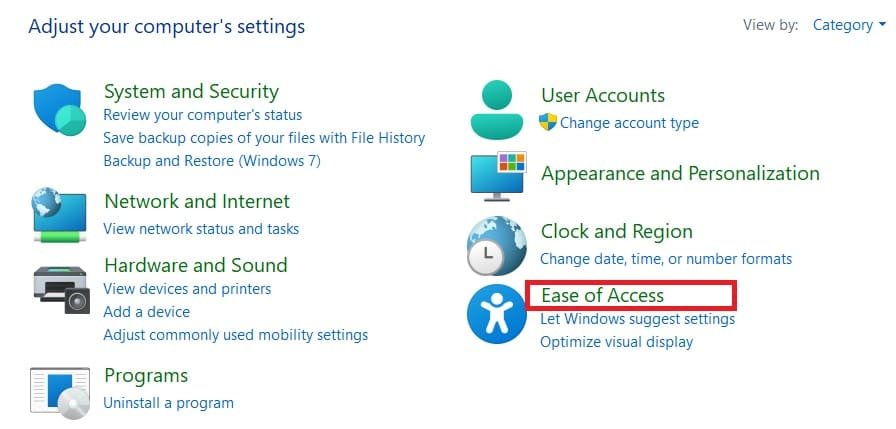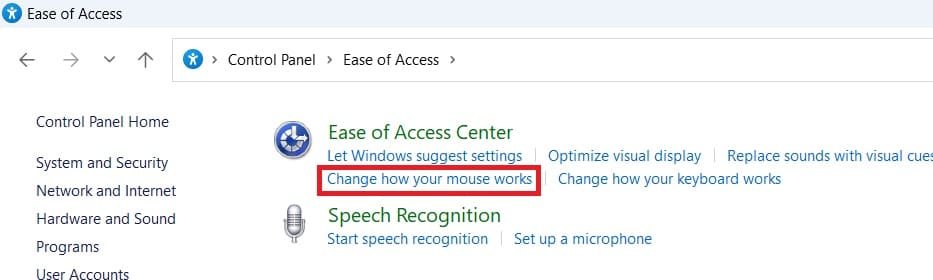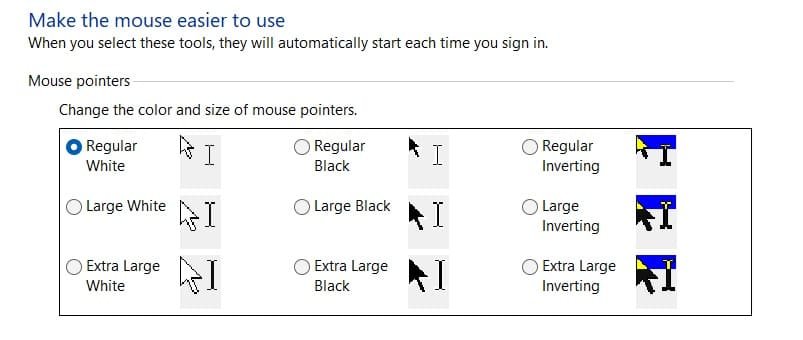The cursor is the small arrow or pointer that moves around the screen when you use your mouse or laptop touchpad. You can adjust mouse cursor size and color in Windows 11 to completely change its looks.
Windows 11 can disable a laptop keyboard and even change mouse cursor size and color to your liking. You can make it bigger or smaller, change it to a different shape or color, and even add visual effects like pointer trails. You can also turn off mouse acceleration in Windows 11. This can be helpful if you have trouble seeing the cursor on your screen. By adjusting the cursor settings, you can make it more visible and easier to use.
In this guide, we will learn how to easily change your mouse cursor size and color in Windows 11 using Settings, Control Panel, and mouse properties. By the end, you will find the perfect cursor look for you.
Quick Solution:
- Open Settings: Go to Accessibility, then click on the mouse pointer and touch to adjust the cursor’s size and color.
- Custom schemes: To access custom schemes, navigate to Start > Settings > Bluetooth & Devices > Mouse > Additional Mouse Settings > Pointers.
- Alternatively, open the Control Panel, click Ease of Access, and then customize your mouse settings. Explore all the pre-defined cursor designs.
How to Adjust Mouse Cursor Size and Color in Windows 11 Using Windows Settings?
- Go to Settings from the Taskbar or press the Windows key + I

- Click on Accessibility, and then choose “Mouse pointer and touch.”

- To personalize the cursor style, choose a new color from the available options. You can also move the slider (left or right) to change the size of your cursor, small or big.
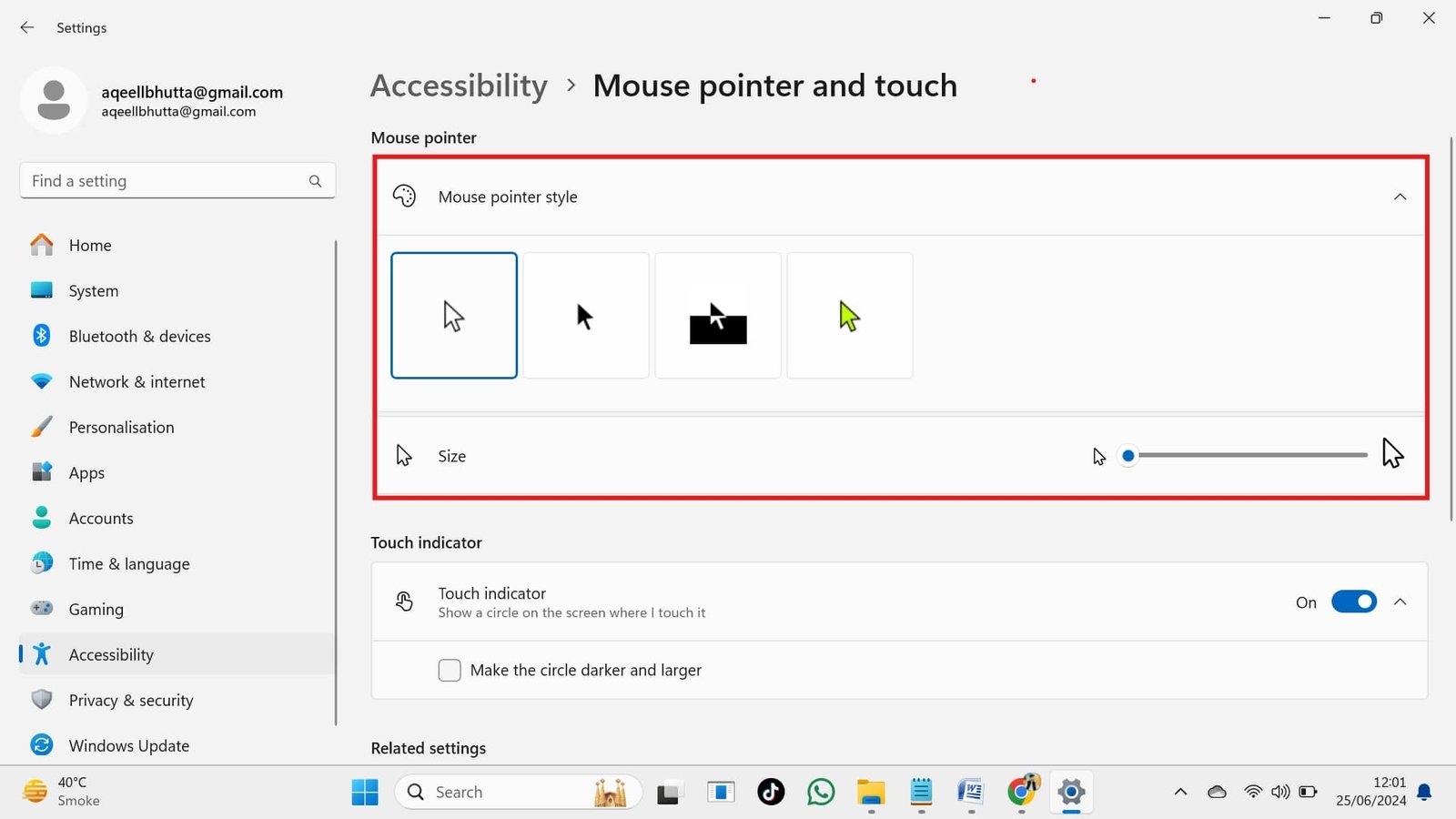
How Do I Customize the Mouse Cursor in the Control Panel?
Customizing the mouse cursor color and style using the Control Panel is an easy task. You can choose from various schemes and even create your own cursor style.
Let’s move ahead and learn how to change your mouse cursor from the Control Panel:
- Open “Control Panel” from the Windows search bar.

- Choose “Ease of access.”

- Within the Ease of Access Center, click “Change how your mouse works.”

- In the “Mouse pointers” section, “change the size and color of pointers.”. Click OK to confirm.

You can choose the size and color from:
- Regular: White, Black, and Inverting.
- Large: White, Black, and Inverting.
- Extra Large: White, Black, and Inverting.
Conclusion
In conclusion, changing the size and color of the mouse cursor in Windows 11 can improve the visibility and usability of your computer. You can adjust the mouse cursor size and color according to your needs and preferences by following the steps in this guide. Windows 11 gives you the tools to quickly disable the Caps Lock notification, turn on the keyboard light, and change the size or color of the pointer, either to make it easier to see or to make it stand out. You can easily customize the mouse pointer in Windows Settings or Control Panel.
FAQs: How to Adjust Mouse Cursor Size and Color in Windows 11
How do I change the mouse scroll speed in Windows 11?
To change the cursor speed on Windows 11, open Settings (press Win key+I), choose Bluetooth & Devices, and then click on Mouse, where you can adjust the Mouse Pointer Speed slider left or right for slower or faster.
How do I move the cursor through the keyboard?
To control your mouse cursor with the numerical keypad on Windows 11, go to “Control Panel,” click on “Ease of Access,” then click on “Set Up Mouse Keys” and “Turn on Mouse Keys.”
How do I unhide my mouse cursor in Windows 11?
To troubleshoot the disappeared mouse cursor and unhide it in Windows 11, follow these steps:
- Disconnect the mouse, then reconnect it.
- Restart your laptop or PC.
- Check for Windows updates.
- Run the built-in device troubleshooter.
- On the touchpad, check the mouse lock.
- Try the function keys, F6 or F9.
- Finally, uninstall the attached mouse or touchpad driver and reinstall it.