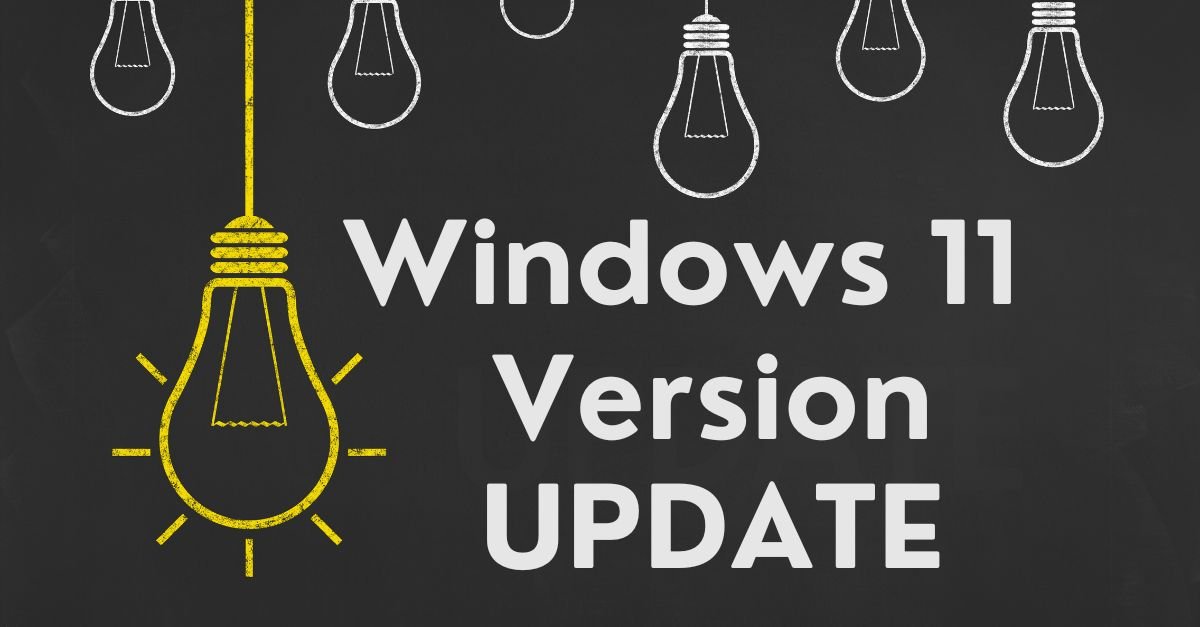Do you know what version of Windows you have?
Knowing the exact build version of your operating system can help you in several ways. Whether you are troubleshooting something on your PC, trying to download new software, or just for general knowledge, you need to know the Windows version you are using.
If you don‘t know the Windows version, don‘t be afraid, as Microsoft has provided methods to check the Windows version in any of its operating systems.
In this article, we will guide you through those simple methods that can be used to check your Windows version.
Quick Highlights:
The article focuses on the following aspects:
1. We will discuss all the 4 methods that can be used to check the Windows version.
2. In Conclusion, we will discuss the benefits of knowing your Windows version.
Given below is the table of contents so that you can jump directly to any section of the article you want to read:
Step–By–Step Guide
The following are different but straightforward methods that can be used to check the Windows version:
Method 1: Using System Settings
You can check the Windows version of your operating system by the following method:
Step 1: Press the “Windows“ key on your keyboard or click on the “Start menu.”
Step 2: Type “Settings“ and click the corresponding option to open the Settings app.
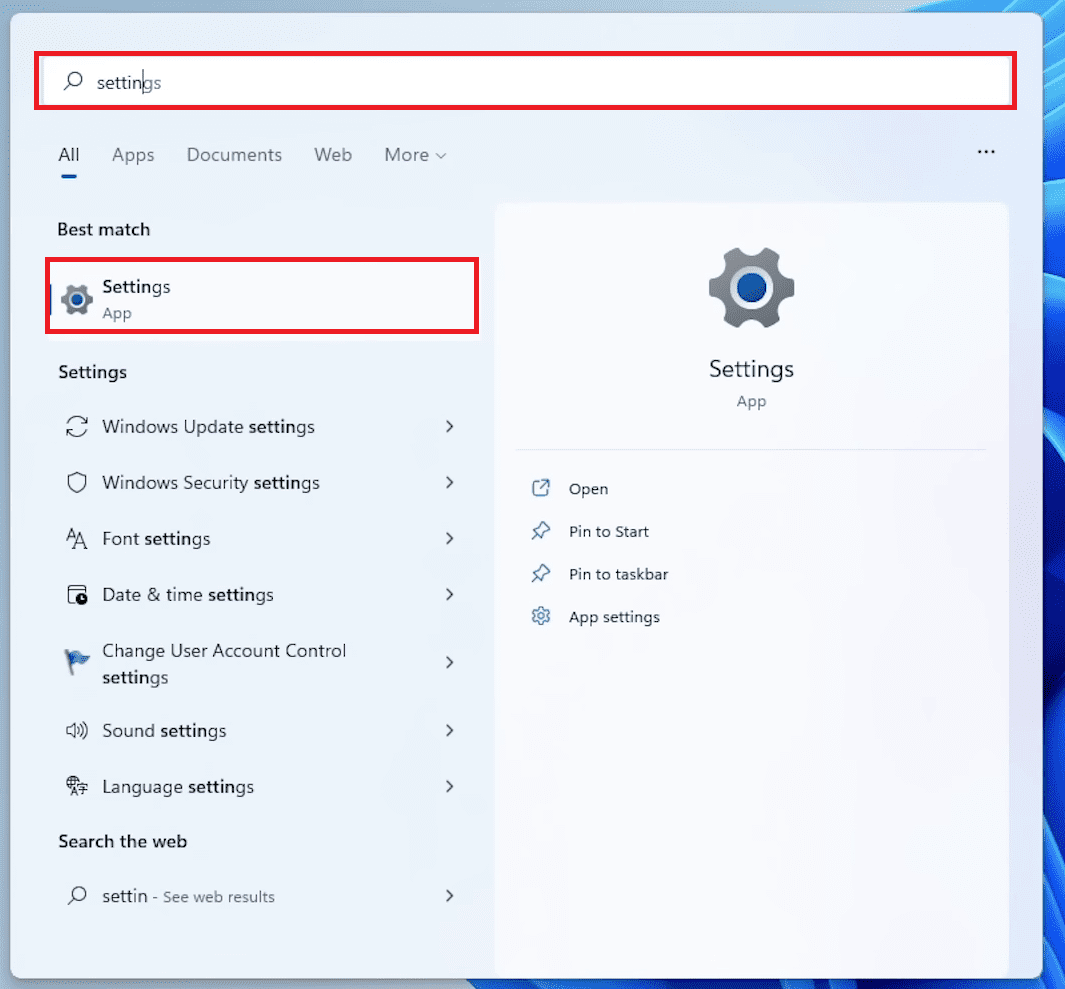
Step 3: Select the “System“ category in the Settings window.
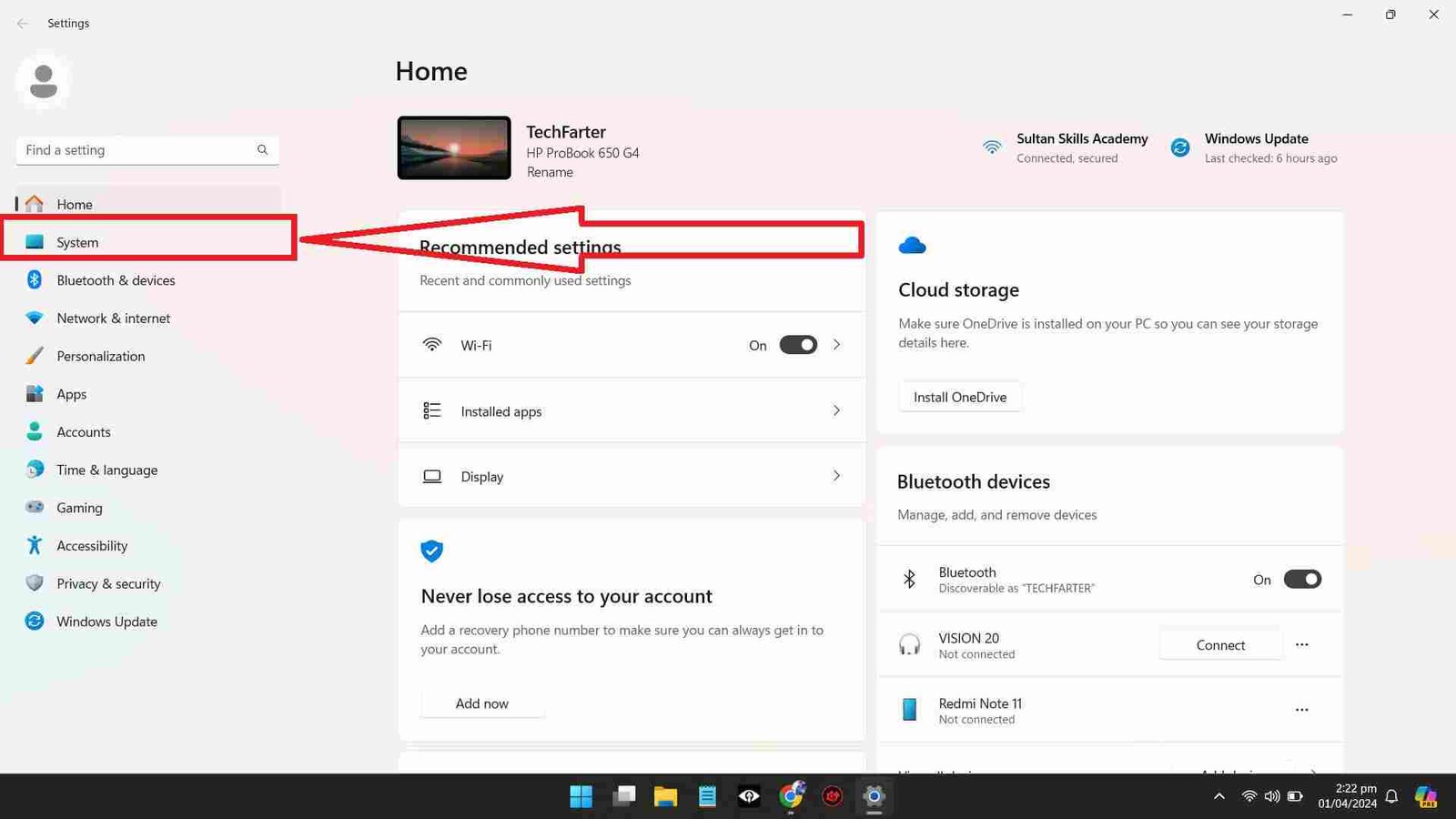
Step 4: Scroll down and click on the “About“ option.
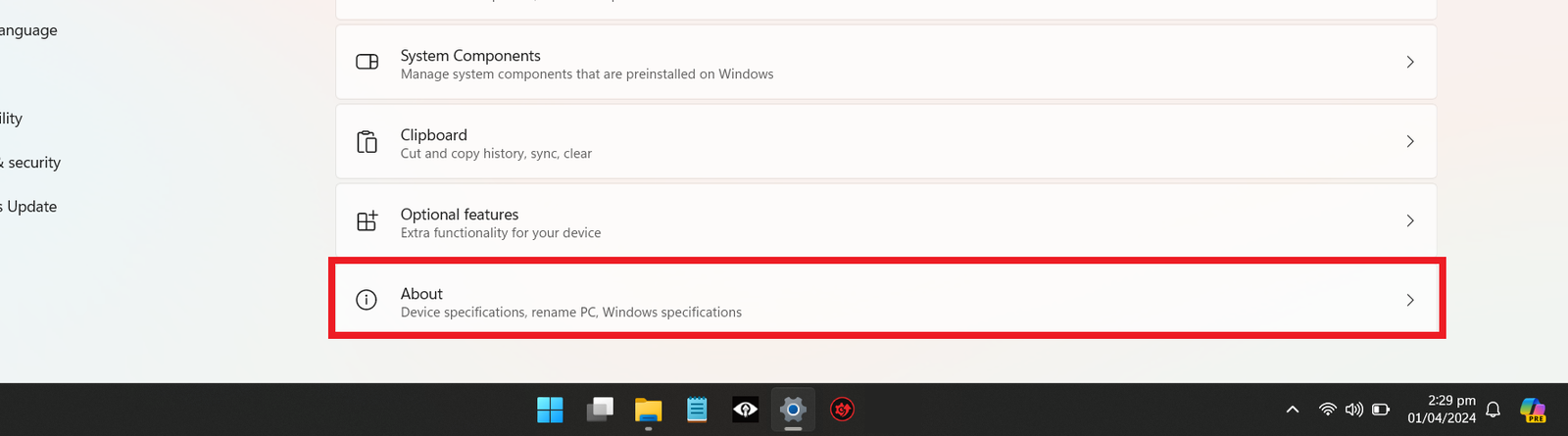
Step 5: Under the “Device specifications“ section, you‘ll find the information about your Windows edition and version.
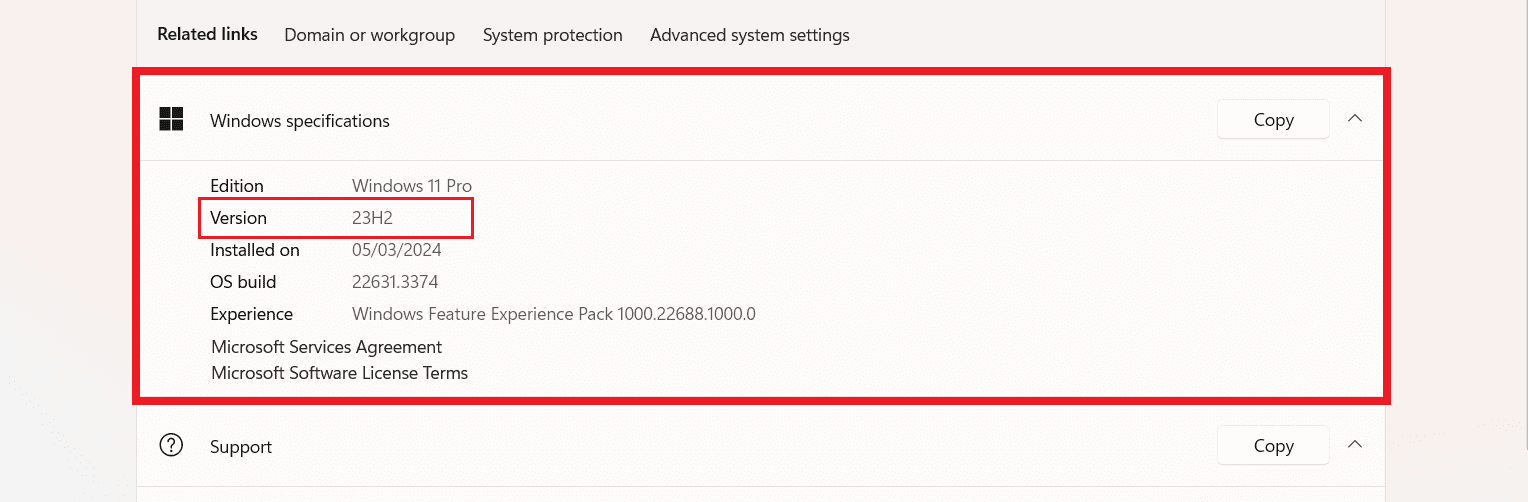
In this way, you can check the version by navigating settings.
Method 2: Command Prompt
Another easy method is by using Command Prompt. The following commands shall be used to check the Windows version:
Step 1: Press the Windows key + R to open the Run dialog box.
Step 2: Type “cmd“ and press Enter to open Command Prompt.
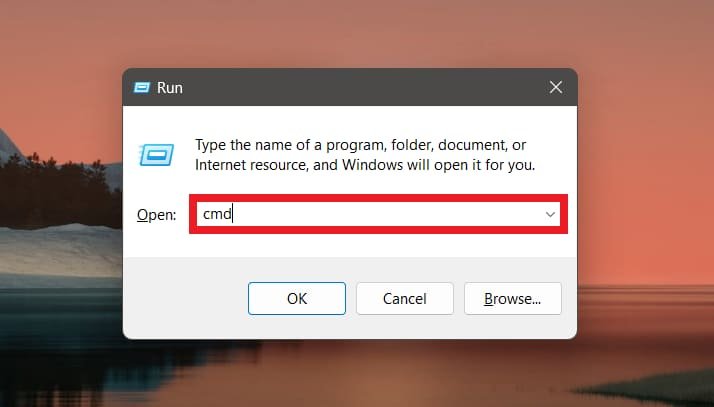
Step 3: Type “systeminfo“ in the Command Prompt window and press Enter. Wait momentarily as the system generates a list of information about your computer.
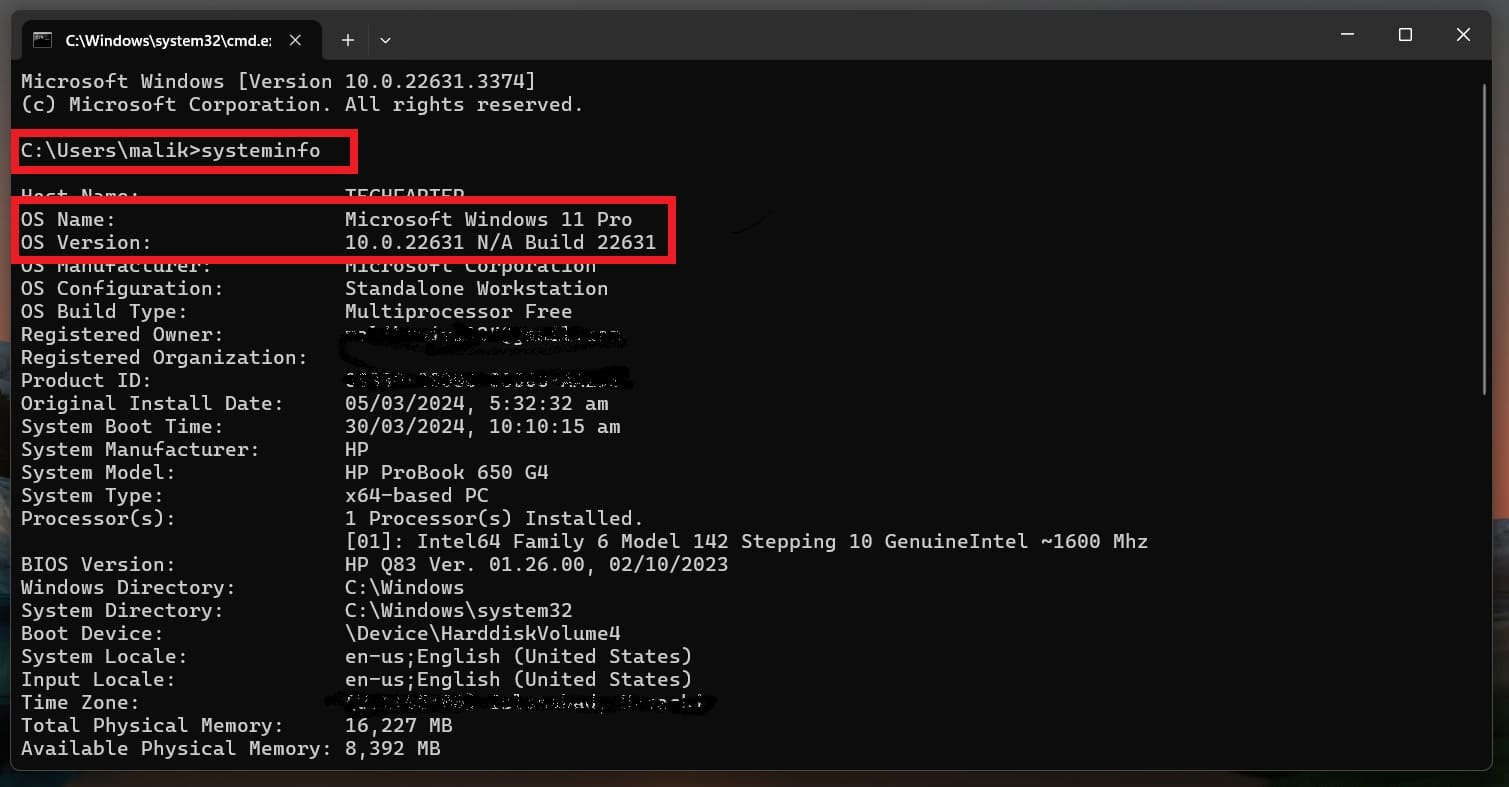
Step 5: Look for the “OS Name“ and “OS Version“ fields to identify your Windows version.
In my case, the Operating System Name (OS Name) is Microsoft Windows 11 Pro, and the Operating System Version (OS Version) is 10.0.22631 N/A Build 22631, as shown in the above picture.
Method 3: Using PowerShell
Step 1: Type “Windows Powershell“ in the search menu.
Step 2: When you get PowerShell in the Start menu, right-click on it and choose “Run as administrator.”
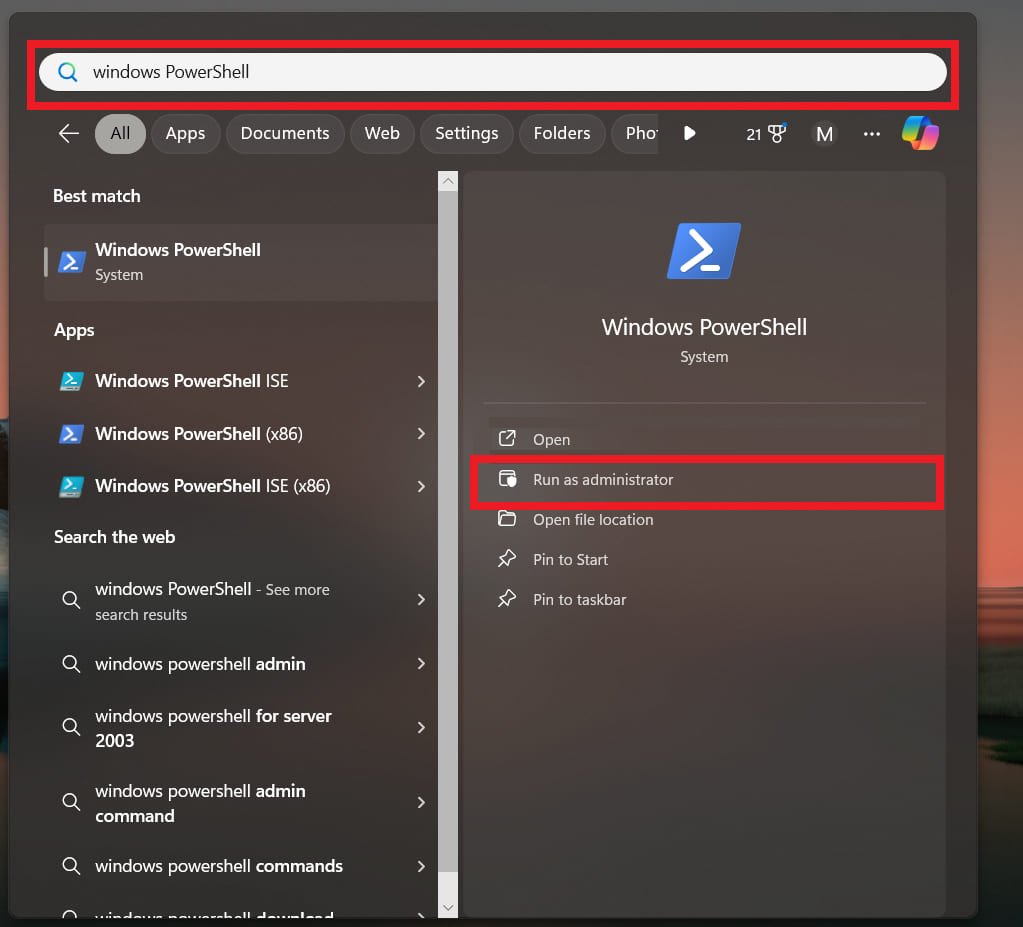
Step 3: In the PowerShell window, type “Get-ComputerInfo | Select-Object -ExpandProperty OsVersion“ and press Enter.
Step 4: The output will display your Windows version.
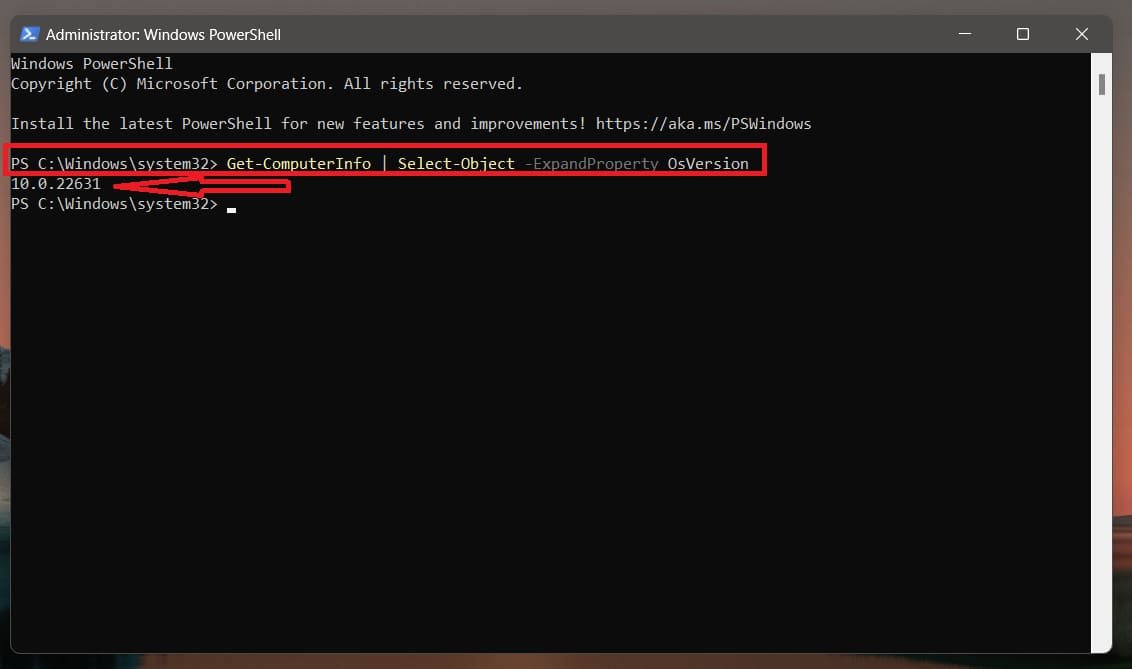
Powershell can also be used for this purpose by following these proper steps.
Method 4: Checking System Properties
You can also check the Windows version simply by going to PC properties:
Step 1: Right-click the “This PC“ OR “My Computer“ icon on your desktop or File Explorer.
Step 2: Select “Properties“ from the context menu.
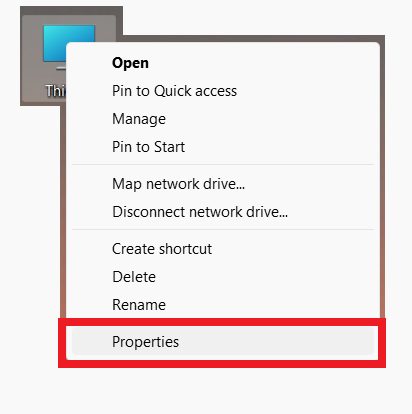
Step 3: In the System Properties window, you’ll see information about your device, including the Windows version and edition.
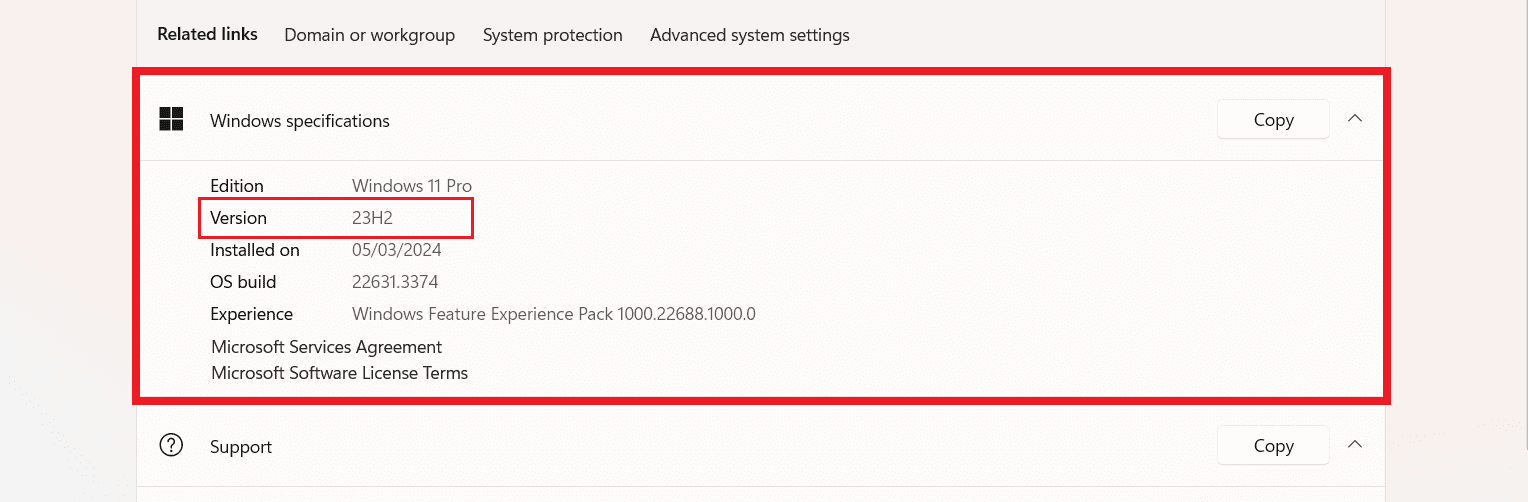
Conclusion:
Each method presented above provides slightly different information, so use the one that best suits your needs. Remember to keep your Windows up–to–date to enjoy the latest features and security updates!
With these simple methods we provided you, you can quickly determine the version of Microsoft Windows running on your device.
As we mentioned earlier, Knowing your Windows version is crucial for various purposes, from troubleshooting to ensuring software compatibility. So, Using any of the above methods, you can quickly check your Windows version and stay informed about your system’s specifications.
As we consistently work to provide you with the latest information, from controlling your mouse acceleration in Windows 11 to checking the influence of Google on an average person, we are always looking forward to your requests.
Can I check my Windows version without accessing the System Settings or Command Prompt?
Yes, you can also check your Windows version by right-clicking on the “This PC” or “My Computer” icon on your desktop or File Explorer and selecting “Properties” from the context menu. This will open the System Properties window, where you’ll find information about your device, including the Windows version and edition.
Is it necessary to use all the methods mentioned in the article to check my Windows version?
No, it’s not necessary to use all the methods mentioned in the article. Each technique provides slightly different information, so you can choose the one that best suits your preference or convenience.