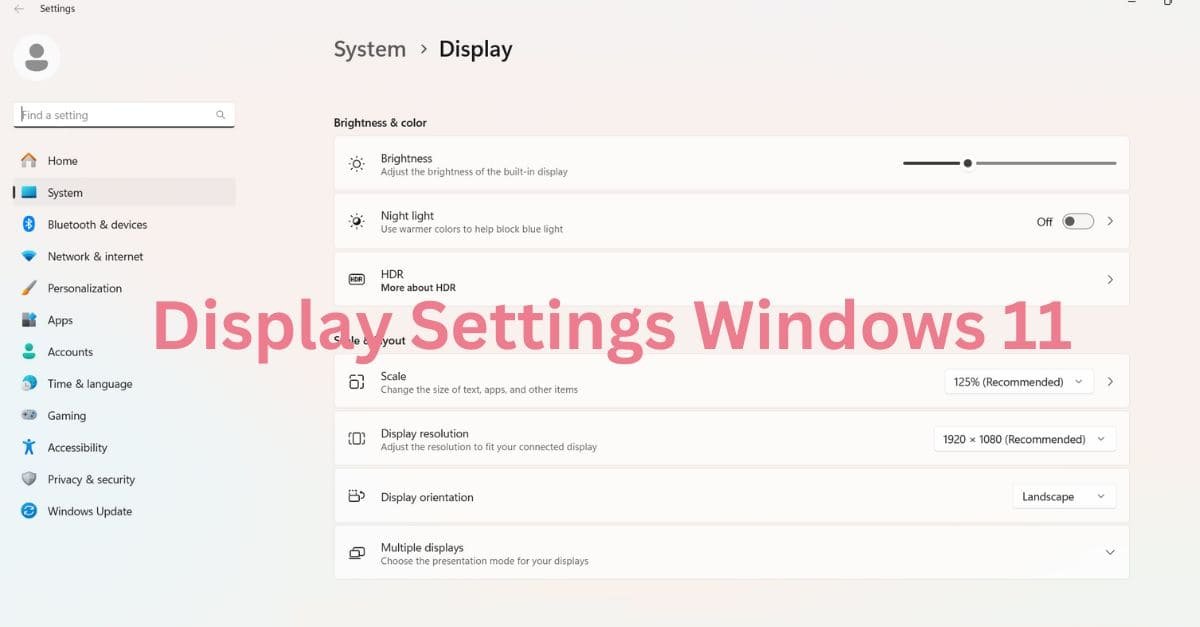Did you know your primary display in Windows 11 can be more than just the default screen? Learn how to customize it for ultimate productivity and create a workspace that reflects your unique style!
Among the new customizations introduced, there is the ability to alter the main display, a feature often underutilized yet critical in establishing the relationship between user and machine.
In this comprehensive guide, we will guide you through changing the main display in Windows 11, exploring the need and benefits behind this change. Our tech Expert team at TechFarter provides the following article covering steps to change the display and troubleshoot problems.
Understanding the Main Display in Windows 11
The main display, also known as a primary or default monitor, is where your system notifications will appear, where application windows initially pop up, and where the Windows taskbar and Start menu are shown. It acts as the face of your computing experience, representing the starting position of your Windows.
Why Change the Main Display?
Changing the main display is changing your system to your preferences and work habits. Whether you want to control a larger screen to work on complicated designs, implement a dual–monitor setup for multitasking, or change your desktop looks, this modification can significantly enhance your user experience.
98% of Windows 11 users preferred a dual monitor configurator to a single monitor.
Insightfull Envirnoments, Domain Authority #24 by SEMRUSH
Step-by-Step Guide
Change Main Display Windows 11 is straightforward when you follow the proper steps. Here‘s a detailed walkthrough:
Step 1: Accessing Display Settings
Begin by right–clicking on the desktop and selecting “Display settings“ from the context menu. Alternatively, you can access this by pressingWindows Key + I, navigating to ‘System,’ and then clicking on ‘Display.’

Step 2: Identifying and Selecting the Main Display
All the connected monitors are numbered according to their respective HDMI or DisplayPort connections within the Display settings. Click on the monitor that you want to set as the main display.
Step 3: Adjusting Display Settings
In the ‘Displays‘ section, locate the “Multiple displays“ drop–down menu. Choose the option that reads “Make this my main display“ to set the selected monitor as the primary screen for your system.
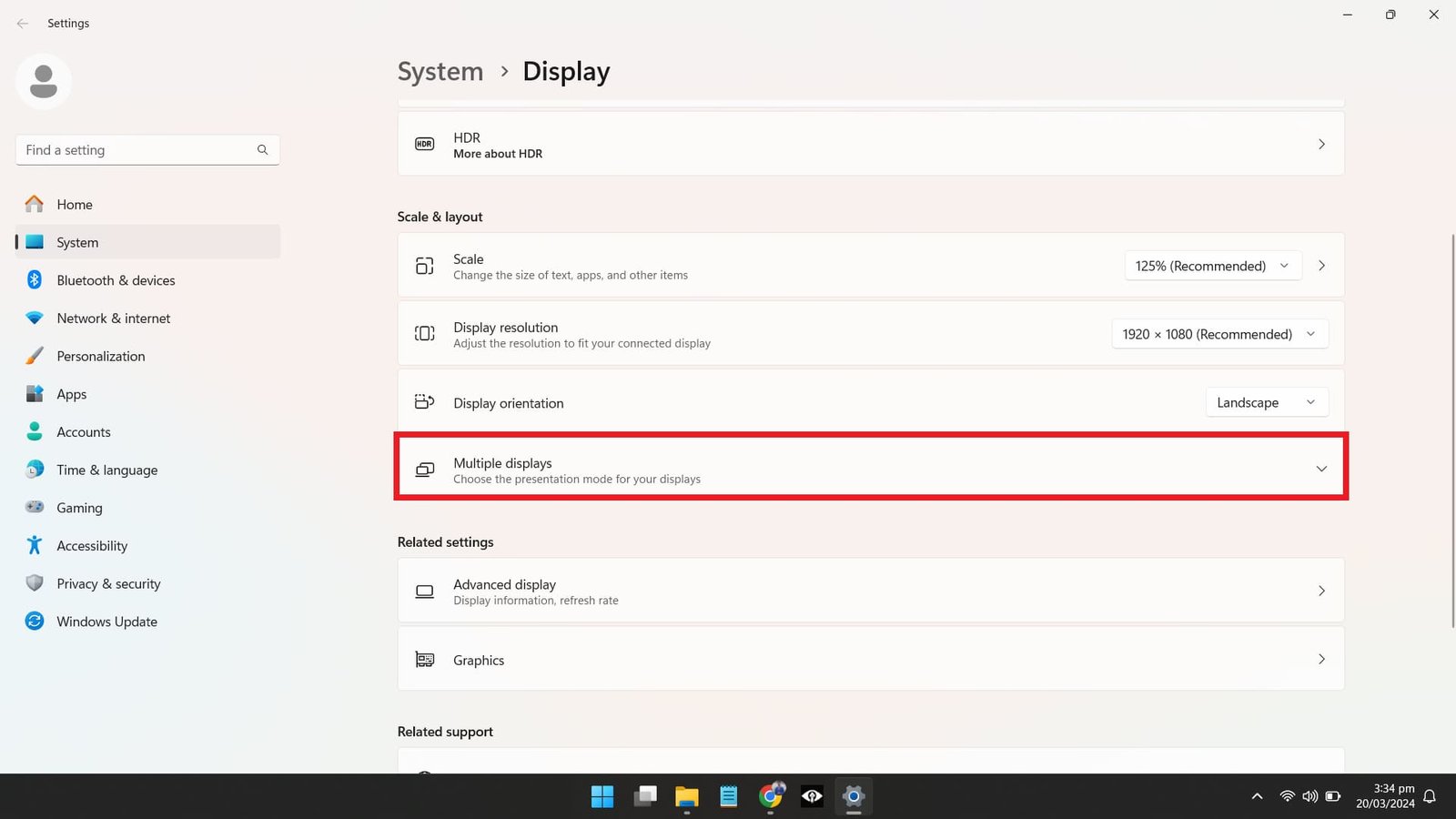
Step 4: Saving Changes
After selecting, your main display should be where windows open and the taskbar is located. Click ‘Apply‘ to confirm these changes, or Windows may ask if you want to keep the settings before applying them.
Benefits of Customizing Main Display
The benefits of customizing your main display are multifaceted, extending from conceptual aesthetics to tangible productivity improvements. By taking control of the command center, you can:
- Enhance Productivity: A customized display setup can lead to more efficient multi–tasking, allowing different applications to be partitioned across screens, thus reducing the need for window minimization and maximizing your work area.
- Improve User Experience: A central display with your tasks and visibility preferences can lead to a more comfortable user experience, reducing eye strain and frustration.
- Create a Personalized Workspace: Your main display is the central display of your PC. Customizing it to your liking contributes to a workspace that is distinctly and comfortably yours.
Tips and Tricks
The following are the tops and tricks of changing the main display in Windows 11:
Resolution Adjustments
Higher resolutions offer sharper images, increased workspace, and fine control over photo and video editing processes. To change the resolution, go to ‘Display settings‘ and select a resolution from the ‘Display resolution‘ dropdown.
Screen Orientation
Changing the screen orientation can be beneficial if you‘ve gone ultra–wide or have a capable monitor. To do this, under ‘Display settings,’ choose ‘Portrait‘ or ‘Landscape‘ from the ‘Orientation‘ dropdown.
Multiple Display Setup
For those with dual or multiple display setups, ensure you‘ve arranged your displays in an order that matches their physical position on your desk. This will help you seamlessly move your cursor between screens.
Common Issues and Troubleshooting
Following are the common issues that occur while changing the main display in Windows 11:
“Make this my main display.” Greyed Out
This can happen for a few reasons. First, ensure both monitors are appropriately powered on and connected. If that doesn‘t work, try restarting your computer. In rare cases, outdated graphics drivers might be the culprit.
You can update your drivers by searching for “Device Manager“ and expanding the “Display adapters“ section. Right–click on your graphics card and select “Update driver.”
Refresh rate mismatch:
Refresh rate refers to how often your monitor updates the image per second. Uneven refresh rates can cause a troubling experience. Head to “Display settings“ and click on the monitor with the mismatched refresh rate.
Under “Advanced display“ settings, you should see an option for “Choose a refresh rate.” Select the highest refresh rate supported by both monitors for optimal smoothness.
Display Not Detected
If your display is undetected, ensure it is powered and connected correctly. You may need to try a different cable or port to rule out hardware issues.
Incompatible Resolution
For older monitors, some resolutions may not be supported. If the chosen resolution does not work, try a different setting or check your monitor‘s specifications for compatibility.
Taskbar Appearing on the Wrong Display
To move the taskbar to your preferred display, right–click on it, go to ‘Taskbar settings,’ and under ‘Taskbar behaviors,’ choose your desired monitor from the ‘Taskbar location on screen‘ dropdown.
Conclusion
Change Main Display Windows 11 is not just about personal preferences or aesthetics; it directly invests in your comfort, productivity, and user satisfaction. By following this comprehensive guide, you‘ve acquired the knowledge to command your digital landscape effectively.
Don‘t hesitate to explore further optimizations and watch future updates that may introduce even more ways to tailor your main display.
With your customized main display, you‘re ready to take on any task with the power of personalization in your hands. Your computing experience will reflect your work and the alignment of your digital and personal worlds.
As we continually seek ways to work smarter, not harder, this simple adjustment might be the catalyst. Enjoy your newfound control over your virtual reality, and watch your efficiency soar.
FAQs: How To Change Main Display Windows 11?
How can I update my graphics drivers to fix the issue of the “Make this my main display” button being greyed out?
To update your graphics drivers, search “Device Manager“ and expand the “Display adapters“ section. Right–click on your graphics card and select “Update driver.”
Why is my display not being detected by my computer?
First, ensure your display is connected correctly and powered on. Use a different cable or port to rule out hardware issues if the issue persists.
Can I change the taskbar location to a different display?
You can move the taskbar to your preferred display by right–clicking it, going to “Taskbar settings,” and choosing your desired monitor from the “Taskbar location on screen“ dropdown. Some displays may require a different cable or port to work correctly. Refer to your display‘s specifications for compatibility information. If everything fails, try resetting your computer and rechecking the connection. Additionally, updating your graphics drivers.