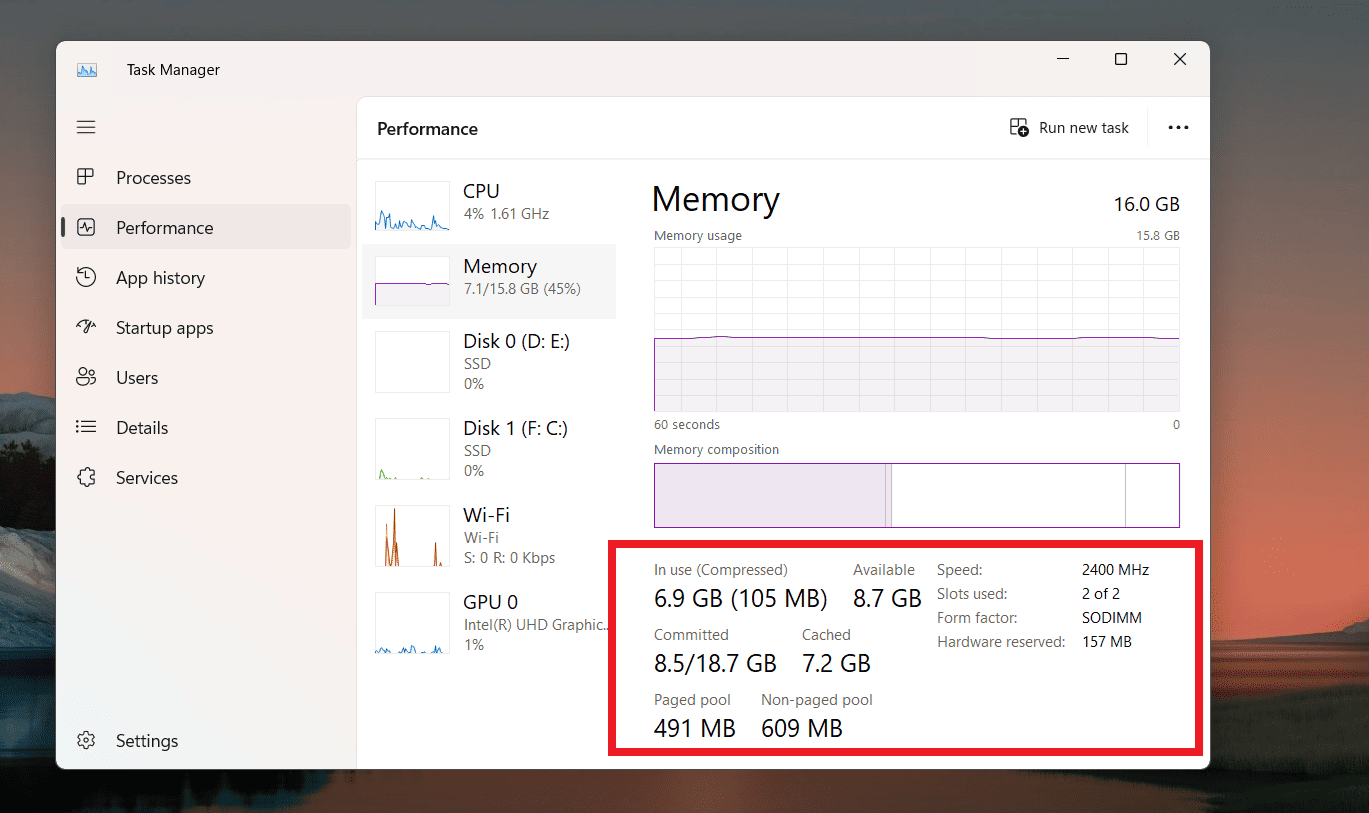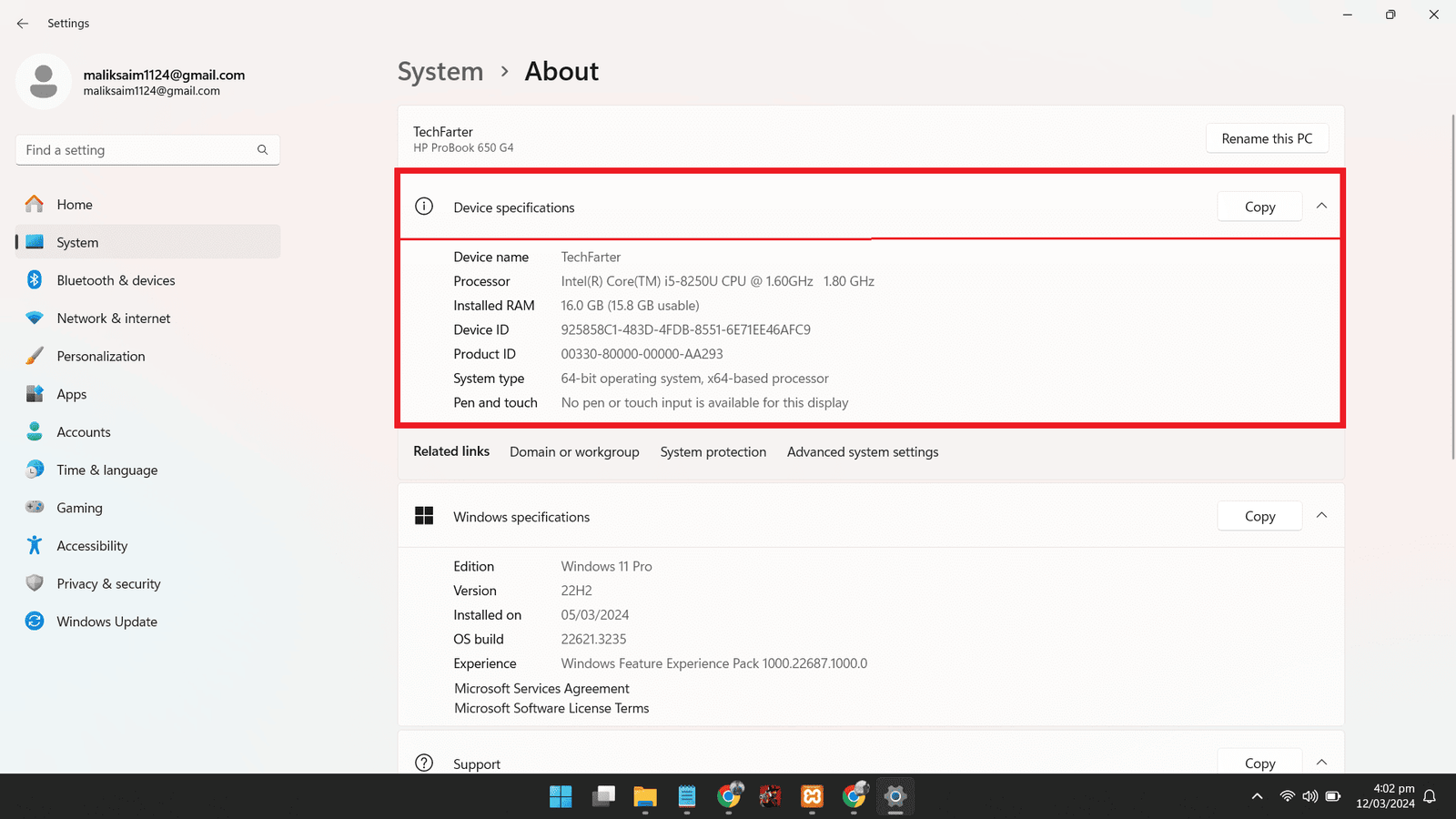Your computer‘s Random Access Memory (RAM) is an important component in excellent performance, especially in dynamic operations like gaming and multimedia creation. With Windows 11‘s smooth and user-friendly interface, navigating to your PC‘s RAM details is easier than ever. However, understanding your RAM type isn‘t just a pastime; it can greatly enhance your experience and illuminate potential system upgrades or maintenance requirements.
This comprehensive guide will take you through the simple steps to check RAM type in Windows 11. From using confusing computing language to exploring why knowing your RAM specifications matters, this article is an excellent resource for tech enthusiasts and casual users.
Methods to Check RAM Type in Windows 11
There are a few direct methods to know your RAM’s specifications in Windows 11, but you can also use third–party software which isn‘t recommended so we will cover almost all simple Windows in-built methods here:
Using Task Manager
Windows Task Manager is a perfect tool for monitoring your system‘s performance. To check your RAM type, follow these simple steps:
- You can Open the Task Manager by right-clicking on the taskbar and selecting “Task Manager” or pressing
Ctrl + Shift + Esc.
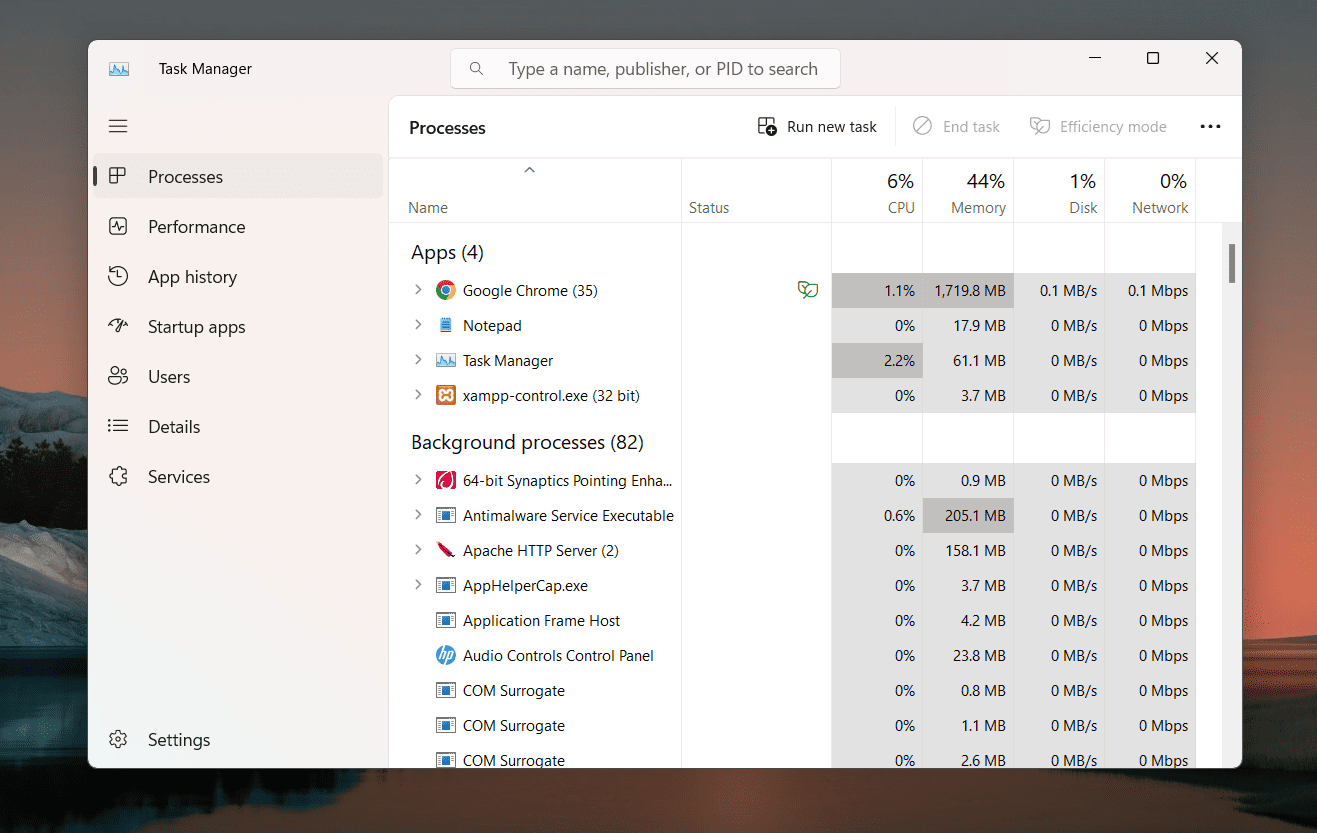
- Click on the “Performance” tab.
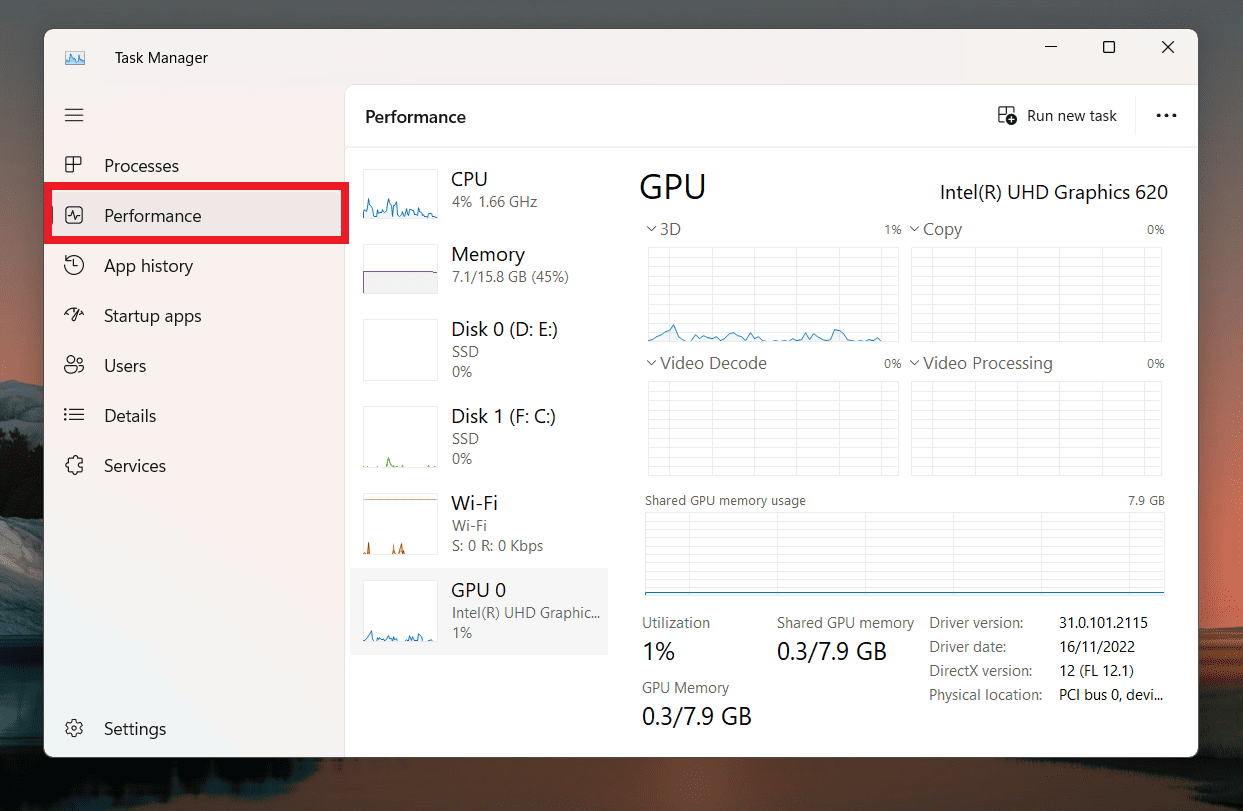
- Select “Memory” from the left panel.
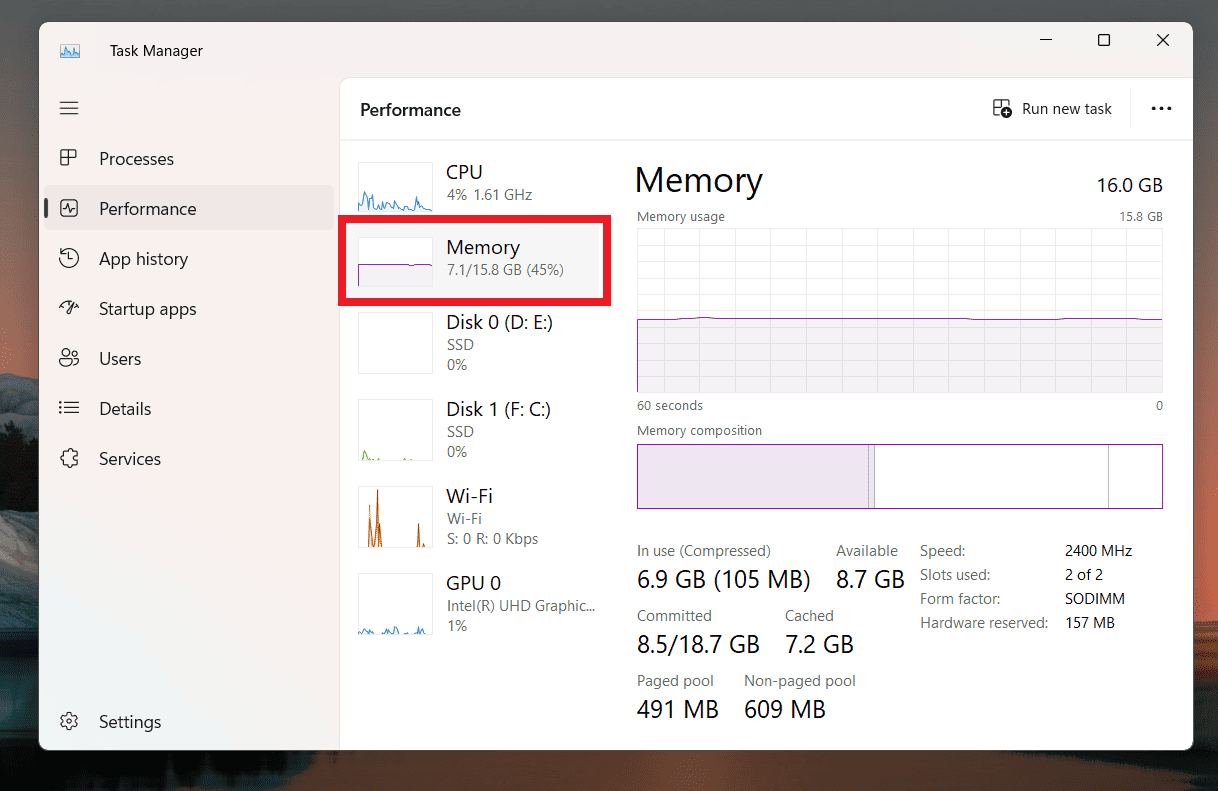
- Under the graph, you‘ll see details like total physical memory, available memory, cache, and your memory type, speed, and form factor.

With this method, you can easily check your RAM type.
Use the Settings App
Another way to check your RAM type in Windows 11 is by using the Settings App. Here‘s how to do it:
- Open the Start menu and click “Settings” or press
Windows + I.
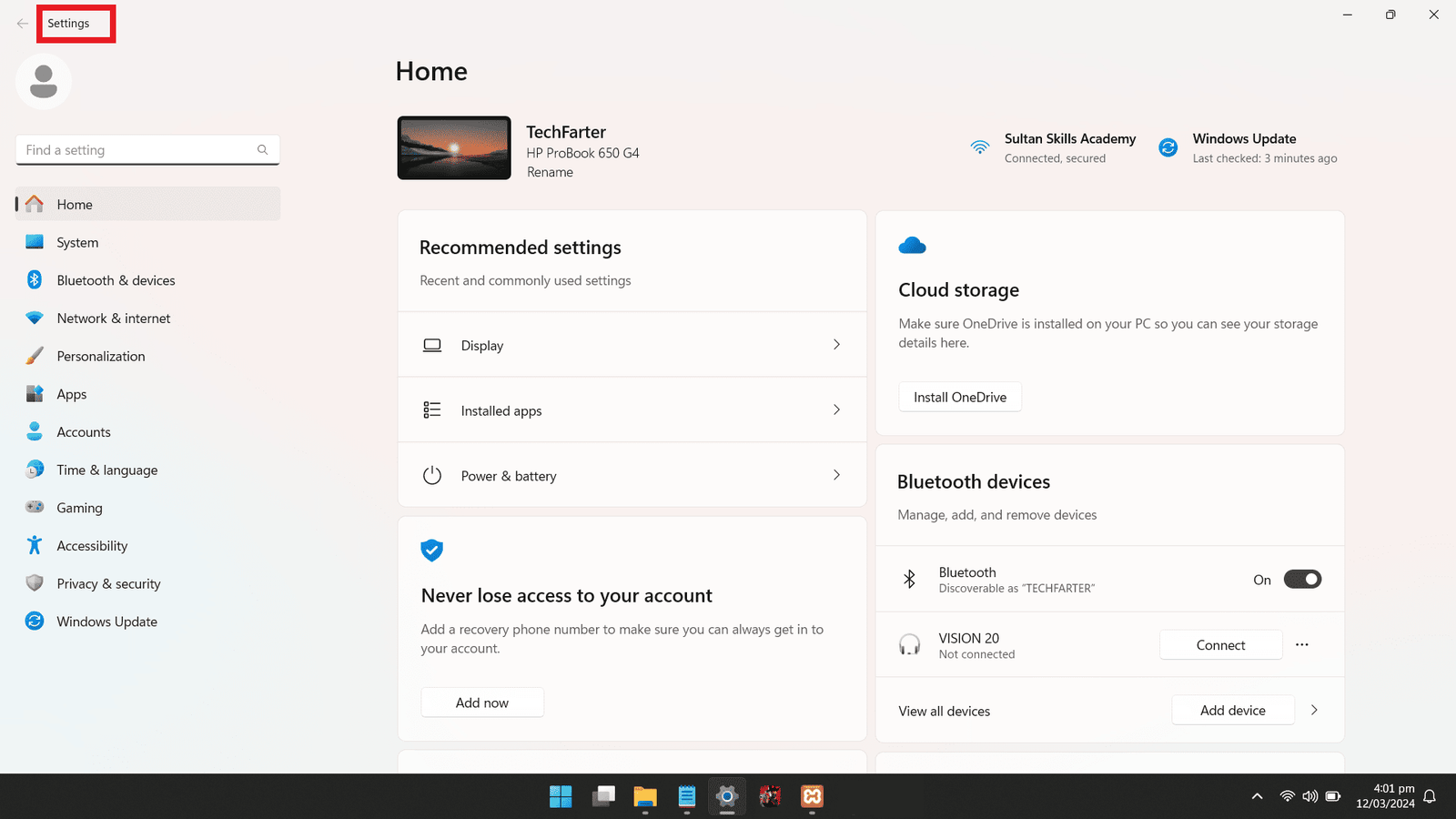
- Click on “System” and Navigate to “About” in the bottom of System Panel.
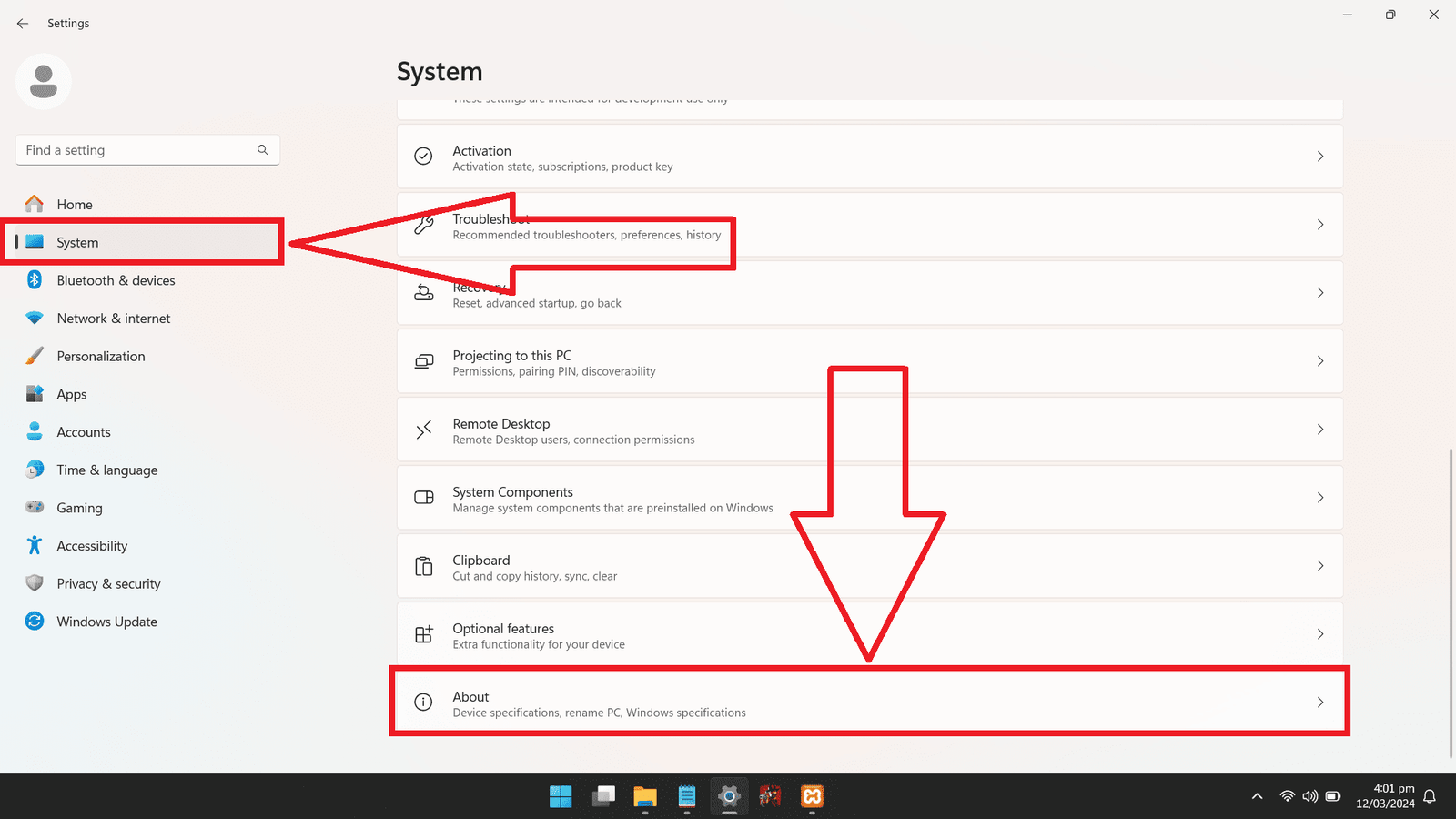
- Under “Device Specifications,” you‘ll find details about your computer, including your installed RAM with its type, form factor, and speed.

In this way you can know about RAM and even about system details.
Using System Information
Microsoft System Information provides a comprehensive overview of your system‘s hardware and software. To find your RAM type via System Information:
- Search for and open “System Information.“
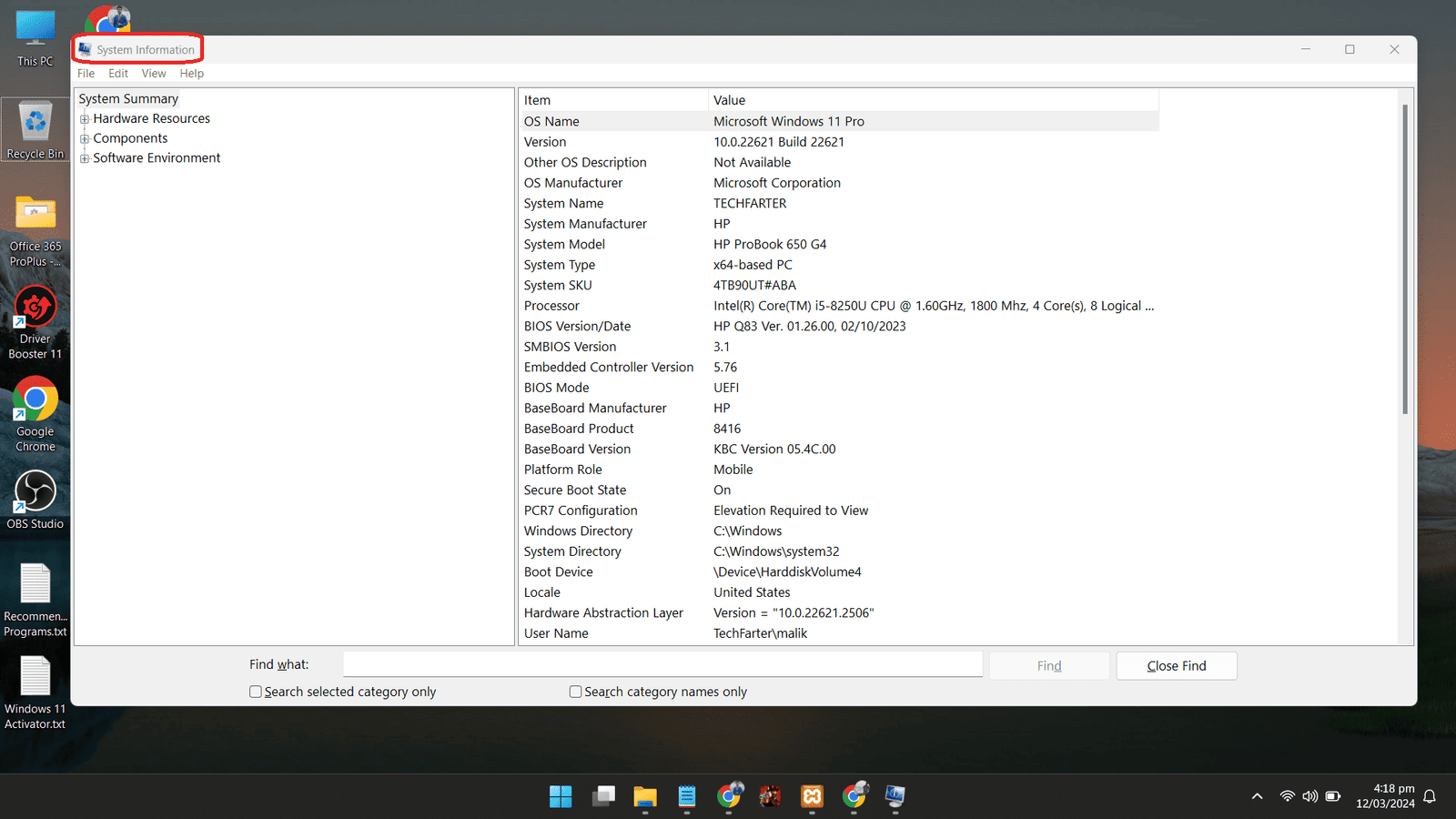
- Expand “Components” in the left pane and click “Memory.”
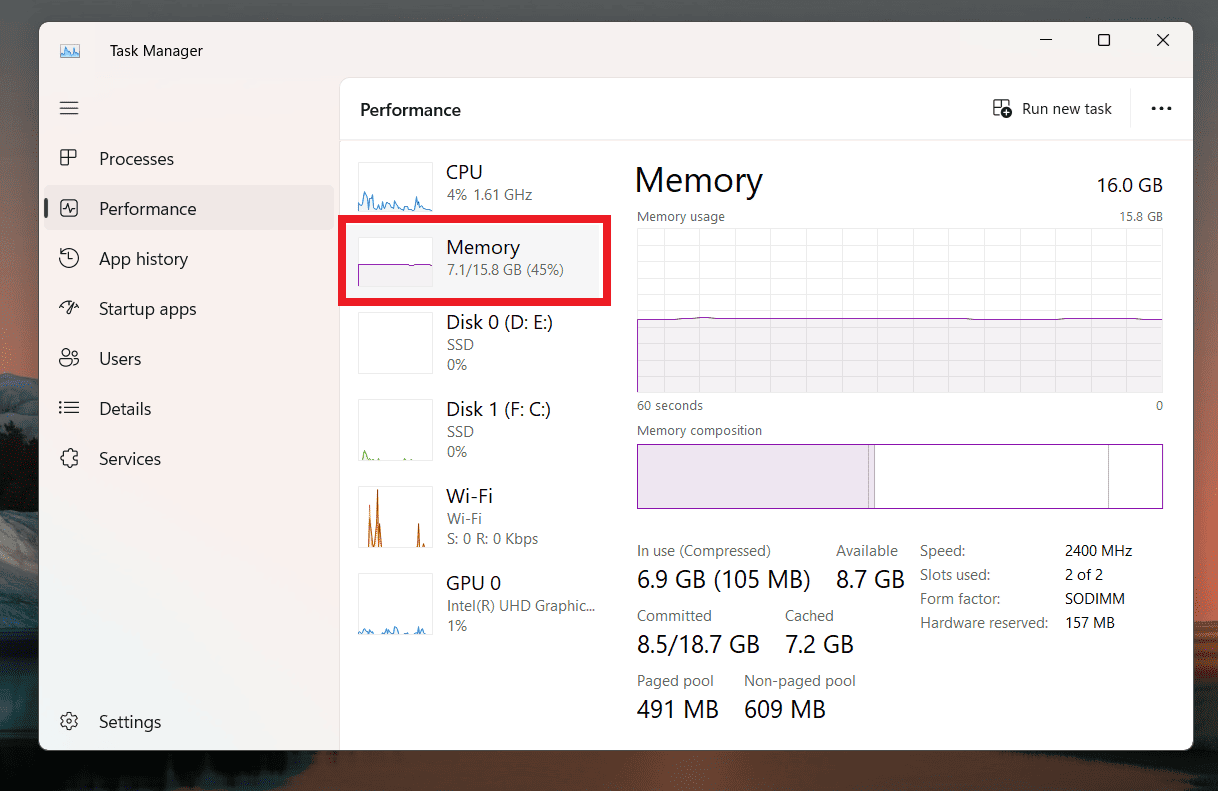
Using Command Prompt
For users who prefer command-line interfaces, checking RAM type in Windows 11 can also be done using Command Prompt:
Launch Command Prompt by searching for it or pressing Windows + X and selecting ‘Windows Terminal.”
Type the following command and press Enter:
RAM Manufacture:
Paste this text wmic memorychip get manufacturer to know about manufacturer

RAM Speed:
Paste this text wmic memorychip get speed to know about RAM Speed

RAM Memory type:
Paste this text wmic memorychip get memorytype to know about RAM Memory Type

RAM Device Locator:
Paste this text wmic memorychip get devicelocator to know about RAM Speed

RAM Capacity:
Paste this text wmic memorychip get capacity to know about RAM Speed

By doing the above processes you‘ll receive a detailed list of installed memory units, including the memory type, speed, manufacturer, and more.
These methods are quick and easy ways to check your RAM type without opening your system or downloading third-party software.
Understanding RAM Specifications
RAM technology has vastly evolved, and it‘s crucial to understand what the specifications mean for your system‘s performance:
DDR, DDR2, DDR3, DDR4
The module‘s generation is at the core of RAM specifications — DDR, DDR2, DDR3, or DDR4. Each denotes a significant leap in data transfer capabilities, with DDR4 being the latest consumer standard offering improved energy efficiency and performance. DDR stands for “Double Data Rate,” meaning each module can transfer data twice per clock cycle.
Clock Speed and Capacity
Another critical aspect is the clock speed, measured in MHz, which determines how fast your RAM can communicate with the rest of your system. Capacities will also be listed, indicating how much memory you have in total. The combination of type, speed, and capacity tells the full story of your RAM’s capabilities.
Significance for Tech Enthusiasts and Gamers
For technology enthusiasts and gamers, knowing your RAM type is pivotal for several reasons:
System Performance
RAM type and capacity significantly influence system performance, especially in multitasking scenarios or memory–intensive applications. Faster clock speeds and larger capacities enable smoother operations, whether editing a high–resolution video or running several applications simultaneously.
Compatibility with Gaming Requirements
Gaming, in particular, relies heavily on RAM specifications, in unison with the Central processing unit (CPU) and Graphics Processing Unit (GPU). High–speed and low–latency RAM can often decide how well a game runs on your system. Meeting or exceeding a game‘s recommended RAM specification is a best way to ensure optimal performance without having system lags or stuttering.
Conclusion
Checking the RAM type in Windows 11 is a foundational step toward understanding your computer’s capabilities and limitations. By following the methods outlined above, you‘re now equipped to find the details of your RAM and make informed decisions about potential upgrades or compatibility with new software and games.
By this guide, You can know about your ram. If it fits your pc then its ok and if it don’t fit your pc you can buy a new one if you are financially strong.
Never underestimate the impact of RAM on your system‘s functionality. It’s the silent workhorse behind every flicker on your screen, and staying informed about its specifications is crucial for maximizing your computing power. Whether you‘re a professional or a casual user, this knowledge is your gateway to a more efficient and enjoyable digital life.