Mouse acceleration aims to enhance the user experience by adjusting the speed and distance a cursor moves on a screen based on how fast the mouse is physically moved. However, this acceleration can disturb many gamers, leading to improper movements and a lack of control in fast-speed gaming environments.
While designed to improve usability, mouse acceleration can disturb precise movements demanded by fast-paced games like first-person shooters (FPS) and real-time strategy (RTS) titles.
This comprehensive guide will walk you through turning off mouse acceleration in Windows 11. Whether you’re an eager gamer looking to improve your precision or a tech enthusiast fine-tuning your user setup, these steps will provide you with a more stable and reliable mouse experience.
Understanding Mouse Acceleration
Before we begin changing settings, it’s important to understand the concept of mouse acceleration and why such a feature exists in Windows. So, let me tell you the properties of mouse acceleration.
When mouse acceleration is enabled, the distance traveled on the screen is not directly proportional to the distance your mouse physically moves. Instead, software attempts to predict where you want to move the pointer, adjusting the distance and speed of the movement.
This feature can be useful for users who work with large monitors or multiple displays, as it allows for easier navigation across different screen widths with minimal mouse physical movement. However, mouse acceleration can be disturbing in scenarios that require consistent, predictable movement, such as precision gaming or design work.
Steps to Turn Off Mouse Acceleration
Here are the steps you need to take to disable mouse acceleration in Windows 11:
Accessing Mouse Settings
To set the desired mouse speed and acceleration you will have to follow these steps:
Step 1: Open your Windows 11 settings by clicking the “Start” button and selecting the “Settings” gear icon.
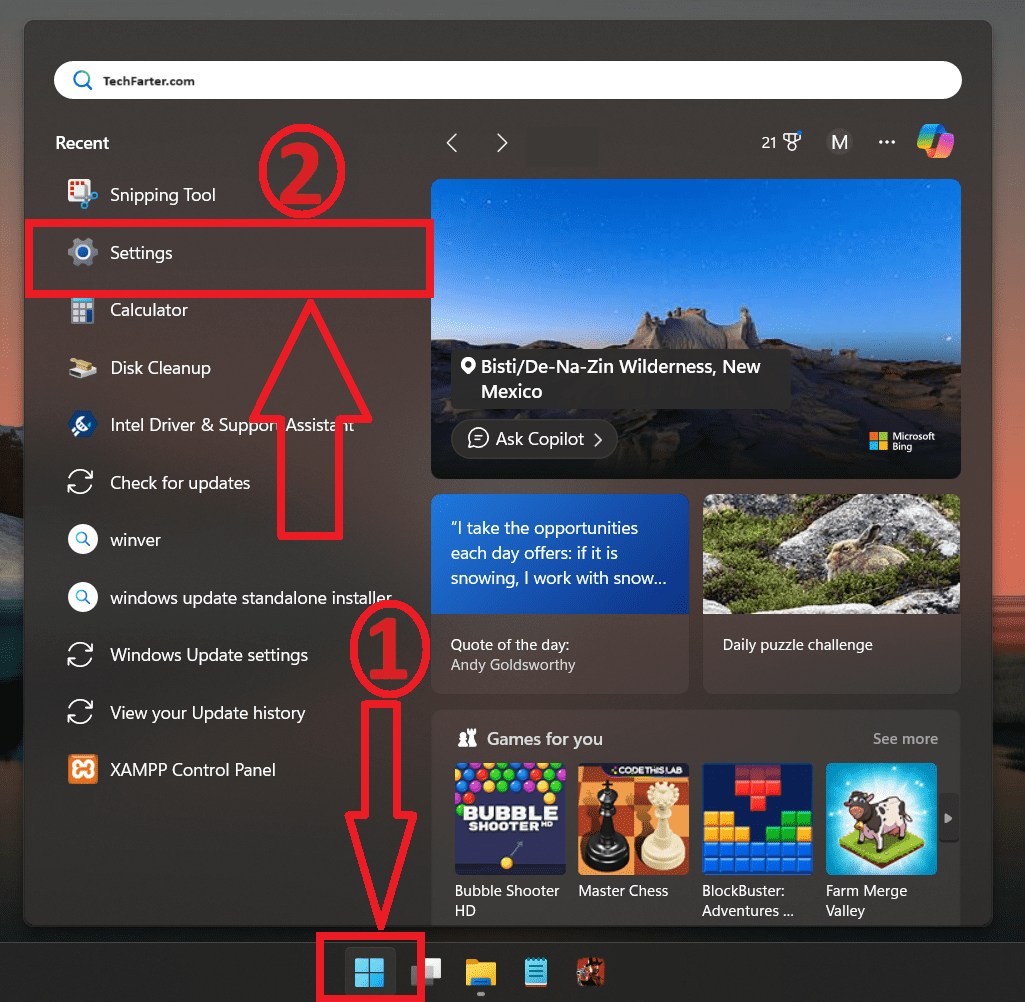
Step 2: Navigate to the “Bluetooth and Devices” section in the left sidebar, then scroll down to “Mouse.”
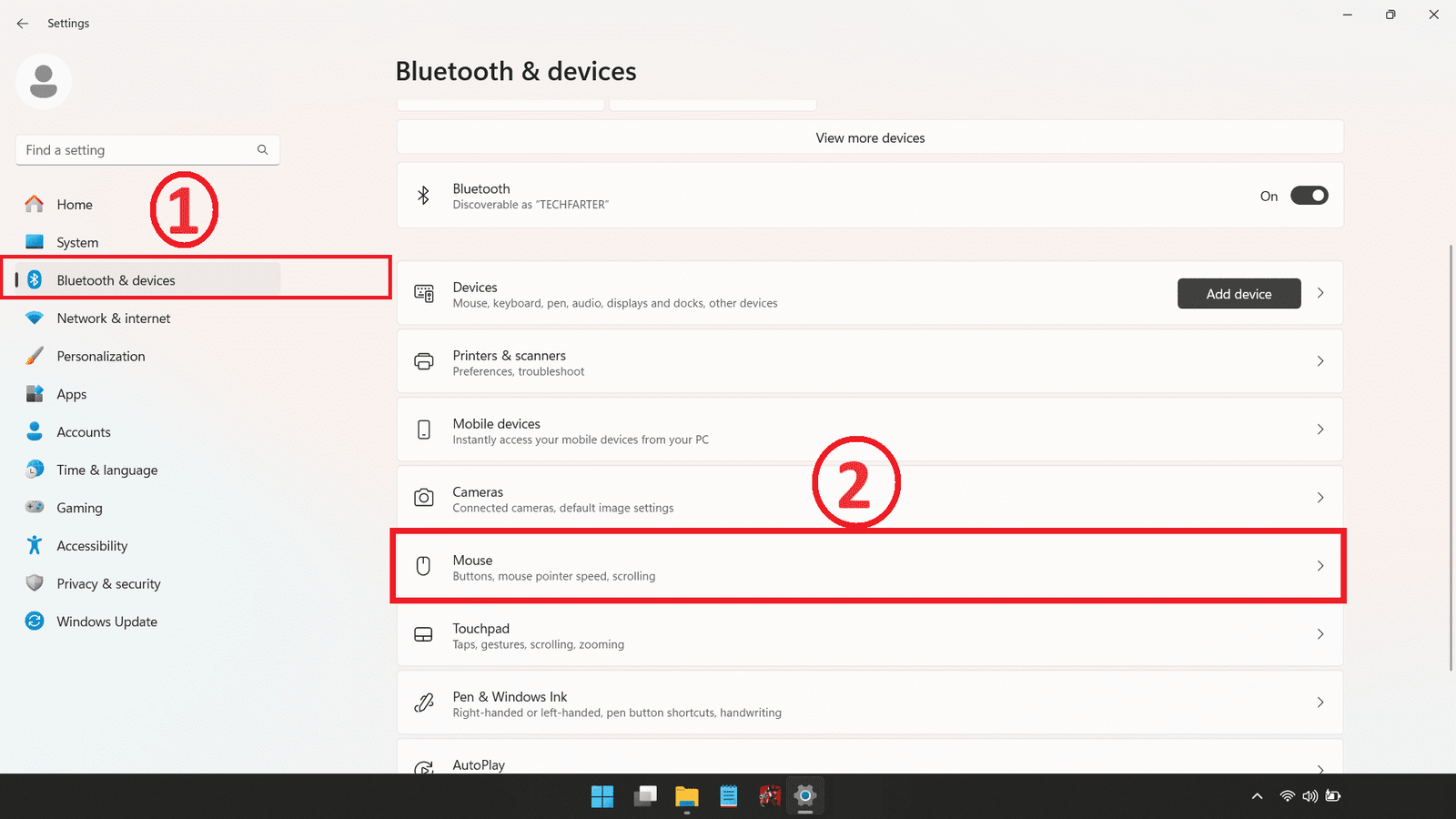
Step 3: Scroll to the “Related settings” section and click “Additional mouse options.”
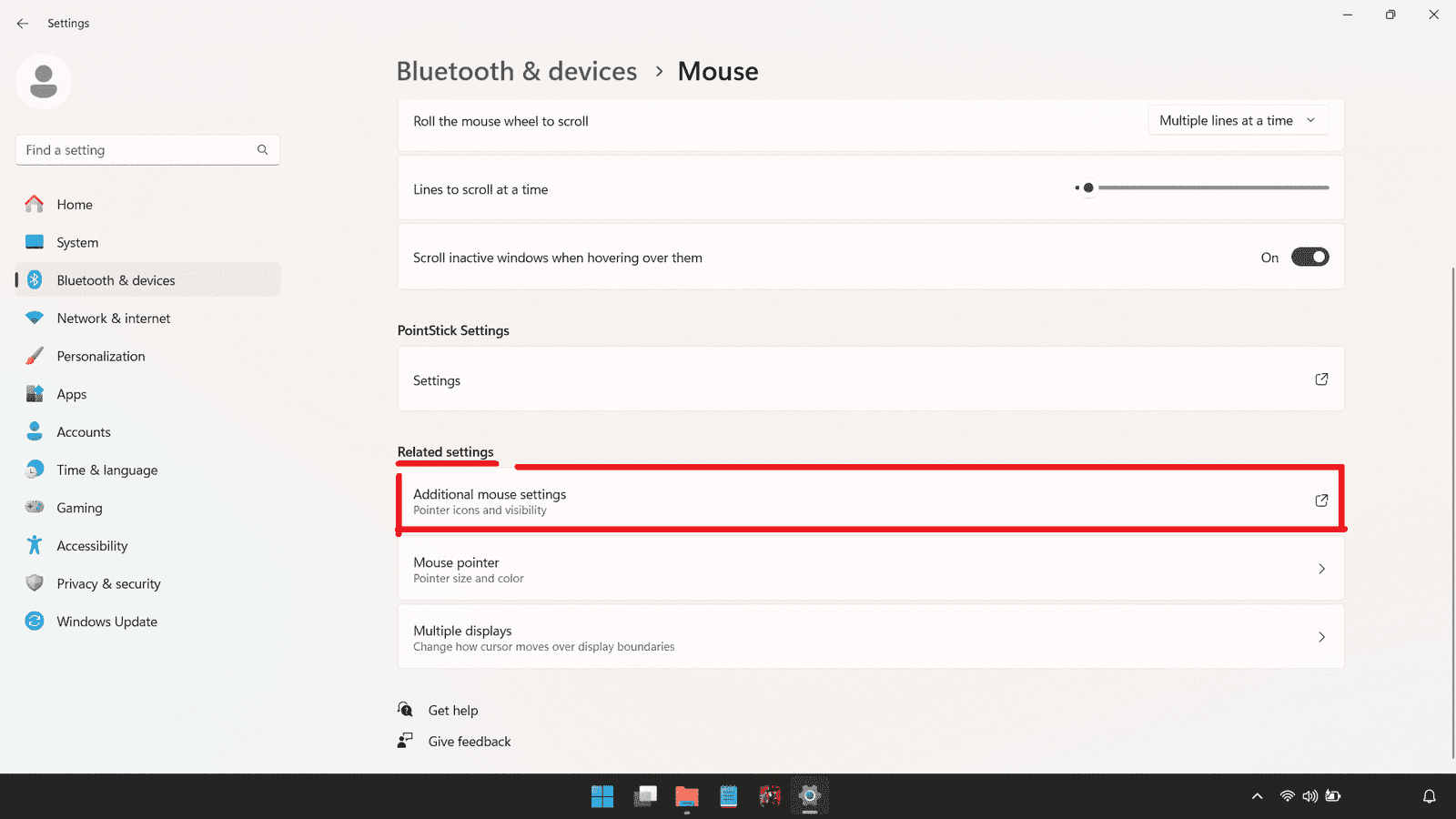
Step 4: This will open the Mouse Properties window. In the “Pointer Options” tab, find and uncheck the box that says Enhance pointer precision.
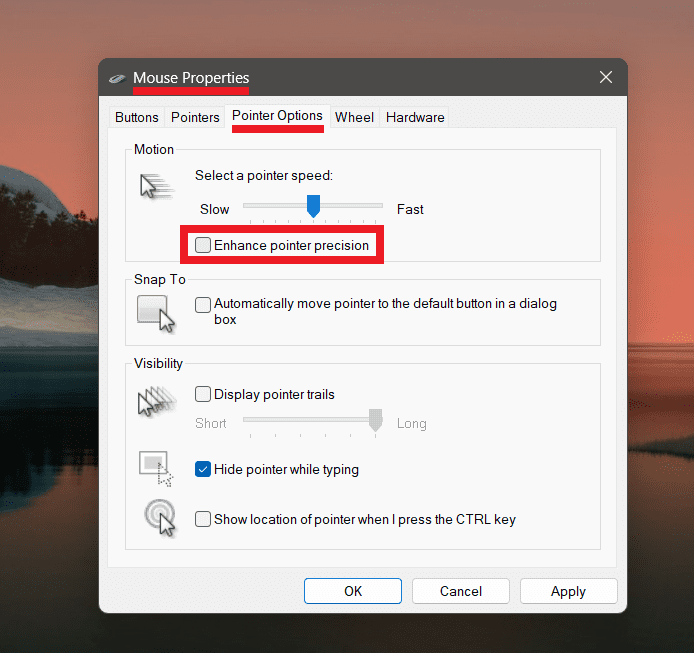
Step 5: Click Apply and then OK to save your changes.
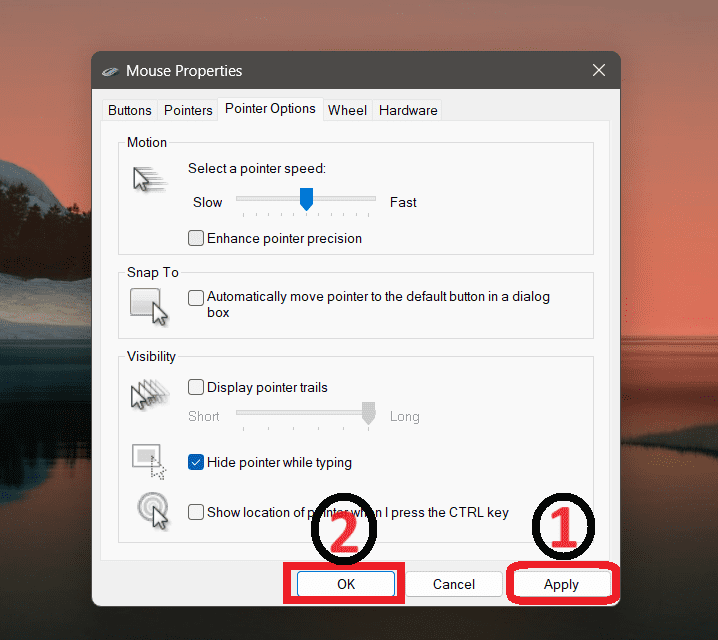
Step 6: The first setting you see is the Motion slider, which adjusts the pointer’s speed with respect to mouse movement. You can either increase or decrease this sensitivity, depending on your preference.
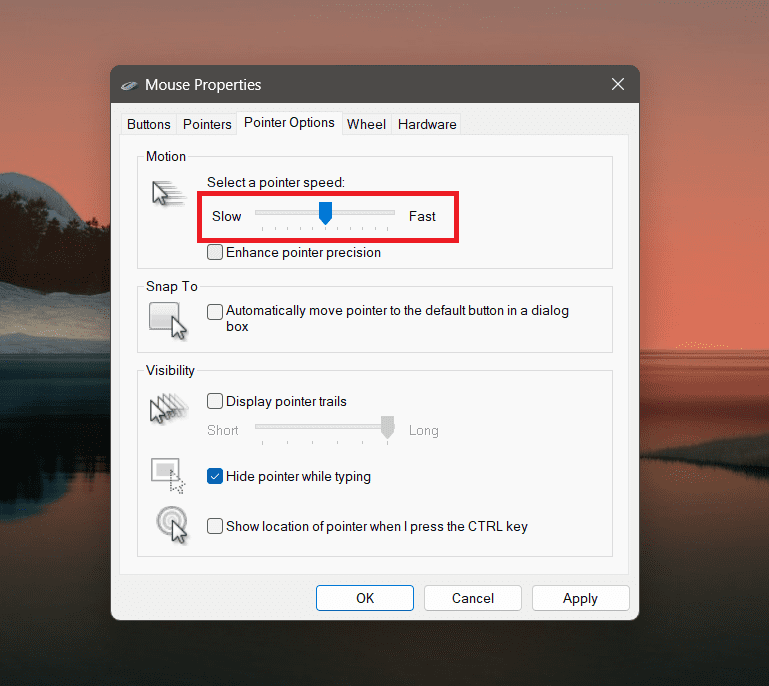
Hint: “We recommend starting with a lower sensitivity and fine-tuning it based on your needs.”
Testing and Fine-Tuning
To test and change the cursor movement:
Pointer Speed: Test the cursor movement by making small and large movements with your mouse. Ensure the cursor’s on-screen movement is now directly proportional to your physical mouse movement.
If the movement doesn’t feel right or seems too slow, return to the Mouse Properties window and adjust the sensitivity until you find a comfortable and predictable setting.
Remember that these settings are personal; what works for one person might not work for another. It’s all about finding what feels best for you and your setup.
Advanced Options for Fine-Tuning:
After disabling mouse acceleration and finding a comfortable base sensitivity, we can explore some additional settings in the Mouse Properties window to further personalize your mouse experience:
Double-click Speed: This setting in the “Mouse Properties” tab allows you to control how quickly you need to click twice for a double-click action to register. Adjust this based on your clicking speed and how often you encounter accidental double-clicks.
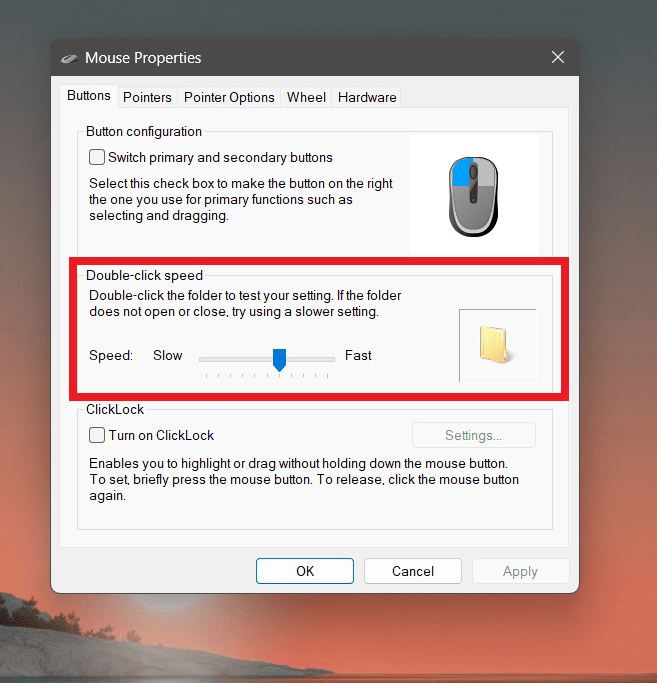
Pointer Trails: Enabling pointer trails in the “Pointer Options” tab creates a faint trail behind your cursor as you move it. To enable it, click “Display Pointer Trails” in the Pointer Options Tab. This can be helpful for users with visual impairments or those who prefer a more visible cursor path, especially on large monitors.
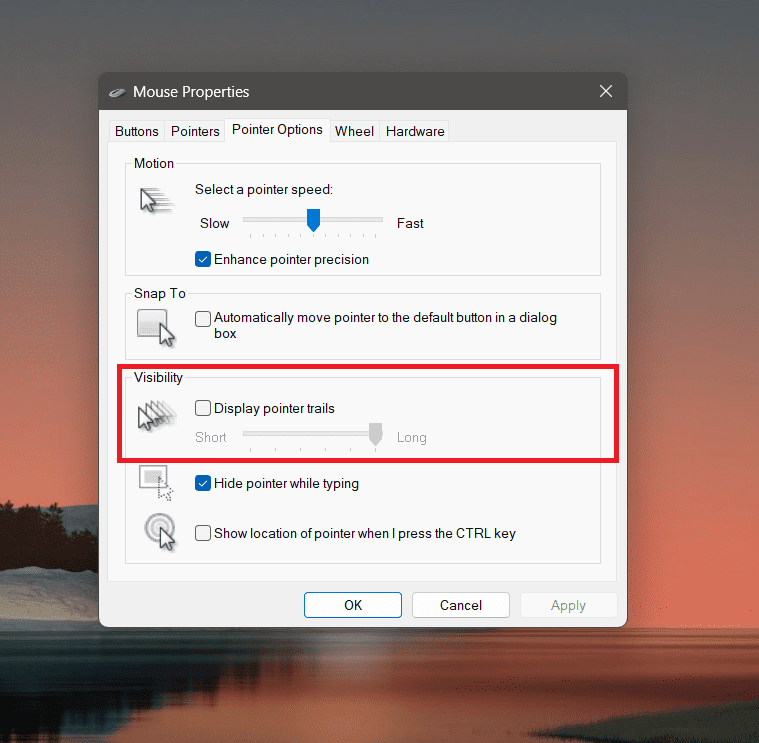
Benefits of Disabling Mouse Acceleration
The benefits of disabling mouse acceleration can be profound, especially in competitive gaming.
Improved Precision
By ensuring that your mouse movements are not affected by software predictions and adjustments, you’ll find that your game tracking becomes more precise.
Each light movement of your hand will move the crosshair exactly where you expect it to. These light movements can differ between landing that headshot or missing your mark.
Enhanced User Control
A consistent mouse movement pattern can improve efficiency in everyday tasks. Whether navigating through documents or design work, having control over the exact distance a cursor travels fosters a more comfortable and predictable user experience.
Troubleshooting:
For General Cursor Inconsistency in your mouse speed or movement follow these steps:
Restart your computer: A simple restart can sometimes resolve temporary glitches with cursor movement.
Check for Windows updates: Outdated drivers can sometimes cause cursor issues. Updating Windows can ensure you have the latest drivers for your mouse.
Changing Port: If the problem persists, consider trying a different USB port for your mouse or testing a different mouse to isolate if the issue is hardware-related.
Mouse Company: Some high-end gaming mice have built-in software to adjust DPI (dots per inch). This built-in software can also affect cursor movement and precision. You can mention this without going into deep detail.
Microsoft Community: You can also get help by visiting the Microsoft Official Website.
Conclusion
I hope you can answer “How to Turn Off Mouse Acceleration in Windows 11?”
Disabling mouse acceleration is a simple but powerful improvement that can greatly enhance your user experience, particularly in gaming scenarios. Following the steps outlined in this guide, you’ll set yourself up for a more controlled and precise mouse interaction in Windows 11.
For Gamers hoping to master their favourite titles:
It’s time to take control of your cursor and eliminate the unpredictable nature of mouse acceleration.
Tech enthusiasts and users seeking comfort and efficiency will appreciate the more consistent movement with these adjustments.
Remember, while these changes can make a notable difference, they are just the beginning. Experiment with different mouse types, surfaces, and setups to find the perfect configuration for your needs. Small changes and attention to detail can make all the difference in the long run.
How often should I update my antivirus software?
You should update your antivirus software as soon as updates are available, or set it to automatically update on a regular basis. This will ensure that your computer is protected against the latest threats.
Can clicking on suspicious links really harm my computer?
Yes, clicking on suspicious links can lead to malware and other harmful software infiltrating your computer. It’s important to be diligent and cautious with the links you click on, as well as educate yourself on common signs of phishing attempts. Implementing strong spam filters and antivirus software can also help protect your computer from these threats. So, always stay alert while browsing online!

