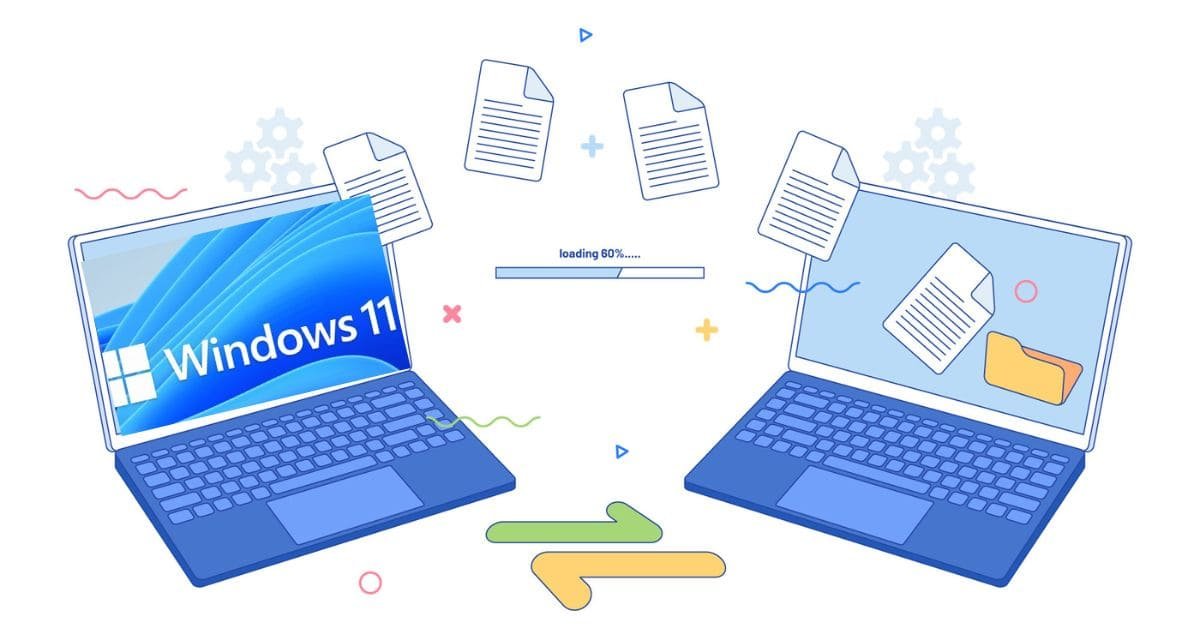File sharing is important to our digital workflows, whether swapping between resources with colleagues or transferring media from one device to another. With Windows 11, Microsoft has refined the file-sharing experience, offering several easy and secure methods to transfer data across different platforms. This guide will walk you through several methods for file sharing on Windows 11, making the process streamlined and efficient. Keep reading this article to find the most out of “how you can share files on Windows 11”.
Bonus: Change your Windows 11 Look Like Windows 10
Share Files with Basic Settings
One of the simplest ways to share files on Windows 11 is by using basic sharing settings. This method is suitable for quick sharing needs.
1. Open “File Explorer” and find the files that you wish to share with others.
2. Right-click on the file and select the Properties option.
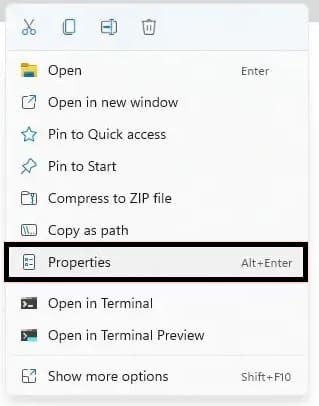
3. Click the sharing tab and then click the share Button.
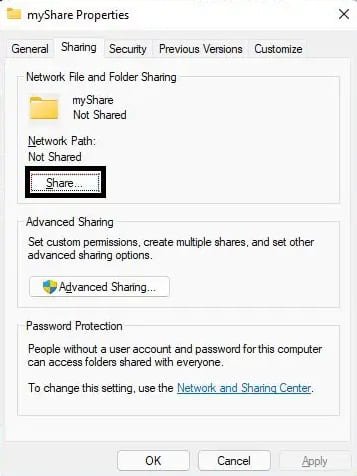
4. Select the user or group to share the folder using the drop-down menu – for example, the Everyone group and then Click the Add button.
5. Under the “Permission Level” section tab, select the sharing permissions for the folder’s content:
- Read (default): Users can browse and open files.
- Read/Write: Users can view, open, modify, and delete the content on the folder they are sharing.
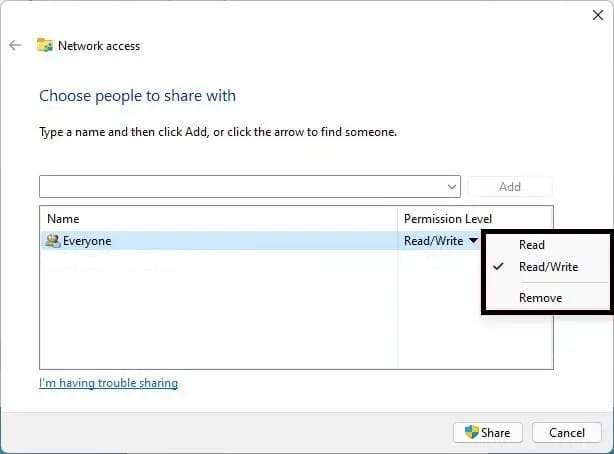
6. Click the Share button.
7. Click the “No, make the network that I am connected to a private network” option (if applicable).
8. Confirm the folder’s network path other users use to access the network’s content.
9. Click the Done button and then Click the Close button.
This method is ideal for sharing with one or two people and doesn’t require much pre-configuration. Once all the procedures for this step are finished, people on the network should be able to open the shared folder and access the files with a user and password from an account reachable on the source computer from File Explorer > Network > computer and then open the shared folder.
Share Files with Advanced Settings
For more control over the sharing process, Windows 11 provides advanced sharing options. To share your files in the network using this Advanced Sharing Settings, use these steps:
1. Open File Explorer and open the location with the folder to share. Right-click the item and select the Properties option.
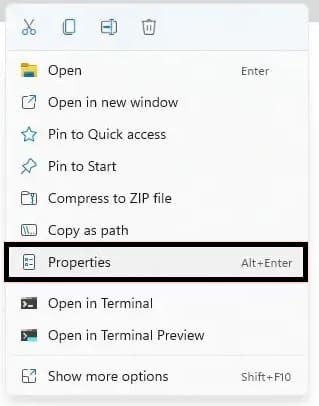
2. Click on the Sharing tab and then Click the Advanced Sharing button.

3. Check the “Share this folder” option and Click the Permissions button.
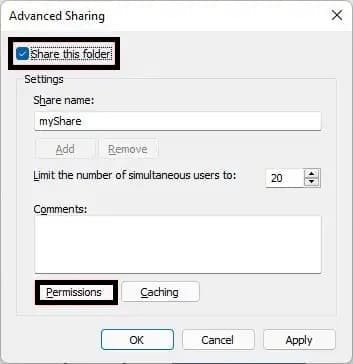
Quick Note: “Windows 11 permits other users read-only access to the content you share by a default process so they can only view files but cannot do anything else. If you want users to edit the files, delete, and create new documents in the location, you must manually select the permissions.”
4. Select the Everyone group and Check the permissions to access the contents of the folder:
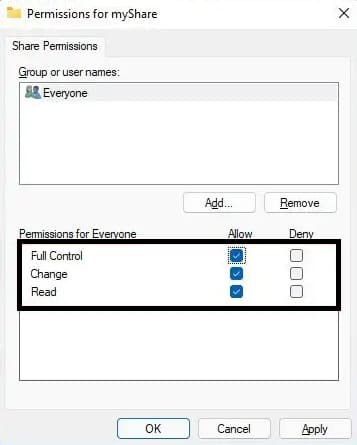
- Full Control: Enables users to read, write, change, and edit permissions, allowing them to take ownership of files.
- Change: The user can read, extend, write, and delete files and folders in Share.
- Read: Allows users to access and only view the folder’s contents.
5. Click the Apply button, then Click the OK button. Click the Security tab, and Click the Edit button.
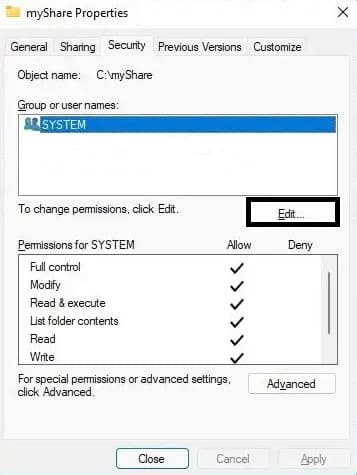
6. Click the Add button.
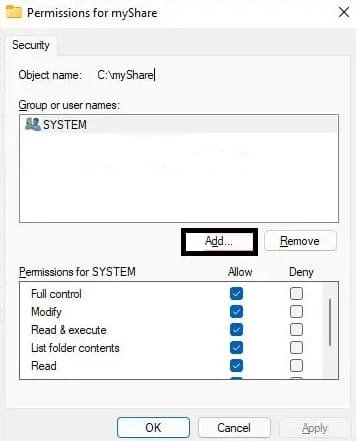
7. Click the Advanced button.
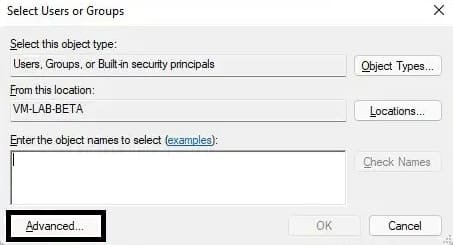
8. Click the Find Now button and Select the Everyone group.
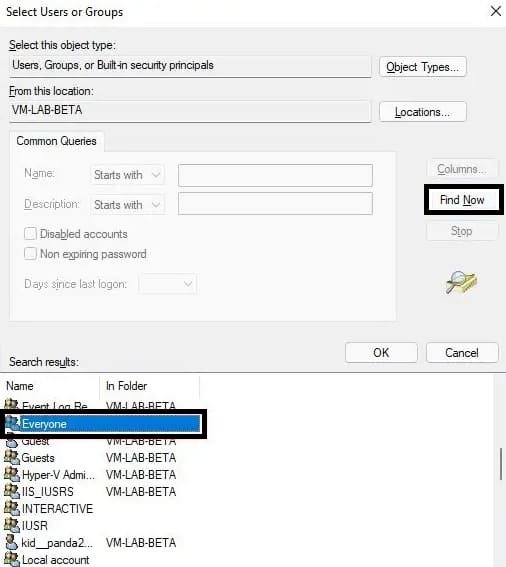
9. Click the OK button, click the OK button again, select the Everyone group again, and then check the Full control option.
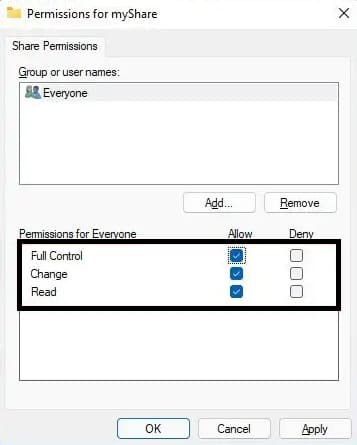
10. Click the Apply button. Click the OK button and then Click the Close button.
Precautions:
These Advanced File Sharing Settings allow users to change their sharing permissions and establish more exciting sharing policies among multiple users. Once you complete the steps, the shared content from that computer should be available on the “Network” page of File Explorer. Confirm the user and password for the account you arranged in the shared folder when prompted for the network credentials.
If you have any device set up with a Microsoft account, you will get a prompt notification to sign in to access the network contents in the share, and using your email and password is likely to fail. You can get around this problem by using a local account if you find out the share with the “Everyone” group or the user and password of an account available on that computer.
Share Files on Windows 11 Without a Network Password
Windows 11 protects the shared content with a password, which means only those with the account information can access these shared folders. If you want to set up network file sharing for people you know and trust (for example, friends and family), you can disable the option to require authentication to access the contents without a password.
If you don’t want to be bothered by network passwords every time you share files, there’s a feature in Windows 11 to streamline the process.
Step-By-Step Guide:
1. Open Control Panel, click on Network and Internet, then navigate to Network and Sharing Center. There On the left pane, click the Change Advanced Sharing Settings link.
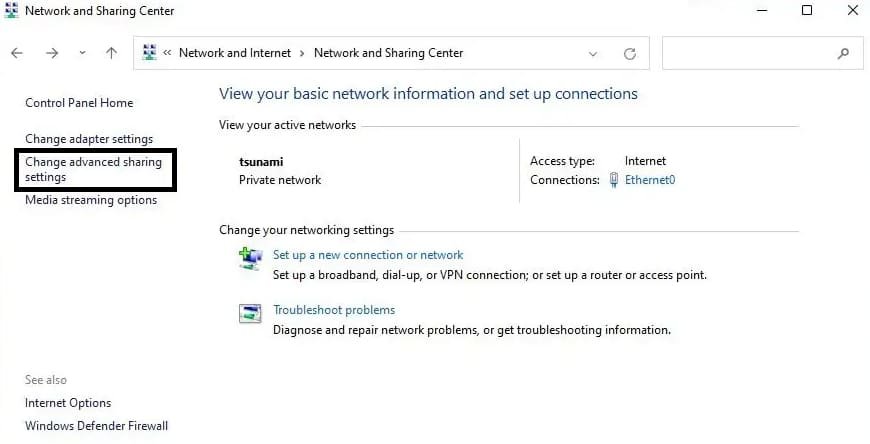
2. Expand the All Networks tab, and Under the “Password protected sharing” tab, select the “Turn off password protected sharing” option.
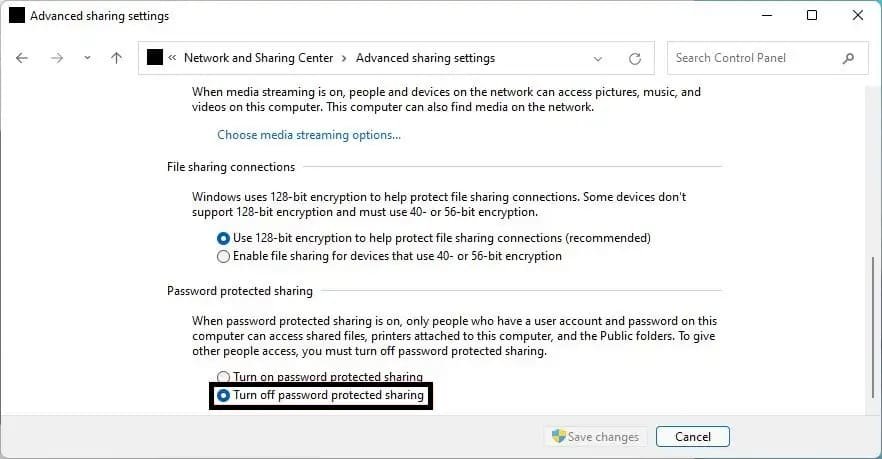
3. Click the Save changes button, then Open File Explorer, and navigate to Open the location with the folder to share there. Right-click the item, and select the Properties option.
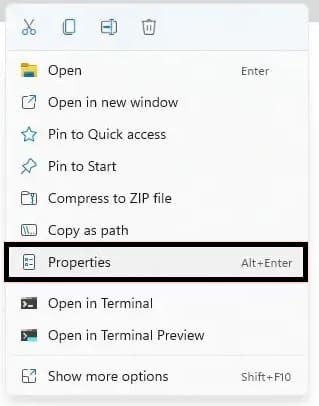
4. Click on the Sharing tab and then Click the Share button.
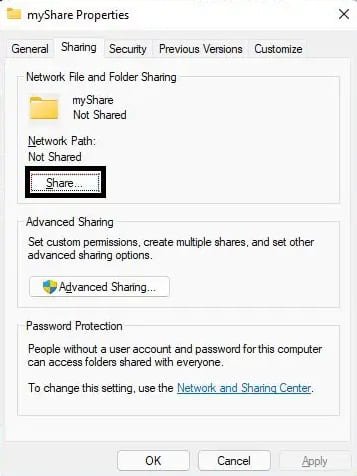
5. Select the user or group to share the folder using the drop-down menu – for example, the Everyone group and Click the Add button.
6. Under the “Permission Level” section, select the sharing permissions for the folder’s content:
- Read (default): Users can browse and open files.
- Read/Write: Users can view, open, modify, and delete the content on the folder they are sharing.
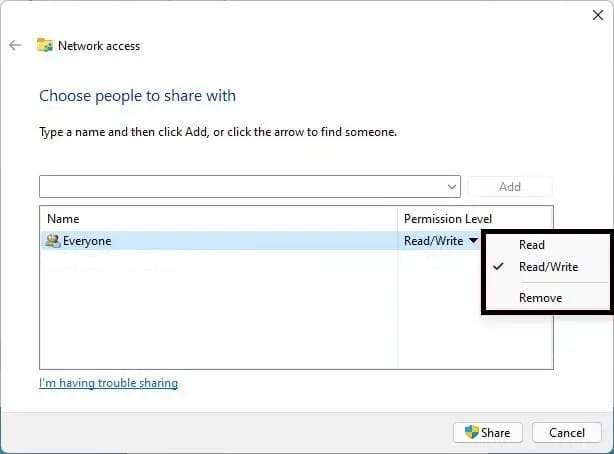
7. Click the Share button. Click the option, “No, make the network that I am connected to a private network.” Confirm the folder’s network path that other users need to access that network’s content. There, Click the Done button and then finally Click the Close button.
After you complete all the steps, users should be now able to access the shared folder without a password.
This process will only work for devices that use a local account. You must always sign in to a Microsoft account if you have a device configured with it unless you use Credential Manager to store the shared folder credential information on the remote computer.
Share Files on Windows 11 with Nearby Sharing
Nearby sharing is available only on Windows 11 to transfer files (videos, documents, pictures, etc.) and links to other computers using sharing methods such as Bluetooth and Wi-Fi without setting up file sharing. This feature requires Bluetooth and the computers to be on the same network platform.
Nearby sharing enabling
To enable the nearby sharing option, Follow these steps:
1. Open Settings, click on System and Click the Nearby sharing tab there. Select the option that enables Nearby sharing:
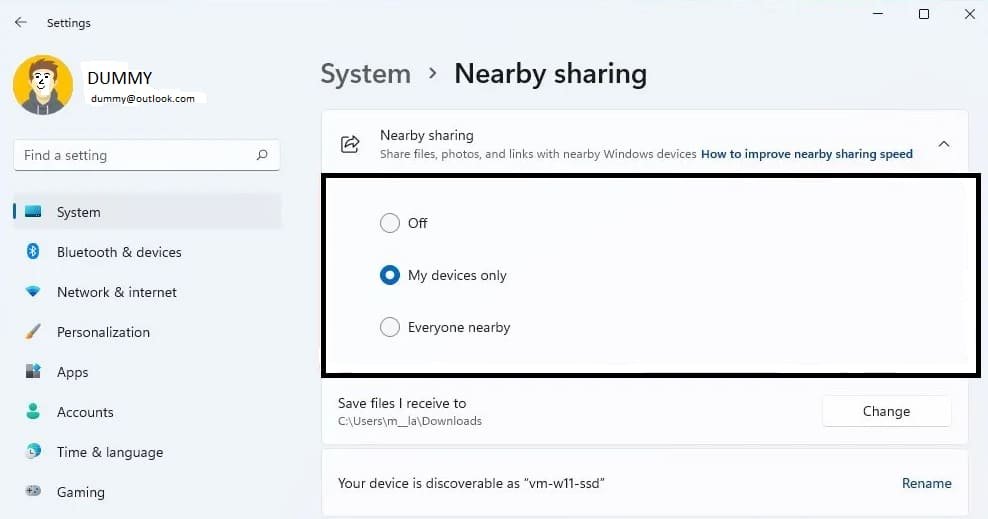
Note: These options perform the following functions:
- Off – Disables all the sharing features.
- My devices only – Allows file sharing between computers using the same Microsoft account.
- Everyone nearby – Allows file sharing with any computer nearby.
Share files with Nearby Sharing
To send a file to another computer with a Nearby sharing process, follow these steps:
1. Open File Explorer and open the folder with the file to share. Select all the files to transfer. There, Click the Share button from the command bar.
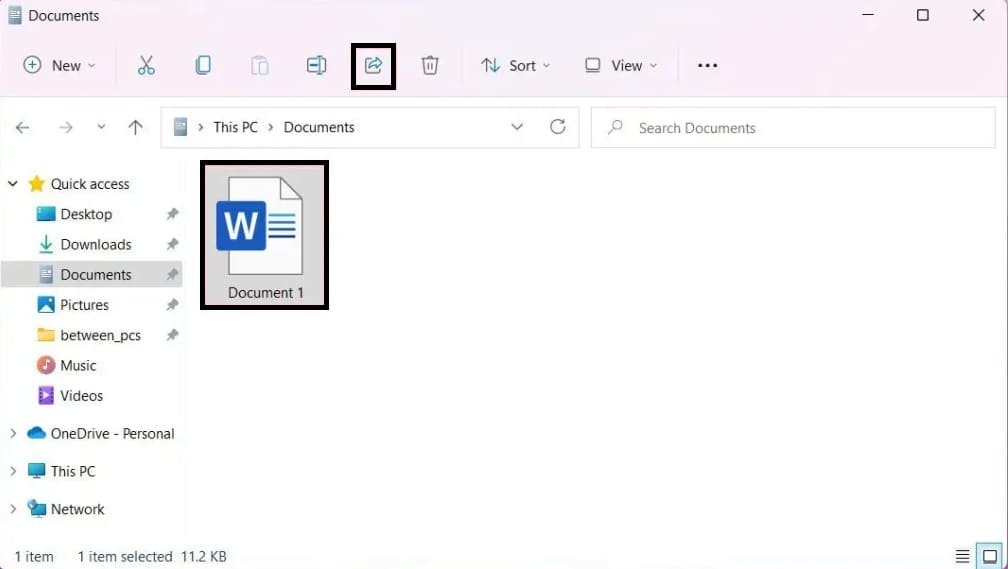
2. Under the “Nearby sharing” section, select the device you want to transfer the files to.
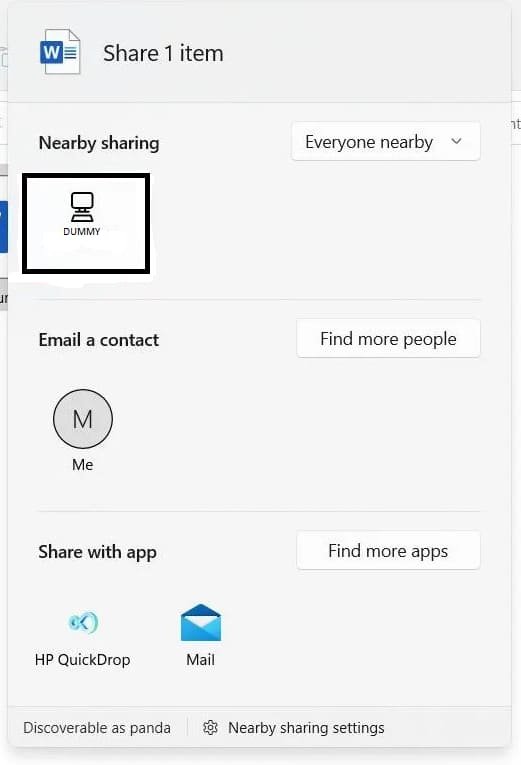
3. On the device where you transferred, click the Save & open or Save button on the notification bar to transmit the file.
After carefully completing all the steps, the file will be transferred over the network to the other device and stored in that device’s “Downloads” folder. If you want to share a link for the files, use the “Share” option on Microsoft Edge’s context menu. On Windows 11, for now, Nearby sharing doesn’t work with the OneDrive files. If you want to share a file from this location, you must utilize the OneDrive sharing option.
Share Files on Windows 11 from OneDrive
You can also share files across a specific network or worldwide network using OneDrive. To share files using the OneDrive method on Windows 11, follow these steps:
1. Open OneDrive in File Explorer, then open the location with the folder to share. After that, Right-click the folder and choose the Share option.
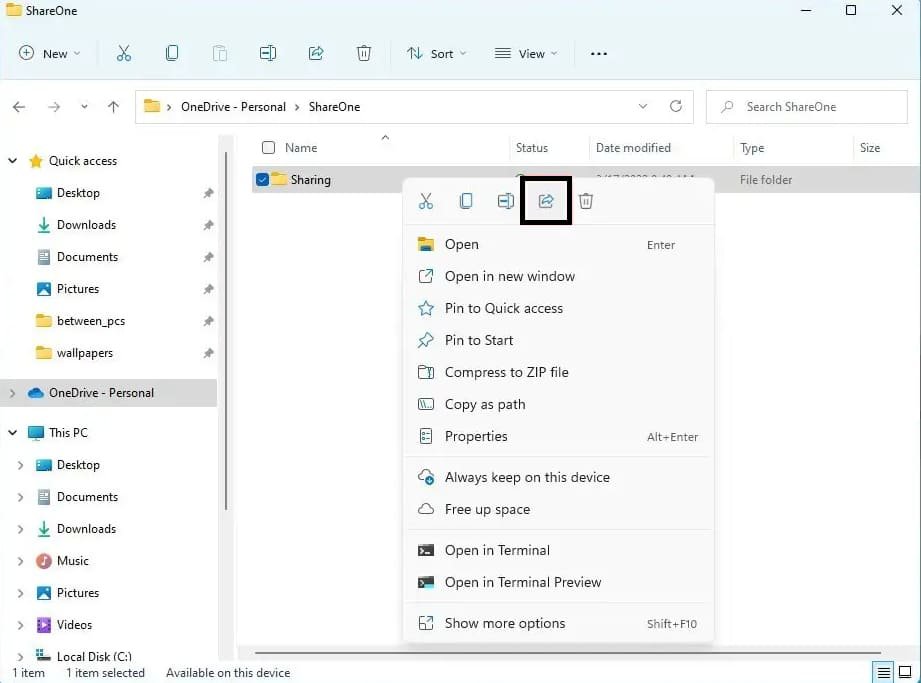
2. Choose the Specific people option.
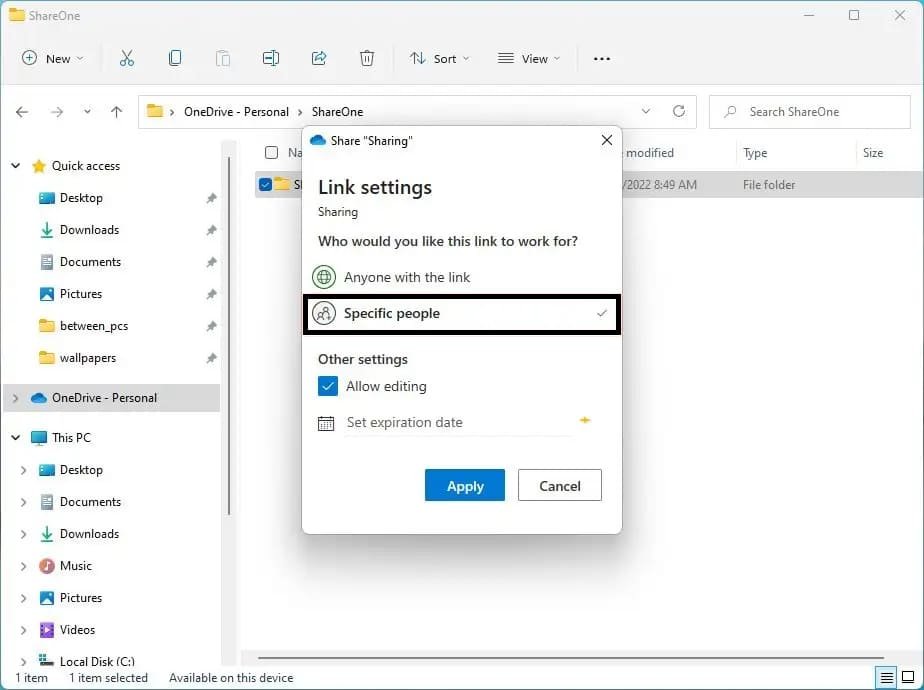
3. Check the Allow editing option, then Click the Apply button and Confirm the person’s email to share the content.
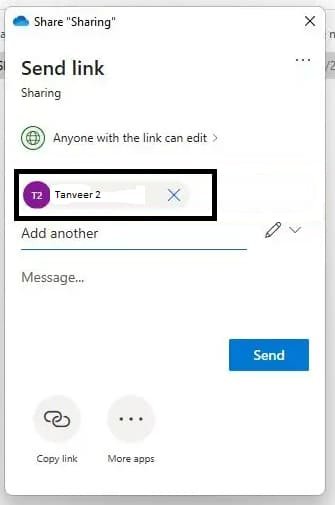
Quick Note: You can also use the “Copy Link” to copy the link and after that, you will be able to send it to anyone you want to share the content.
4. Click the Send button.
The Users who will receive the message can click that link and view the folder’s content on any web browser.
Share OneDrive Files from the Web
If you want the link users to view and edit the content inside the OneDrive folder, you must share the folder on the web using OneDrive. To share the OneDrive files from the web, follow these steps:
1. Open OneDrive online there, open the location with the folder to share, and then Right-click the item and select the Share option.
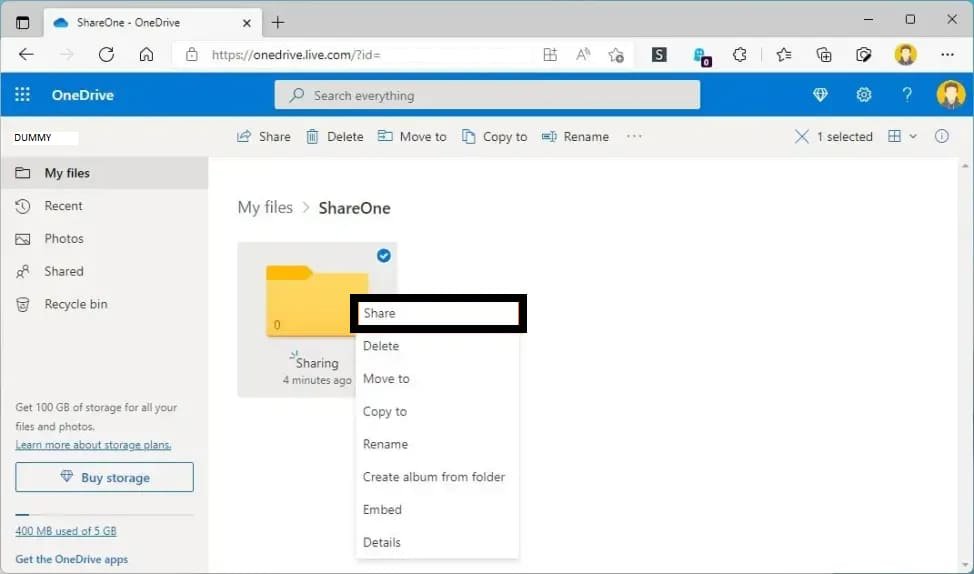
2. Specify the email to whom you want to share the files.
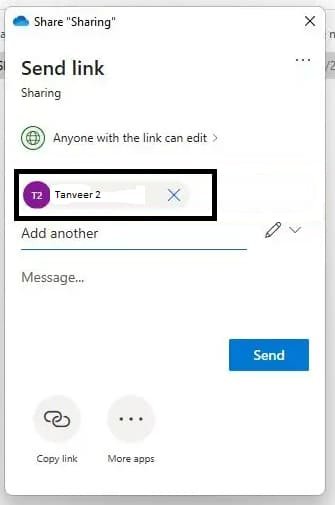
3. Click the Send button to share files.
Once you complete all the steps, anyone with your link can edit the shared files in the folder. Files you share will only be available to users if your device is turned on, except for the OneDrive sharing method. However, when using the OneDrive link, users should have an internet connection to access the shared content.
Conclusion:
Windows 11 provides a diverse list of file-sharing methods that contribute to a wide range of user preferences. Whether you’re looking for a fully protected sharing policy, quick transfers within the office, or secure file-sharing options, Windows 11 has got you covered. Experiment with these different Windows 11 file-sharing techniques to find the one that best suits your needs. Remember to prioritize security using the appropriate sharing settings and permissions, especially when dealing with sensitive information. By learning the most advanced file-sharing methods on Windows 11, you’ll streamline your digital interactions and ensure your data is handled carefully and efficiently in a secure method.
Are there any file size limits for the Nearby sharing feature on Windows 11?
Yes, the Nearby sharing feature on Windows 11 has a default file size limit of 100 MB, which can be increased up to 4 GB by changing the settings.
Can I share files with users who don’t have Windows 11?
Yes, you can share files using OneDrive and web-based sharing options on Windows 11 with users who don’t have Windows 11. They will be able to access the shared files through a web browser. However, Nearby sharing is only available between computers with Windows 11 installed.