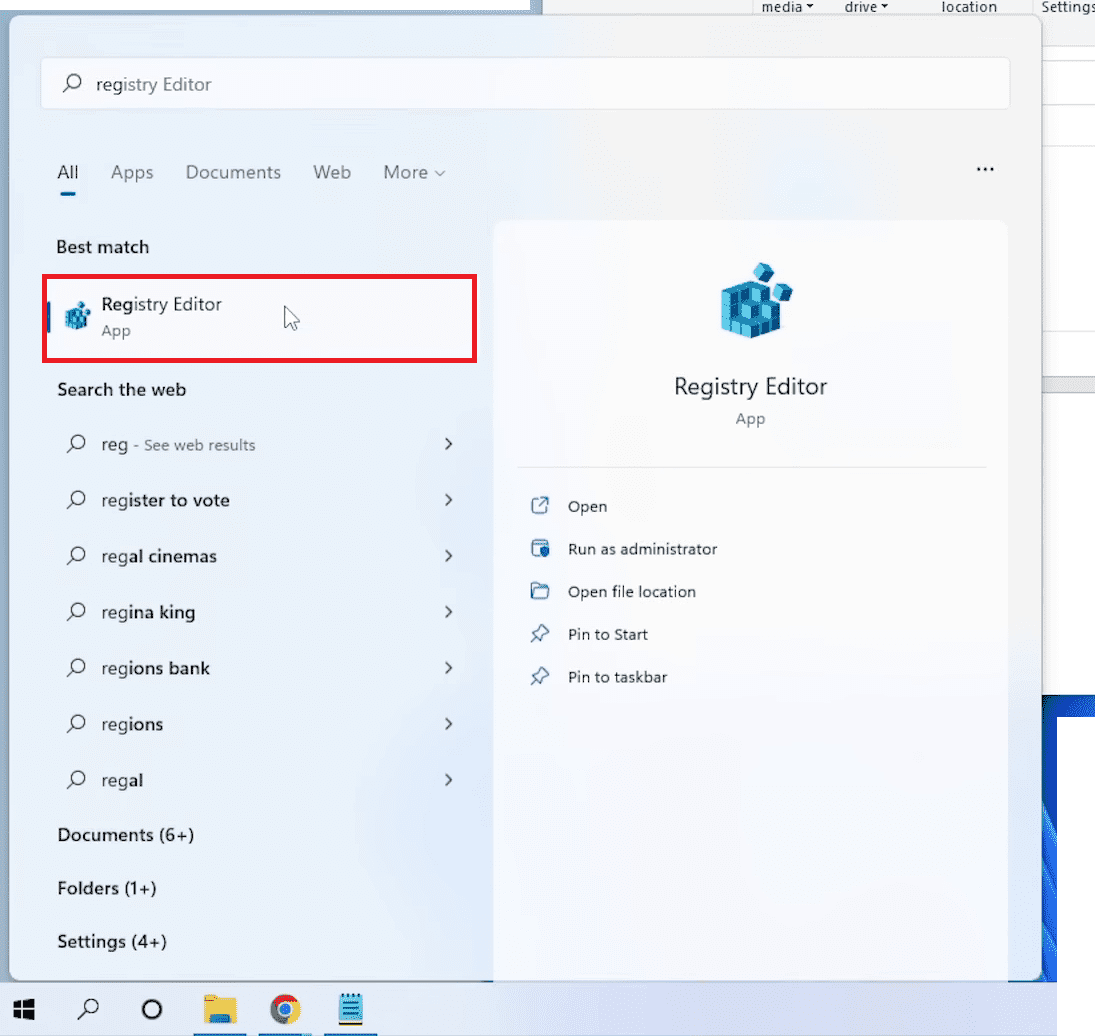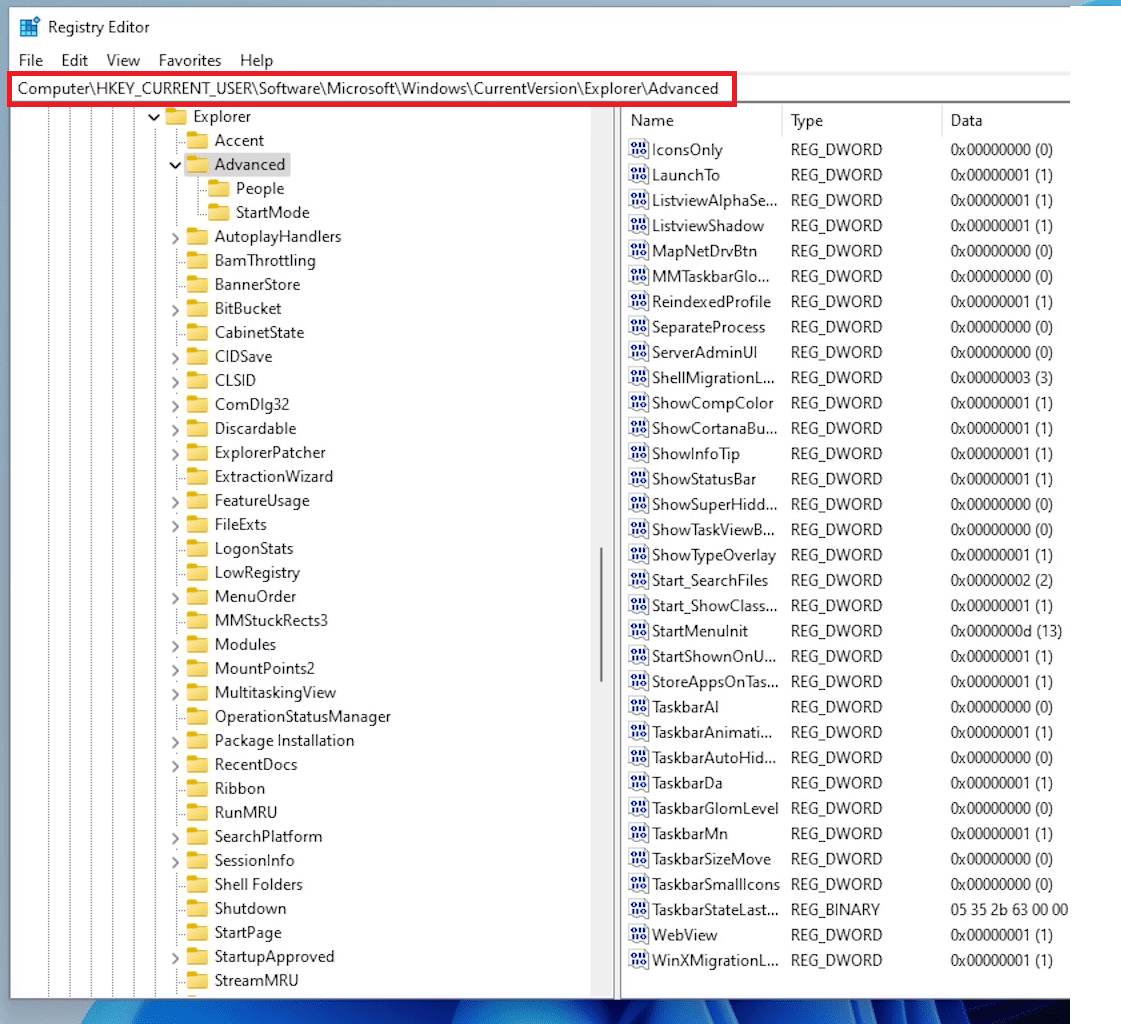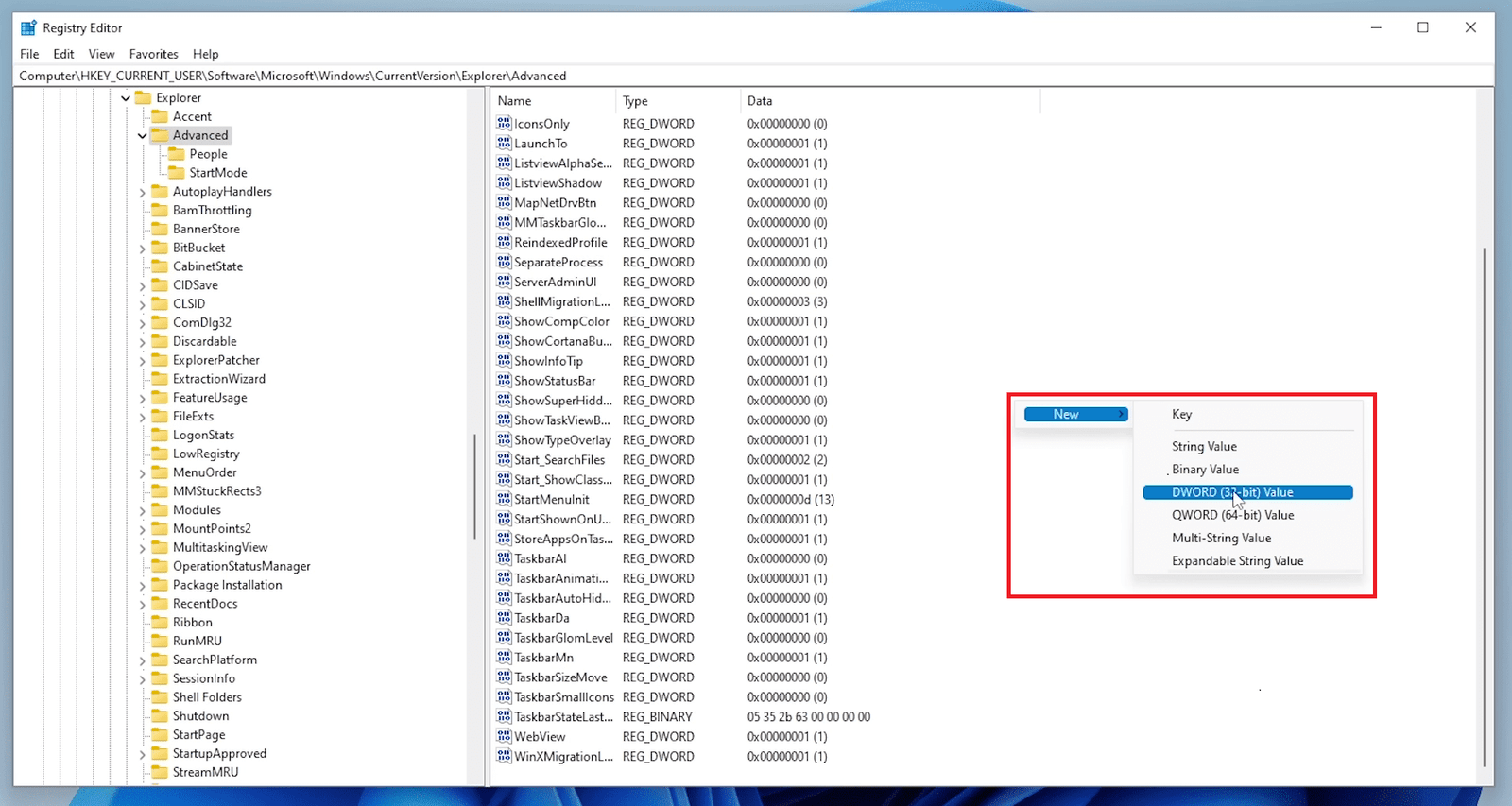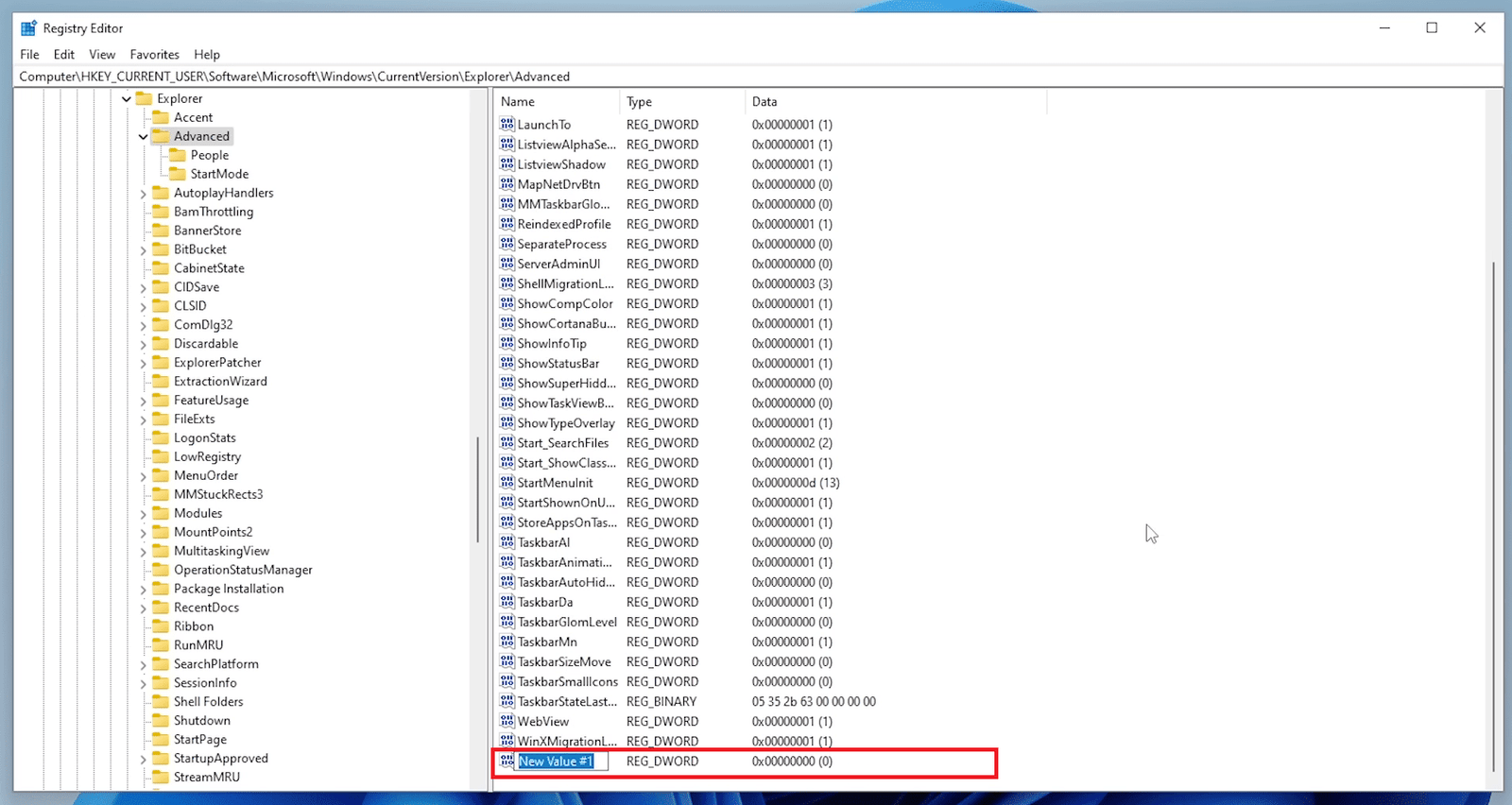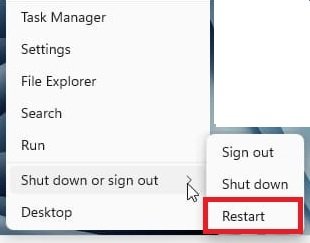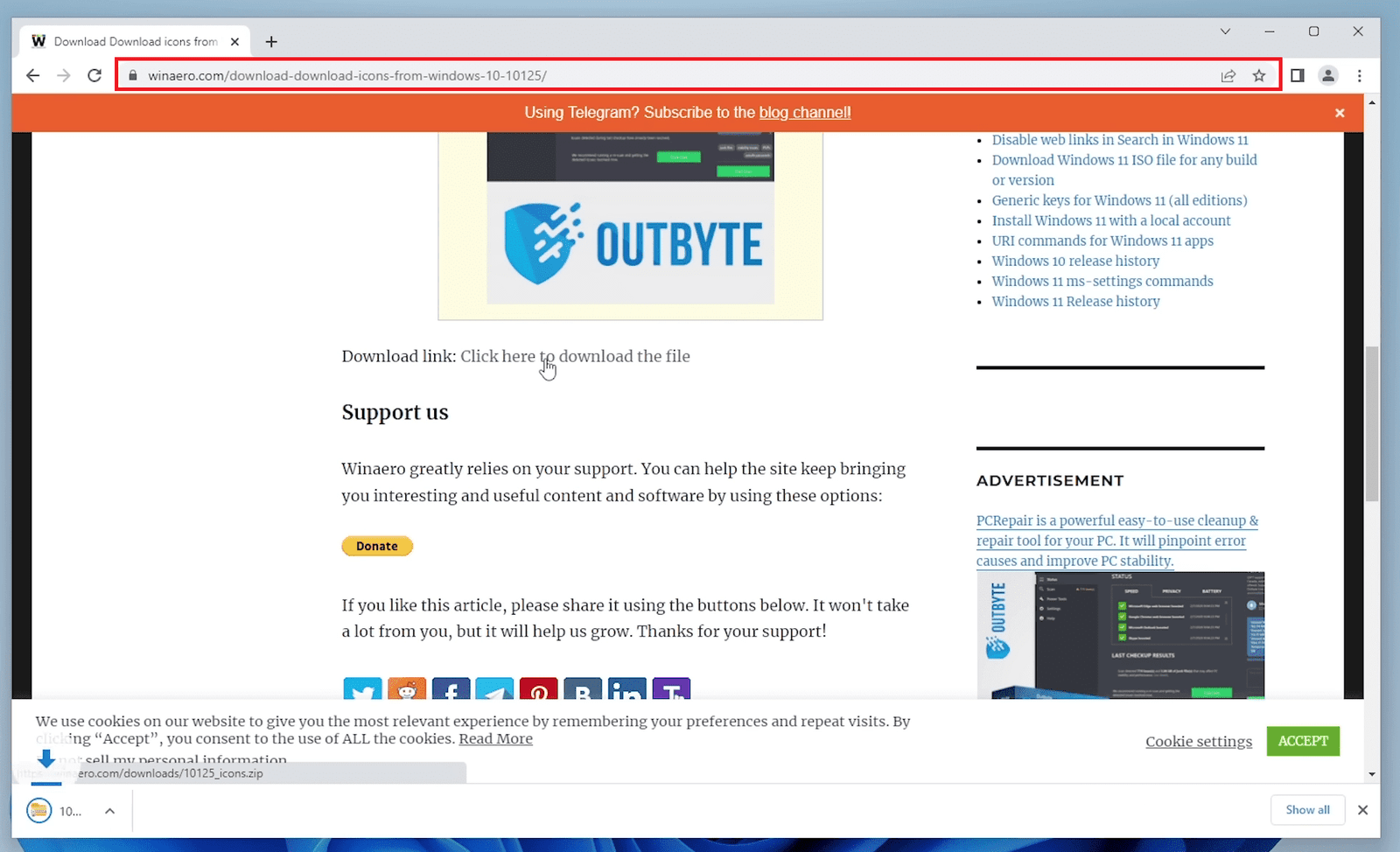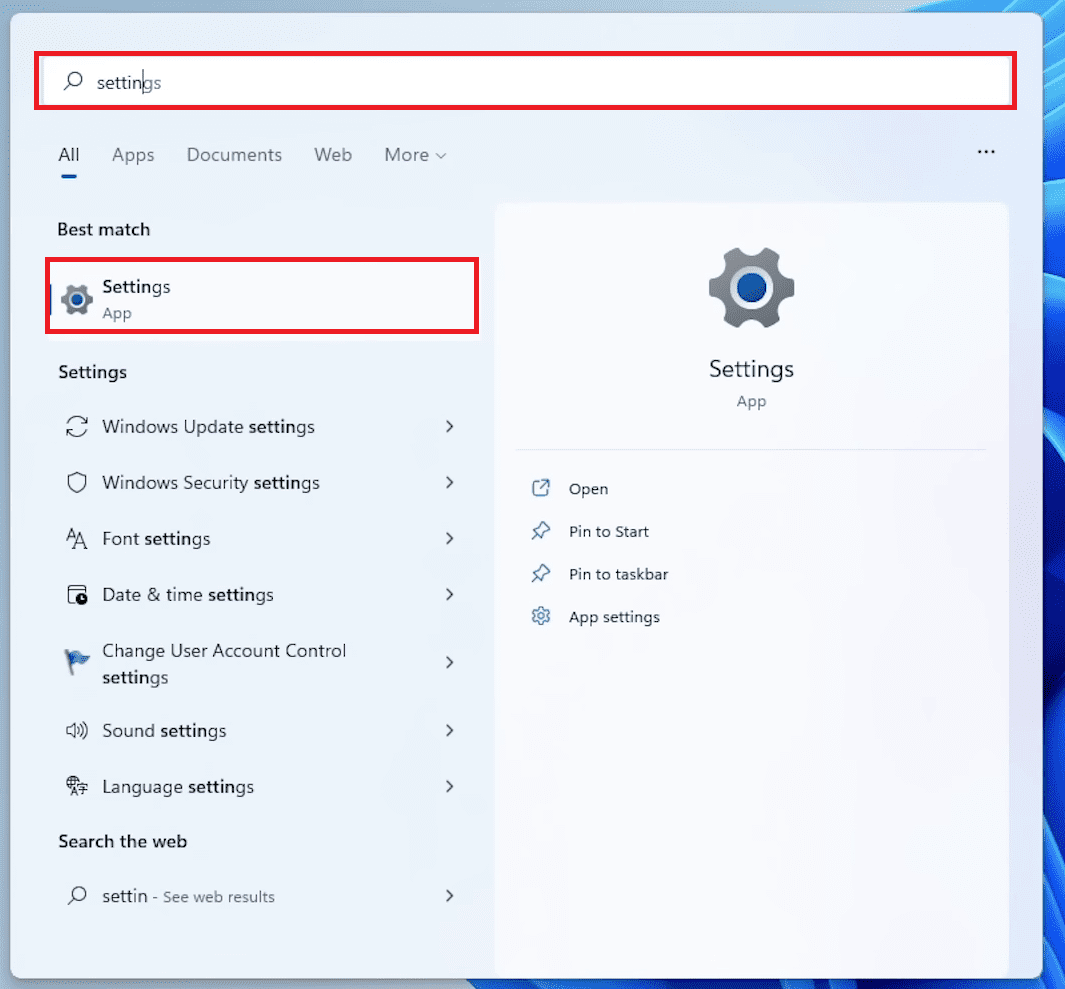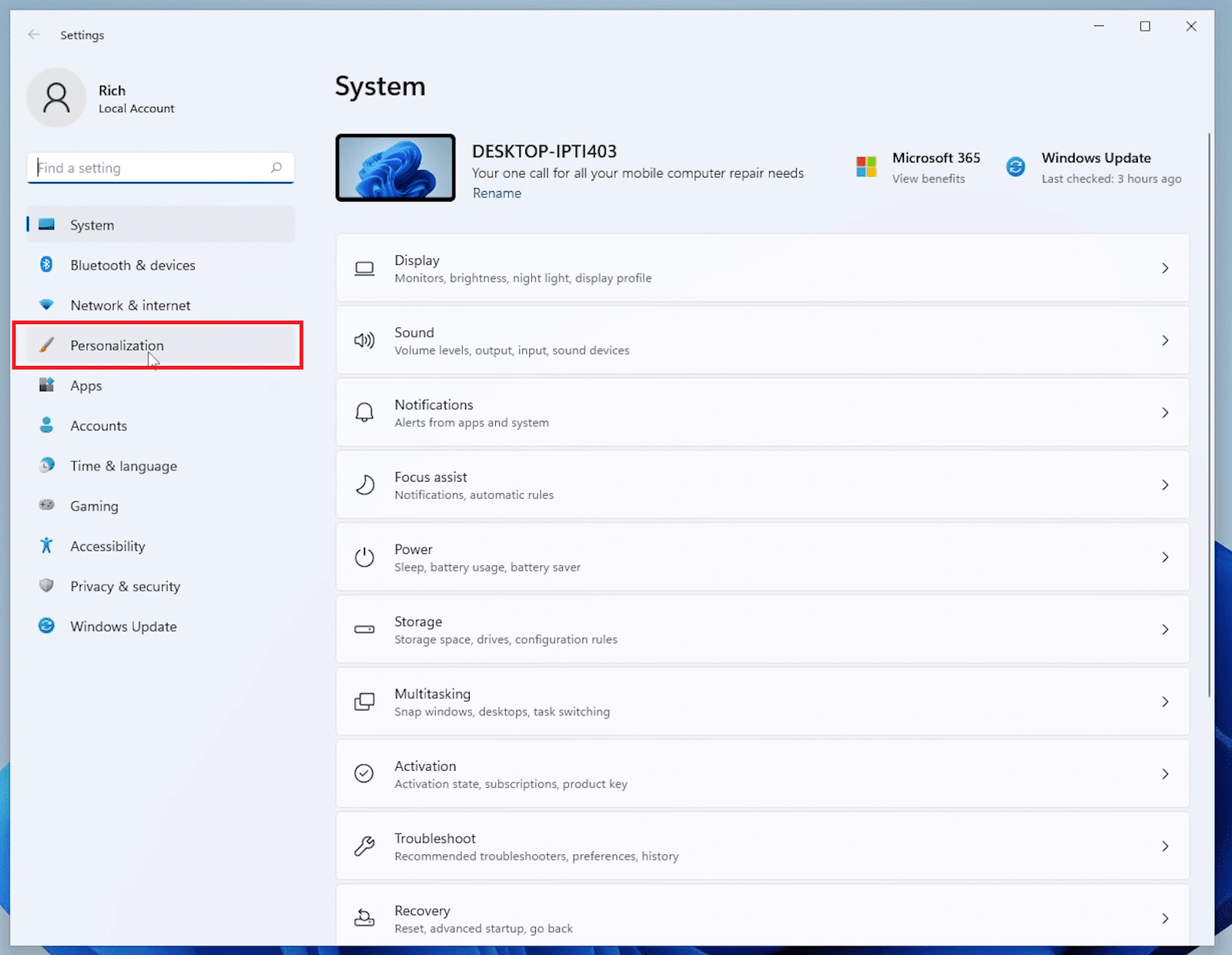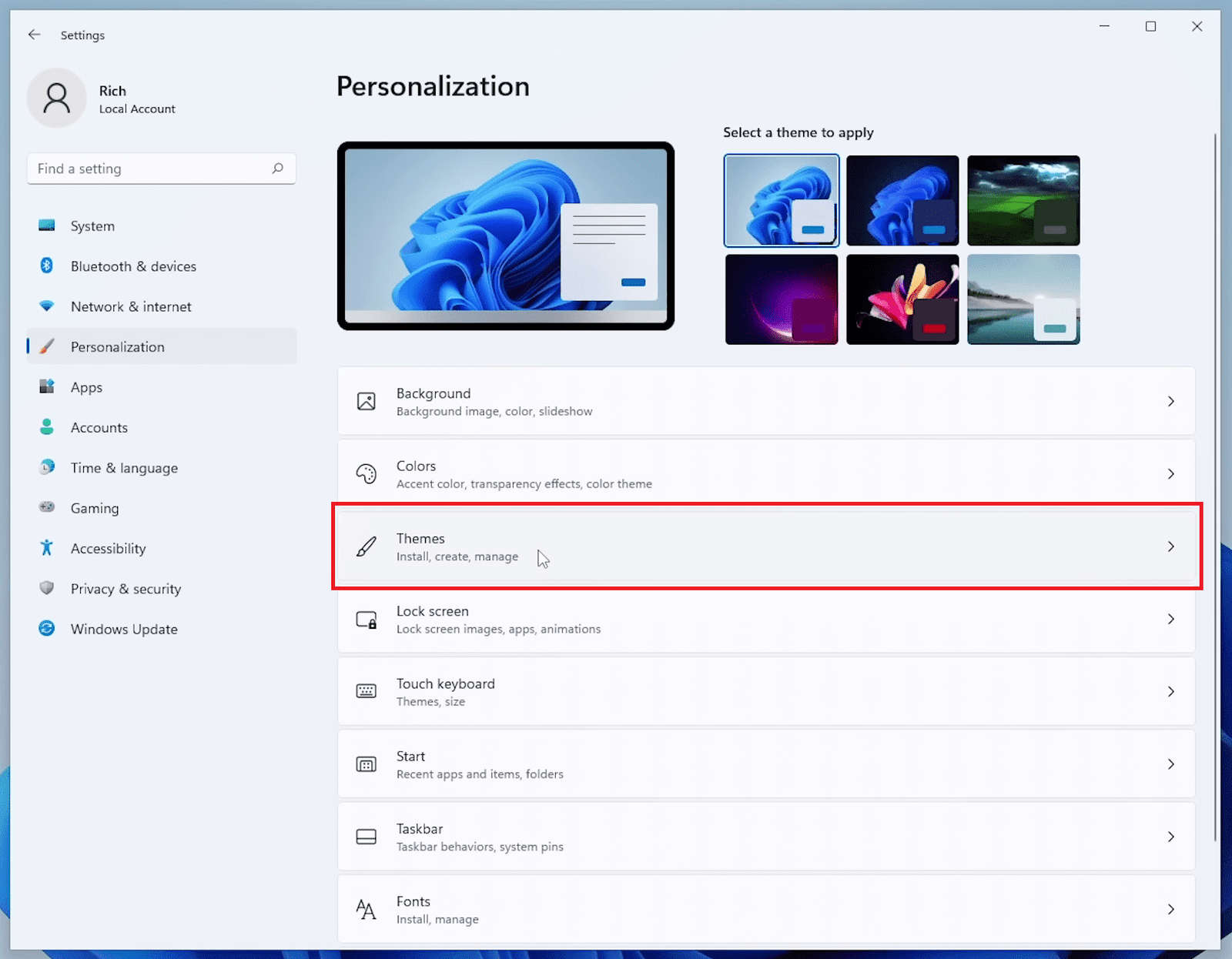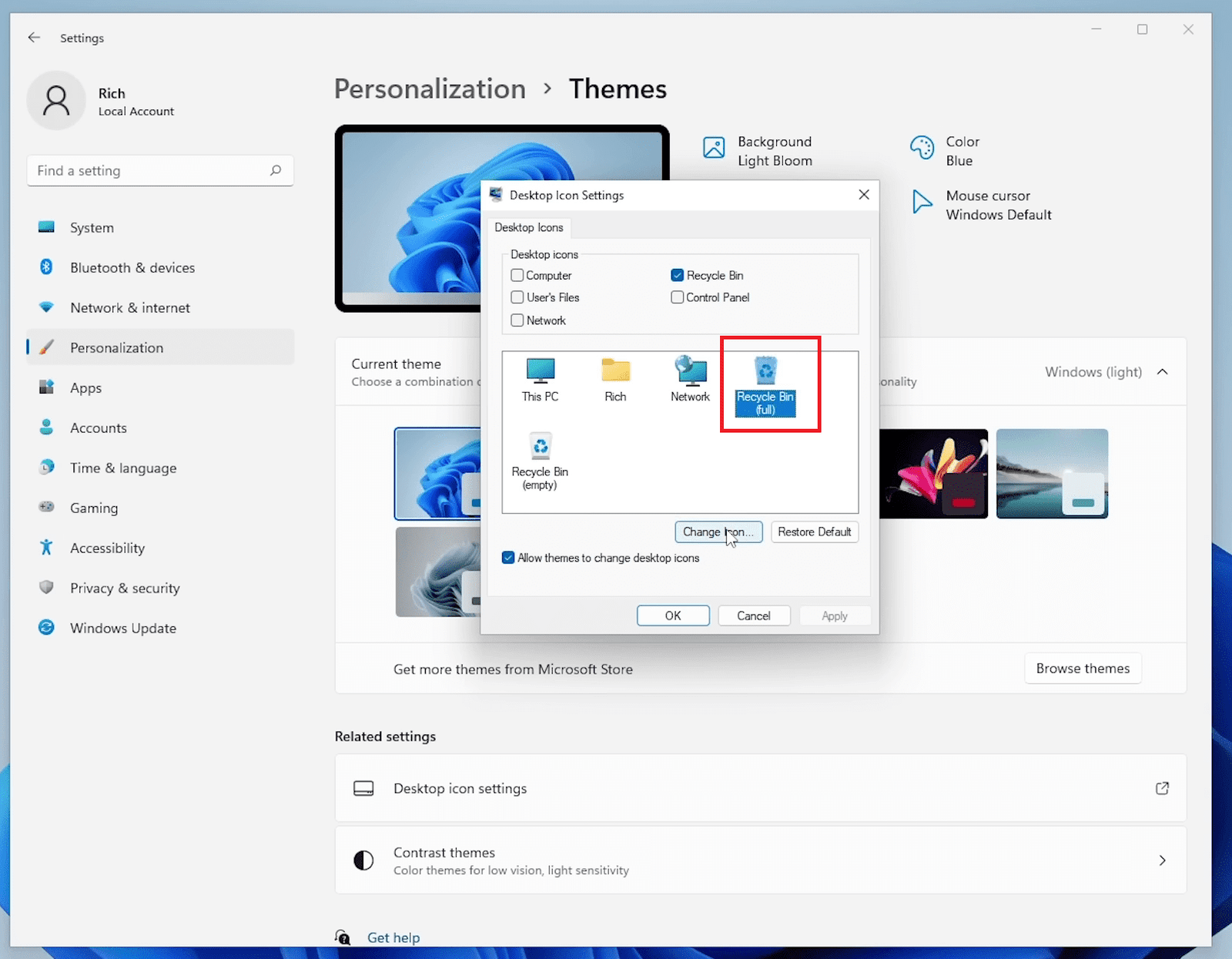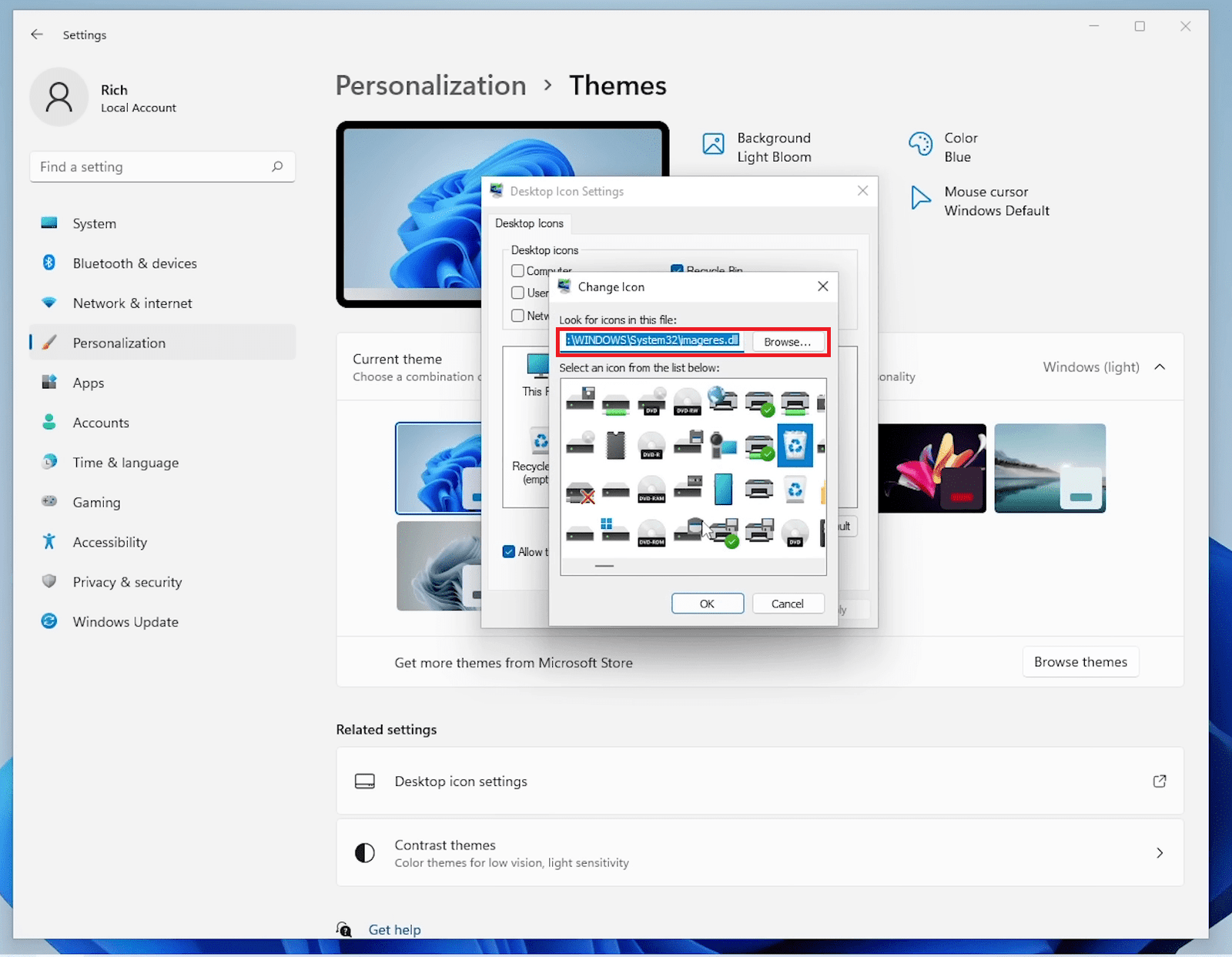Windows 11 represents Microsoft’s operating system, introducing innovation through its design and improved user experience. Nevertheless, change is not always readily embraced, particularly when altering the appearance and feel of the user interface we have become accustomed to throughout the years. While Windows 11 presents features, individuals may not be enamored with its redesigned aesthetics. By reading this article, you will be able to make Windows 11 look like Windows 10. If you haven’t downloaded Windows 11 yet, Don’t worry; we got it for you in this article “How to activate Windows 11?”
This blog post is for tech enthusiasts and Windows users who prefer the classic layout of Windows 10 and want to maintain their operating system look while using the latest Windows OS. We will guide you through “How to make Windows 11 look like Windows 10” to bear the likeness of the beloved Windows 10, focusing on key visual elements such as the Start Menu, Taskbar, File Explorer, and overall themes and icons. Let’s dive into the methods to ensure that although the heart of your operating system is Windows 11, the skin can be all Windows 10.
Why Convert Windows 11 look to Windows 10?
Windows 11 is appreciated for its clean, centered Start Menu, rounded corners, and improved window management, all providing a more modern aesthetic. However, change may be a troublemaker for those who have developed muscle memory for the past start buttons or those who appreciate the more adhering look of Windows 10. Customization isn’t just about appearances; it forges a sense of belonging and comfort. In this post, we’ll focus on visual customizations to make Windows 11 look like Windows 10 without compromising the security or underlying advancements of the new OS.
Make a restore Point:
Making a system restore point is essential before we go through the steps to achieve a Windows 10 look. A restoration point is an essential fail-safe mechanism that lets you revert any changes if something goes out of control during the customization process.
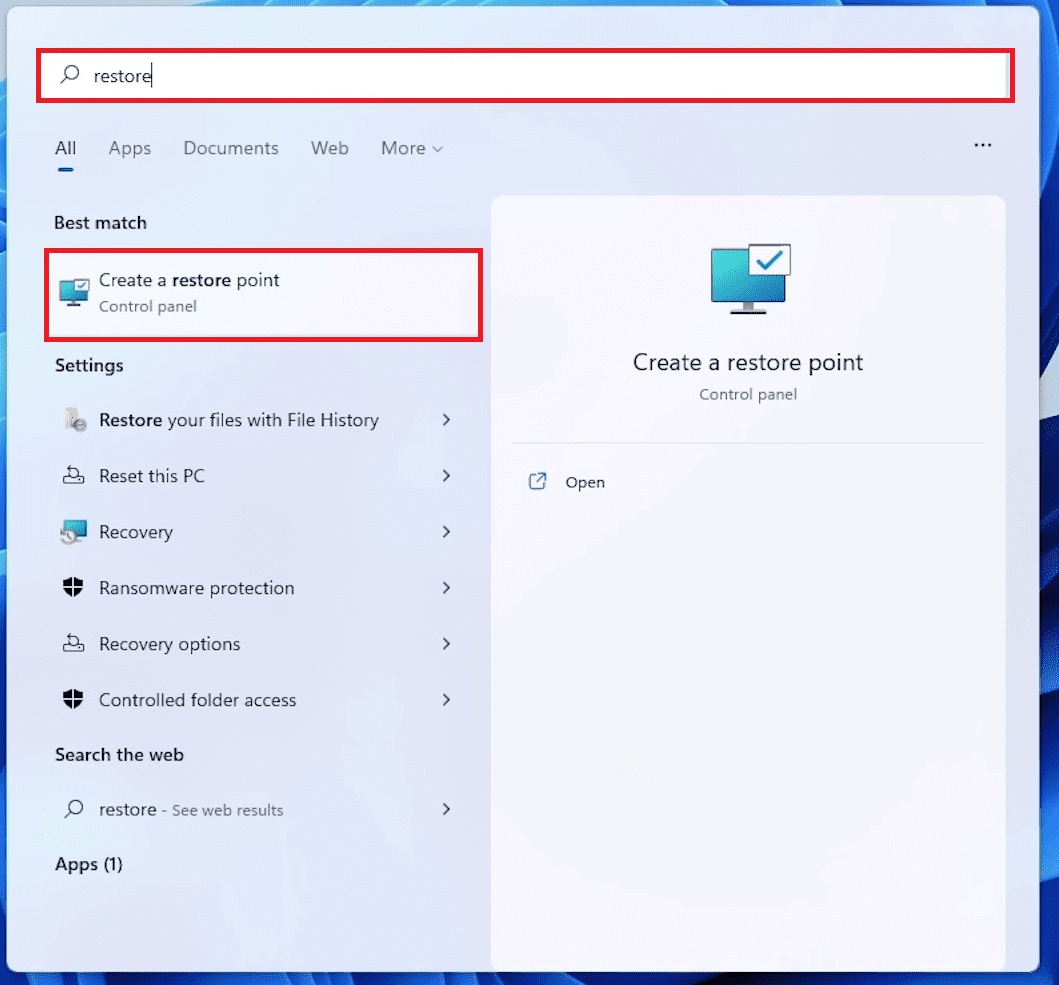
Method 1: Start Menu Customization
One of the most astonishing changes in Windows 11 is the Start Menu’s shift from being fixed in the Taskbar on the left to a centered, floating pane. If you wish to preserve the familiarity of the Start Menu in Windows 10, here’s what you can do.:
To bring back the left-aligned Start Menu
- Type `regedit` in the Start Menu to Open the Registry Editor and press Enter

- Search the Menu to find `HKEY_CURRENT_USER\Software\Microsoft\Windows\CurrentVersion\Explorer\Advanced.`

- On the right-hand side right. Choose New and select “DWORD (32-bit)” Value..

- Name this value ‘Start_ShowClassicMode‘. Set its value to 1.

- To apply the changes, restart your PC.

Restoring Live Tiles
If you miss the stimulating element of the Start Menu, simply re-enabling Live Tiles can give a Windows 10 vibe. Right-click on the Tile (or a space in the Start Menu if you’ve cleared it), select ‘More,’ then ‘Turn live tile on.’
Method 2: Taskbar Customization
Windows 11’s Taskbar also has some significant changes – from the icons to the system tray and how it handles application windows. Let’s change it back to the familiarity of Windows 10 with these steps:
Move Icons to the Left
To move all the icons to the left side of the Taskbar:
- Right-click on the Taskbar and notice that “Lock the taskbar” is unchecked.
- Click on any space on the Taskbar and drag it to the left side.
Enable Taskbar Transparency
Transparency can soften the visual shift from Windows 10 to 11:
- Go to Settings
- Click on Personalization
- Move to Colors.
- Switch “Transparency effects” ON.
- This will make the Taskbar, Start Menu, and other elements semi-transparent, like that of Windows 10.
Method 3: File Explorer Customization
The File Explorer in Windows 11 has seen a drastic visual change, with a much cleaner look and the integration of the contextual ‘Ribbon.’ If you prefer the more compact File Explorer from Windows 10:
Restoring the Classic Look
To remove the ribbons and restore classic Windows 10 File Explorer:
- Open the File Explorer.
- Click on the ‘View‘ menu.
- Uncheck the ‘Show ribbon‘ option.
Customizing the Appearance
Navigate to View and select “Options“. In the ‘Folder Options‘ window, you can set a default view, change folder and search options, hide selected items, and more. Tweak them to your preference for a more Windows 10 feel.
Method 4: Theme and Icon Customization
Finally, to bring home the Windows 10 aesthetic, you’ll want to change the overall theme and icons. Windows 11 restricts external theme installation more than its former operating systems, so this might be the most involved part of the transformation.
Exploring Windows 10-Inspired Icons
Several third-party icon themes inspired by Windows 10 can be applied to Windows 11, such as “Windows 10 Classic” and “Win10Version21H2“.
- Download the icon theme file from Winaero (If You trust the Source).

- Extract its contents into the following directory: `C:\Windows\Resources\Themes.`
- Apply the theme icon from Settings.

- Click Personalization

- Click Themes.

- Click the “Desktop icon settings” tab.

- Click on the app whose icon you want to change. (e.g. Recycle Bin)

- After selecting the app, click on the “Change icon” and then select the “Browse” menu.

- Go to your extraction destiny and click the theme icon you want to apply.
Conclusion:
Windows 11 may be the latest Operating System from Microsoft, but the beauty of PC is in its customizability. In this guide, we showed you how to twist Windows 11 to resemble Windows 10 without sacrificing the core functions or new enhancements of Windows 11. Remember, your PC is like a Painting cloth, and the goal of customization is to make your computing experience uniquely yours. I hope that you have got the answer to your question, “How to Make Windows 11 Look Like Windows 10?”
By adopting certain elements of Windows 10, you can still get all the benefits from the Beneath the Surface improvements and security features while feeling at home with a familiar user interface. Embracing change doesn’t always mean leaving behind what you love; sometimes, it’s about twisting it into the fabric of what’s new. Now go and personalize your Windows 11 to your heart’s content, and enjoy the best of both digital worlds.
FAQs: How to Make Windows 11 Look Like Windows 10?
Can I customize Windows 11 to look like Windows 10?
Yes, you can customize some aspects of Windows 11 to resemble the aesthetic of Windows 10. This includes changing the Start Menu, Taskbar, File Explorer, and overall theme and icons.
Will customizing my Windows 11 affect its core functions or security features?
No, customizing your Windows 11 to look like Windows 10 will not affect its core functions or security features. You can still enjoy all the benefits of Windows 11 while having a familiar user interface.
How do I change the icons in Windows 11 to resemble those in Windows 10?
To change the icons in Windows 11 to resemble those in Windows 10, you can download and apply third-party icon themes that are inspired by Windows 10. You can also manually change the icons of specific apps by going to Settings > Personalization > Themes > Desktop icon settings.